While gamers are playing games on Xbox One, one of the things they will do is to play background music. The favourite songs will put you in a good mood to improve the gaming experience and then win the game. So how to play YouTube Music in the background on Xbox One?
To be disappointed, you can't use YouTube Music on Xbox directly as YouTube Music app is not natively supported by this game console. Worry less; we will cover the best ways to get YouTube Music as background music while playing games on your Xbox One and Xbox Series gaming console.
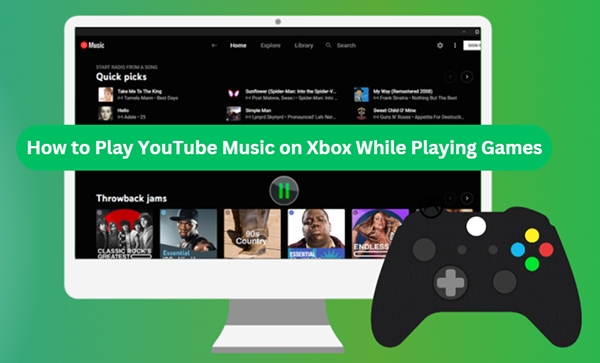
Part 1. How to Play Music via YouTube App on Xbox One/Series
Even though there is no YouTube Music app on Xbox One and Series, you can still activate YouTube on it. By doing this, it's able to find copyright-free songs on YouTube and play them on Xbox while playing games without problem.
How to Activate YouTube on My Xbox One/Series
Follow these steps to activate YouTube on your Xbox One and Series. Then, you can play unprotected YouTube songs on your Xbox One while gaming.
Step 1. First, go to www.youtube.come/activate tab.
Step 2. Next, enter the activation code that is shown on the Xbox One.
Step 3. Then, click on the "Allow Access" option and complete the sign-in process.
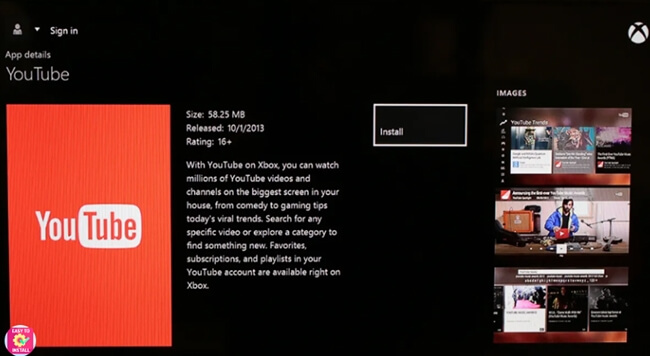
How to Play Copyright-free Music from YouTube on Xbox One
It is only free copyrighted music that you can stream on your Xbox console from YouTube. The following is detailed steps:
Step 1. Go to the "Audio Library" in the YouTube Studio.
Step 2. Check for the "Royalty-free" production music and choose the ones you wish to use.
Step 3. Freely play your found YouTube hits on Xbox One or Xbox Series.
Part 2. How to Play YouTube Music in the Background on Xbox One/Series
By using the above way, you will sometime meet Xbox YouTube not working issue. For example, you can't sign into YouTube on Xbox. So, here let's now check the best way to listen to YouTube Music on Xbox with DRmare Audio Capture. This tool can capture any sound, including YouTube Music on your computer and enhance background listening. It will offer high-quality output YouTube audio that preserves up to 100% of the original file. These include genres, artists, album art, and titles.
More so, you can bath record YouTube Music simultaneously from multiple address bars in your web browser without the recording interfering with each other. You are not limited to personalizing the output parameter. You can customize the channel, sample rate, and bit rate of YouTube Music as you like. It also supports ripping audio from YouTube as several audio formats, such as M4B, FLAC, AAC, M4A, WAV, and MP3 for all devices. Then, it couldn't be easier to stream YouTube Music on Xbox Series S, Xbox One, etc. while gaming via Simple Background Music Player.
- Preserves 100% lossless quality of the original YouTube Music files.
- Batch recording of multiple YouTube Music songs simultaneously.
- Abundant editing options to modify your YouTube tracks for Xbox.
- Get YouTube Music on Xbox, PS5, and other gaming consoles.
How to Convert YouTube Music to Local Files for Xbox
You can record and edit your YouTube Music for Xbox One with DRmare Audio Capture in simple steps for lossless output quality. After that, it enables you to use Simple Background Music Player to listen to YouTube Music on Xbox.
- Step 1Install and Launch DRmare Audio Capture
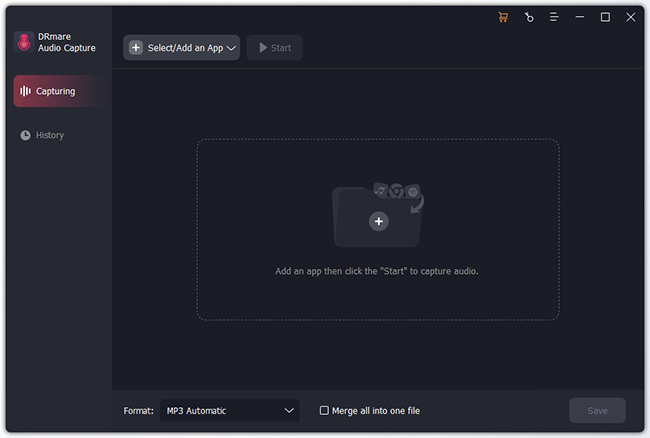
- Visit the official website and download DRmare Audio Capture to your computer. Then, install and launch it to start the capture process. Ensure you add web browser that you'll use to access YouTube Music by hitting on the "+" tab to get it to your computer.
- Step 2Customize YouTube Music Output Parameters for Xbox One
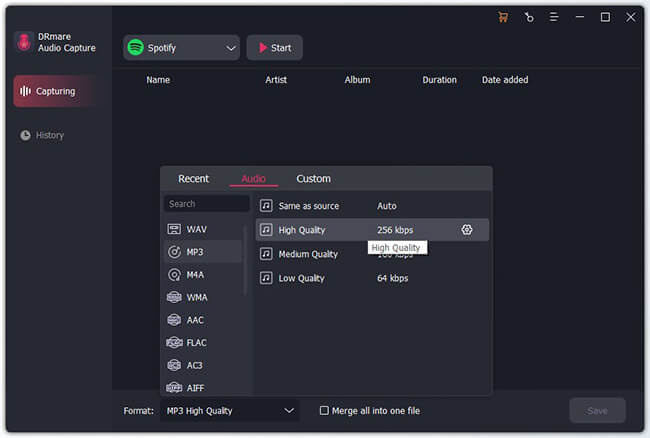
- Set the output parameters by first choosing the format. Since the music app on Xbox supports MP3, M4A, and FLAC formats, please customize the output format as one of them. Also, go on to customize other parameters like codec, sample rate, and channel for downloaded YouTube Music songs.
- Step 3Play and Record Your YouTube Music
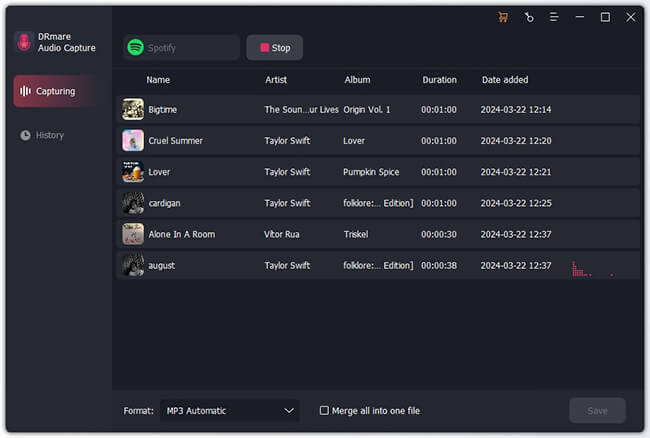
- Run the web browser app to navigate to YouTube Music website, and play the songs you want to capture. It should detect DRmare Audio Capture immediately and start recording YouTube Music as Xbox-compatible audio files. You can repeat the process to capture multiple tracks.
- Step 4Save and Locate Downloaded YouTube Tracks
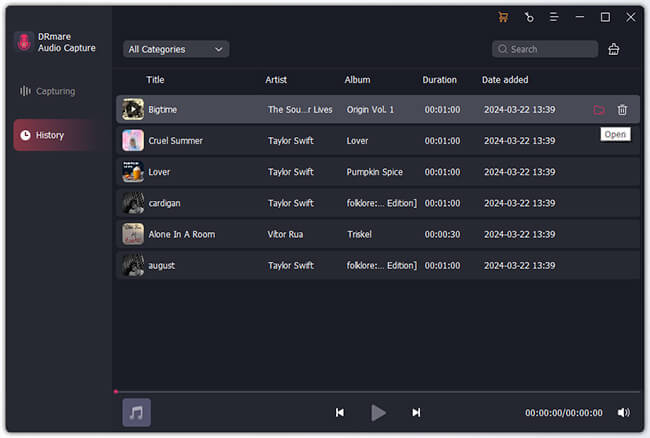
- After recording, go on to do editing as you wish. You can trim, merge, or rearrange your YouTube Music. Finally, click on the "Save" button to save your downloaded YouTube tracks. You can then locate them from the "Converted History" icon or use the "Search" tab to find a specific song.
Play YouTube Background Music on Xbox while Gaming via USB Port
Your YouTube tracks are now free from restrictions and you can freely play YouTube Music on Xbox One while gaming with the help of Simple Background Music Player via USB port.
Step 1. Insert the "USB" drive into your computer. Ensure you format it as FAT32.
Step 2. Launch the drive and create a folder labelled "Xbox Music Library" to store your downloaded YouTube tracks. You can add them by dragging and dropping them into the folder or right-clicking on the "Downloaded" tracks and hitting the "Send to" option and choosing the Xbox Music Library folder as the destination. Then, safely eject your USB drive from your computer.
Step 3. Now, connect the USB drive to your Xbox One or Xbox Series.
Step 4. Next, open the "Simple Background Music Player" option. Then, press the "Y" key on your controller when prompted. You'll manage now to search for music and all those listed in the "Xbox Music Library" folder should appear on your computer screen.
Step 5. Once located, the "Simple Background Music Player" will automatically start playing YouTube background music in Xbox One/S Series as you game.
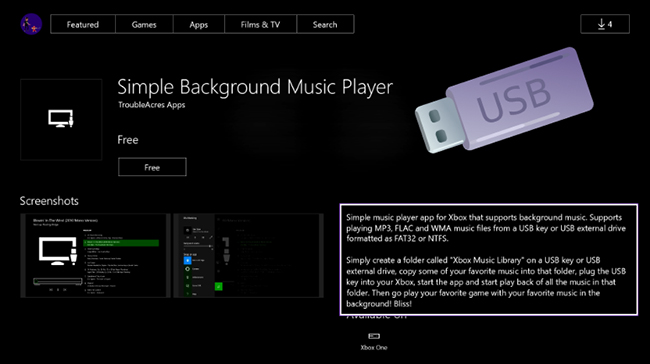
Part 3. Troubleshooting for Xbox YouTube Not Working
It is not always a smooth flow. You could experience issues like "can't sign into YouTube on Xbox" or other problems. These solutions come in handy for a quick fix.
• Perhaps your console app needs an update to the latest version of the OS. Open the "Settings" tab on your Xbox One/Series and check for any available software updates. If there is one, click on the "Update" tab to update it to the required version.
• Sometimes, it is your Xbox Console that needs a reboot due to bugs. Just restart it and check if the bug issue is solved.
• Poor internet connection is another worry. You can fix it by troubleshooting it with possible suggested solutions. Go to the "Settings" app and re-add the "Network" option. Most importantly, ensure the console is properly connected to your WiFi connection.
• You can also change the DNS server if YouTube is not working on Xbox One. Just press the "Xbox" button, choose the "Settings" option then choose "Network" > "Network Settings" > "Advanced settings" option. Next, choose the "DNS settings" option then switch to a secondary DNS server.
• If the issue is with your YouTube account, try to reinstall it. Simply press the "Xbox" button on your controller, then go to "My Games & Apps". Next, navigate to "YouTube" tab and press the "Menu" button on your controller then choose the "Uninstall" option. Once you uninstall, re-install it and check if the process has been resolved.
Part 4. In Conclusion
It is more pleasing to play YouTube Music on Xbox One while gaming for increased concentration and entertainment. You are now well-equipped for the best ways to add YouTube as background music to your game console. Additionally, you can fix any issues with the solutions provided. Use the best recorder, DRmare Audio Capture, to record and download any YouTube track for playback anywhere now.











User Comments
Leave a Comment