"Can I connect YouTube Music to Discord?" Most people may want to know the answer. As the digital age keeps evolving, the way we listen to music does too. Discord is one platform that has become a central hub for entertainment, particularly for gaming enthusiasts. Offering a seamless blend of text, voice, and video communication has become integral to our online social life.
However, one feature that enhances Discord's charm is the ability to play YouTube Music on Discord. Whether trying to set the mood in the gaming lobby, share your new favourite track, or want background music while chatting with friends, learning to play YouTube music in Discord can significantly enrich your experience.
This article will guide you through two methods of streaming YouTube Music songs on Discord, including the Discord music bot YouTube. Whether a regular user or a newbie, you will find easy and step-by-step processes to make your Discord interactions more enjoyable. Let's get started:
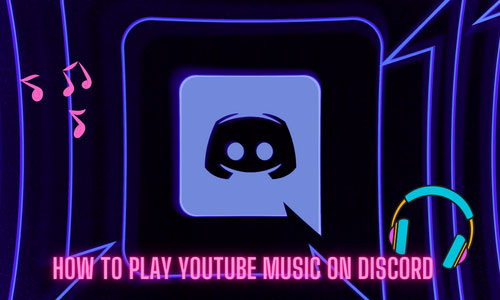
Part 1. How to Connect YouTube Music to Discord Status - Direct Way
Playing your favourite YouTube tracks while interacting on Discord can make online gatherings more enjoyable. Discord YouTube Music bots like Pancake Bot can easily make this happen. This section will guide you through the steps on how to add YouTube Music bot to Discord and use it to play YouTube Music.
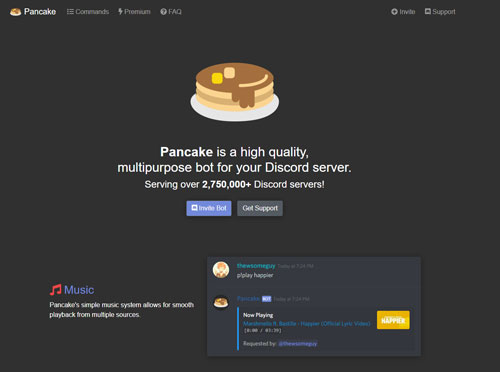
Step 1. Search your web browser for "Pancake Bot". It is a popular Discord music bot on YouTube. Click on the first link to visit the Pancake Bot website. Click the 'Invite Bot' button and select your desired server from the dropdown list.
Step 2. Once you have selected your server, you will be prompted to grant the necessary permissions for Pancake Bot. Verify the permissions and click 'Authorize'.
Step 3. After the bot has been added to your server, go to Discord. Type join in the text input field in your desired voice channel and press 'Enter'. The Pancake bot will now join your voice channel.
Step 4. Now, you get YouTube Music Discord integration and it is time to play some music. Type "p! play" followed by the URL of your chosen YouTube song. Once you press 'Enter', Pancake Bot will start playing your music in the voice channel.
Part 2. How to Play YouTube Music on Discord - Alternative Way
Besides the direct way above, here is an alternative way to help you play YouTube Music in Discord via Spotify. Just check it below.
Section 1. How to Record YouTube Music for Discord
First, you need to get YouTube Music files as local audio for Spotify as they are encoded. To do that, you can use DRmare Audio Capture. As the name suggests, this tool can record any audio and downloads it for offline playback anywhere. Whether you want to record something from online streaming music or video services, local music apps, or video-sharing sites, this innovative tool can do the things well. Once recorded, the audio files are downloaded with high sound quality on your local storage. So, you can use it to download and convert YouTube Music songs as local audio files with ease.
What's more, using this versatile tool, you can export output audio files in all popular formats including MP3, FLAC, WAV, M4A, and so on. Not to mention, it uses state-of-the-art technology to batch record hundereds of song tracks in one go. Furthermore, it offers a suite of editing features such as cut, trim, delete, rearrange, to enhance your listening experience. All in all, this tool is a one-stop-shop for all your audio recording needs. After using it, you can get common YouTube Music files and add them to Spotify. Then you can connect YouTube Music to Discrod via Spotify without any limits.
- Batch extract multiple songs from YouTube Music and other sources at the same time
- Provide options to trim and edit the recorded local audio tracks
- Retain original ID3 tags and metadata of audio files from YouTube Music
- Facilitates efficient management and organization of recorded YouTube Music files
To help you get started, here are five simple steps to record and convert YouTube Music for Discord by using the powerful DRmare Audio Capture:
Step 1. Download, install and open DRmare Audio Capture on your computer. You can add the programs from which you want to play music from YouTube Music by clicking the "+" icon.
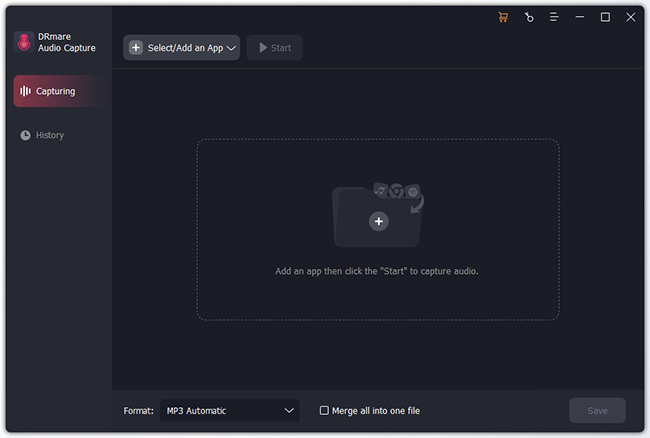
Step 2. Now, click on the 'audio' icon to reset YouTube Music output audio paramters. In the format window, choose your preferred output audio format. You can select from formats like MP3, M4A, AAC, WAV, and FLAC. Simultaneously, adjust other audio settings such as bit rate, sample rate, and channel to meet your needs.
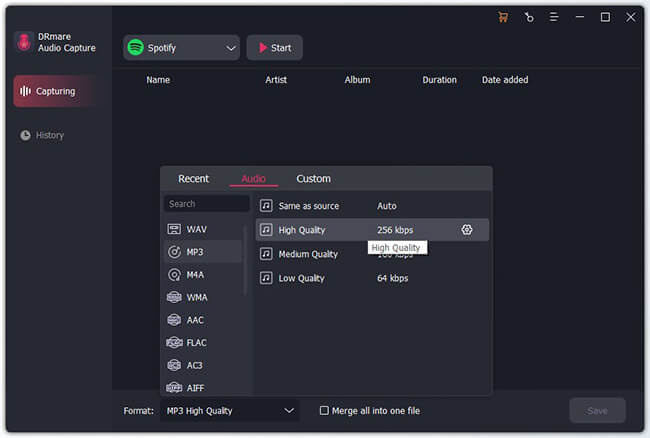
Step 3. Now, select the app from DRmare's main screen and play the YouTube Music audio tracks you want to record. DRmare will automatically detect and capture the audio.
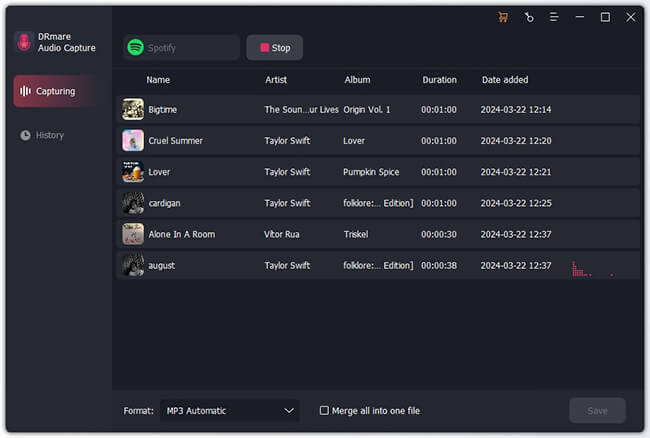
Step 4. Once the song ends and the recording completes, edit your recorded YouTube Music audio files by clicking the "edit" icon next to the song's title
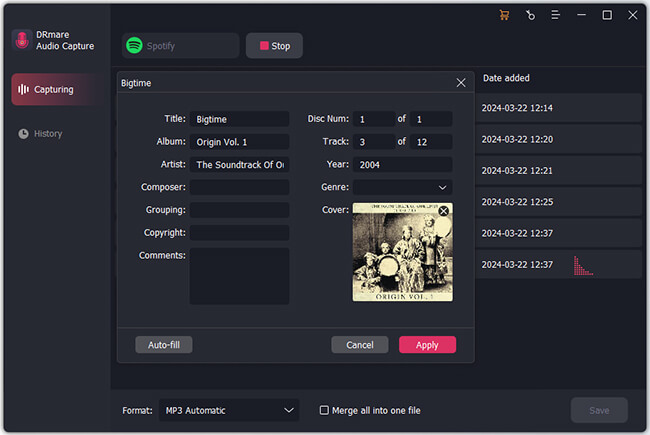
Step 5. In the end, hit the 'Save' button to save YouTube Music audios on computer. And then you can locate them in the conversion history section in the DRmare tool and enjoy offline listening. You can also find them on your computer by hitting on the 'search' icon on the converted audio track.
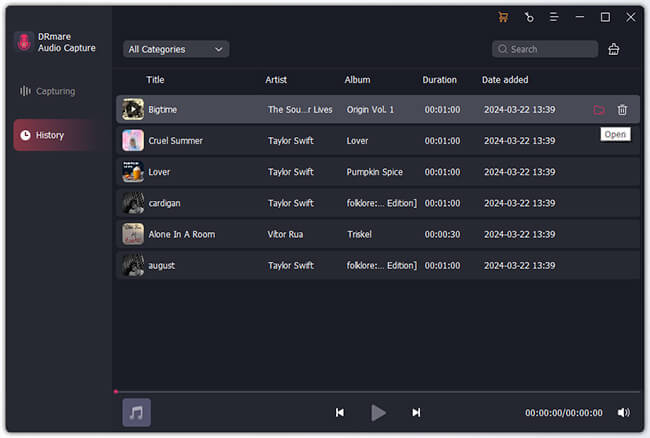
Section 2. How to Display YouTube Music on Discord via Spotify
After capturing your favourite YouTube Music tracks with DRmare Audio Capture, you can enhance your Discord experience by streaming these songs while gaming. In this section, we will guide you through adding your local YouTube Music to Spotify and how to stream YouTube Music on Discord. Here are the steps.
Step 1. Launch Spotify on your PC and tap the 'Settings' (gear) icon situated on the screen.
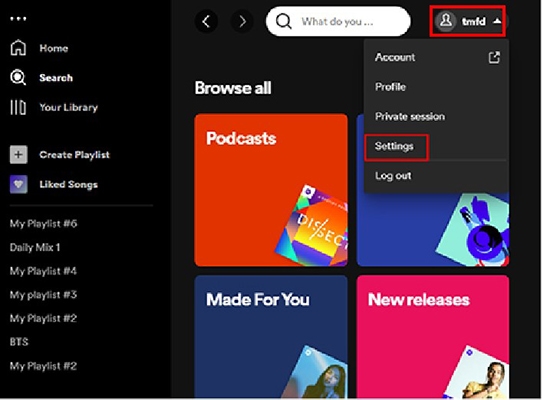
Step 2. Access the 'Local Files' section by scrolling and toggling the switch to 'Show Local Files'. Afterwards, click 'Add a source' to explore and pick your saved YouTube Music files.
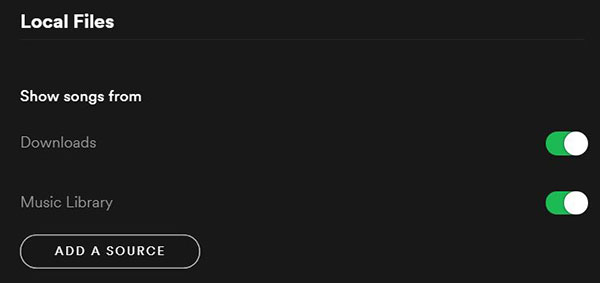
Step 3. Once you have imported your local files to Spotify, head to 'Your Library'.
Step 4. Scroll down to select 'Create Playlist' option and give your new playlist a name. Then click 'Add Songs' and add the YouTube Music tracks to your playlist.
Step 5. Now, go to the Discord app and open the 'User Settings' (gear) icon at the bottom-left corner.
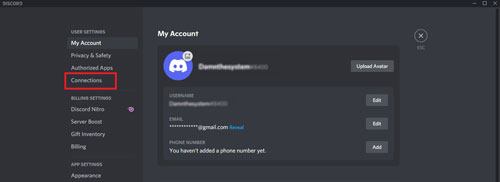
Step 6. From the menu on the left side, choose 'Connections' and navigate to Spotify. Click on it, then log in to your Spotify account and establish a connection with Discord.
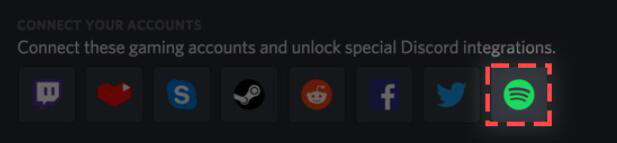
Step 7. After connecting Spotify to Discord, return to your Spotify playlist and start playing your YouTube Music songs. Discord will now show your Spotify status, allowing you to share what you listen to with your Discord friends.
Part 3. FAQs about YouTube Music on Discord
Q1. Which Discord Music Bot Supports YouTube Music?
A1. You can find a few Discord music bot that supports YouTube streaming. Among them, Groovy and Rhythm are two popular options. These bots can play music directly from YouTube, and you can control them with simple chat commands.
Q2. Can You Play Songs from YouTube Music in Discord?
A2. Yes, you can play YouTube Music Songs in Discord. The most straightforward way is to use a music bot that supports YouTube Music. Alternatively, you can use tools like DRmare Audio Capture to record YouTube Music as common audio files first and then play them on Discord via Spotify.
Q3. Why Is My YouTube Music Discord Bot Not Working?
A3. There could be several reasons why your YouTube Music Discord Bot is not working. It might be due to server issues, bot updates, or YouTube policy changes. Check the bot's official website or Discord server for any announcements. You can also restart the bot or add it again to your server.
Part 4. In Conclusion
Playing songs from YouTube Music while gaming on Discord has always been exciting. Fortunately, it's easier now thanks to the methods and tools explored in this article. Whether you use the direct method, like add YouTube Music bot to Discord, or the alternative way using DRmare Audio Capture, each method has its pros. Try out all the above-mentioned methods to make the best choice and have the best music experience of YouTube Music while engaging with your squad on Discord.











User Comments
Leave a Comment