Advanced music streaming services like YouTube Music have made it effortless to access any song anytime anywhere. Whether you're going to work, on a fun trip, or running errands, people love listening to music while driving. However, playing YouTube Music through your car speakers can be a challenge.
Many music fans are confused how to play YouTube Music in car. Fortunately, we are here to help you. In this article, We'll show different ways to connect your favorite songs to your car's sound system. These methods include using a USB cable, connecting through Bluetooth, using thir-party platforms and more will be explained in detailed steps. So you can check them out here and choose the best one for your needs.
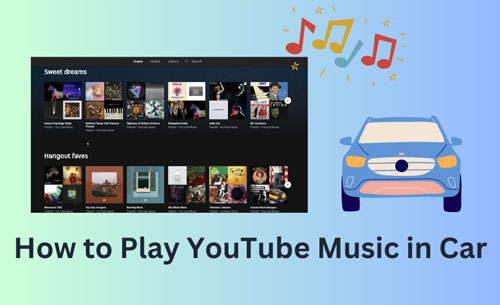
Part 1. How to Listen to YouTube Music in Car via USB Cable
When it comes to playing music in cars, the USB cable is often considered the most straightforward solution. Check out these steps to play YouTube Music in car via a USB cable.

Step 1. Connect one end of the USB cable to your phone and insert the other into the designated USB port within your vehicle.
Step 2. Check any notifications or visual indicators on your car's display that confirm the link between devices.
Step 3. Then launch your smartphone's YouTube Music application and play your desired song.
Step 4. To adjust the volume to how you like it during your ride, use your phone or the specific volume settings available in your car.
Part 2. How to Play YouTube Music in Car via Bluetooth
Bluetooth provides a hassle-free wireless alternative. If your car and phone have Bluetooth, playing YouTube Music in your car becomes extremely easy. If you do not know how to play YouTube Music in a car with Bluetooth, scroll down to see how you can do it.
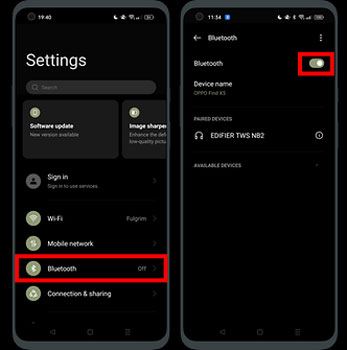
Step 1. Start by turning on Bluetooth on your phone and car. Find this option in the 'Settings' menu of your car's dashboard and phone.
Step 2. Open the Bluetooth settings on your phone. Look for the name of your car's stereo system in this menu. It's usually the model's name or number of your vehicle. Then tap on the name to start the connection process.
Step 3. Open the YouTube Music app and choose any song or playlist you want to listen to and start playing. Then the music should now be playing through your car's speakers.
Part 3. How to Play YouTube Music in a Car via Apple CarPlay
Can you play YouTube Music in car with an iPhone? The answer is yes. Apple CarPlay is a handy feature that allows iOS users to play YouTube Music on the road while also minimizing distractions. However, unformatunately, only YouTube Music Premium and YouTube Premium subscribers can access this feature. Here's a quick guide to enable the Apple CarPlay feature on your device.
Step 1. Establish a connection between your iPhone and your car by using a USB cable.
Step 2. Navigate to your iPhone Settings. Then locate and tap on 'General', then select 'CarPlay'. Within this menu, you'll find the name of your vehicle listed. Proceed by tapping on it.
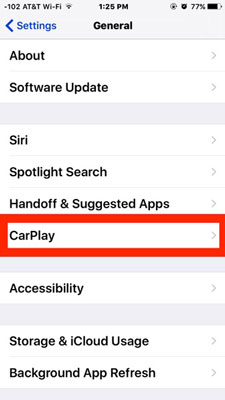
Step 3. Next, select the 'Customize' option after choosing your vehicle's name. This allows you to add applications to be displayed in your car interface. Then search for and add the YouTube Music app from the list of applications.
Step 4. The YouTube Music app should now on your car display. You're all set! Feel free to command Siri with requests for playing your favourite songs from YouTube Music while prioritizing safe driving practices.
Part 4. How to Stream YouTube Music to a Car via Android Auto
For Android users, streaming YouTube Music via Android Auto ensures seamless music enjoyment and provides a safer, more distraction-free driving experience. Follow these steps to take advantage of this fantasic feature.
Step 1. From the Google Play Store, download the Android Auto app. Once the download is complete, install the app on your device.
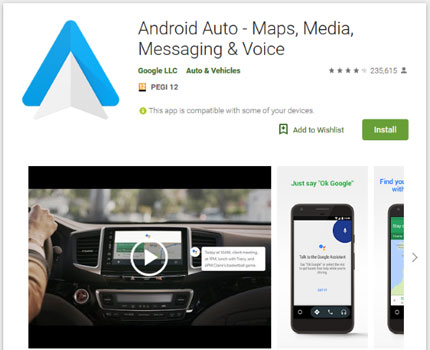
Step 2. Locate the 'Smartphone Connection' option on your car's display screen and select 'Connect New Device'. Follow the provided steps to pair your phone with your car successfully.
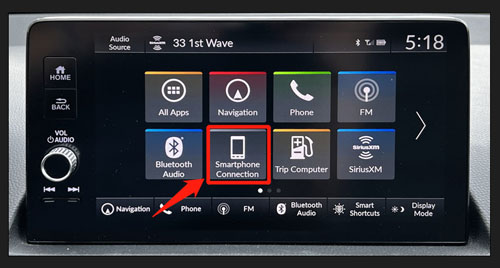
Step 3. Simply tap on the Android Auto icon on your car's display once your phone is connected.
Step 4. Now click on the 'YT Music' icon and start playing your favorite YouTube Music track in car.
Part 5. How to Enjoy YouTube Music in Car via USB Drive
Using a USB drive to play YouTube Music in your car is the safest and the most convenient method of all. All you need is a USB drive and a third party tool to download the exclusive YouTube Music on your local storage. And before you get worried, DRmare Audio Capture is the way to go.
DRmare Audio Capture is a top-notch tool that records audio from streaming services, websites, or other programs playing on your computer. Not to mention, it also lets you convert the captured audio into popular formats like MP3, WAV, AAC, FLAC, and more. This means you can play your audio files on any device you want. And for the best part, the output quality is 100% original.
Whats more is that, DRmare Audio Capture is designed to be easy to use and has the latest technology that batch records multiple audio in a few minutes. Besides that, this versatile tool allows you to personalize your audio files by cutting or editing them according to your preference. All in all, DRmare Audio Capture makes capturing audio a smooth and enjoyable experience.
- Capture audio from various sources like YouTube Music, Spotify and so on
- Record 100% lossless audio quality and keep full ID3 tags
- Supports a variety of output formats, making it highly versatile
- Batch download multiple files at the same time
Now, let's look at how you can use DRmare Audio Capture to record and download YouTube Music tracks for playing in the car via a USB drive.
- Step 1Install and set up DRmare Audio Capture
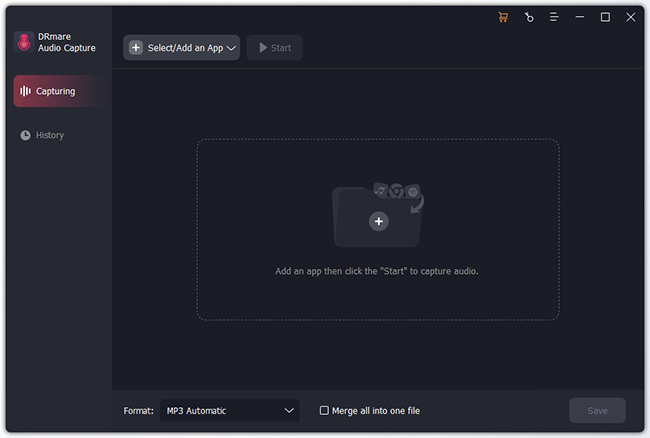
- Download and install DRmare Audio Capture from its official website. To begin, locate and launch the program on your computer. Click the '+' button to add the application you want to use to extract music from YouTube Music into the DRmare tool.
- Step 2Set Output Output Parameters of YouTube Music Files
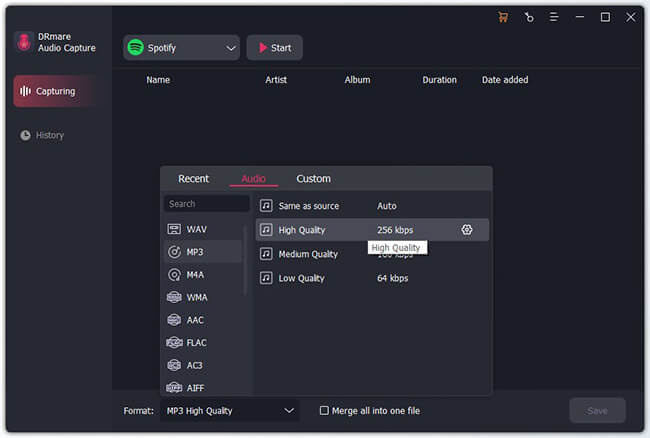
- Tap the 'Format' icon and navigate to the Settings window. Then you can start to reset output formats, bit rate, sample rate, and channel for YouTube Music tracks. Then, click 'OK'.
- Step 3Play and Record YouTube Music
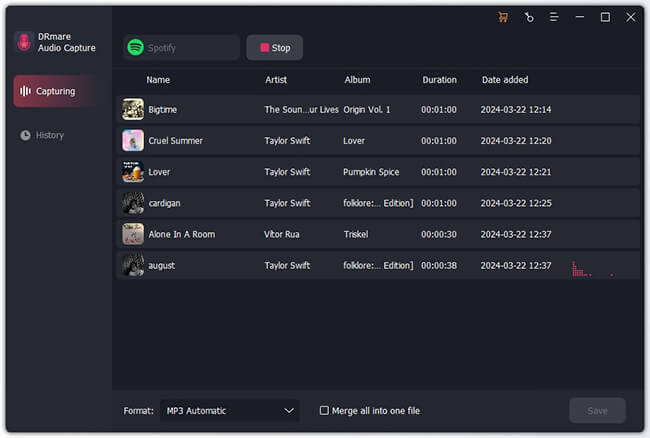
- Select and play the desired song or playlist from the target application on the DRmare program's main screen. The recording process will start automatically.
- Step 4Edit recorded YouTube Music songs
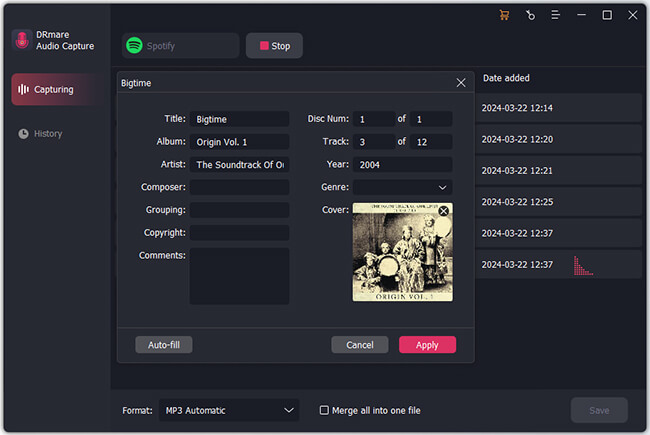
- When the recording completes, press the 'Edit' icon to cut, trim, duplicate, or merge your audio. Next, click the 'Save' button to download and keep the recorded YouTube Music songs on your local storage.
- Step 5Move YouTube Music to a USB Drive for Use in the Car

- Now, insert your USB drive into your computer. Locate the downloaded YouTube Music audio files in your local folder, then drag and drop these files into the USB drive. Finally, remove the USB drive from your computer and plug it into the USB port in your car. Now you're ready to play YouTube Music in the car.
Part 6. In Conclusion
Listening to your favorite YouTube Music while driving has become easier than ever. You have multiple options to connect it to your car, such as using a USB cable, Bluetooth, Apple CarPlay, Android Auto, or a USB drive. The steps to set it up are simple and easy to follow. However, if you're unsure about how to do it, you can rely on DRmare Audio Capture. It's a great tool that lets you record and convert tracks from YouTube Music. With just a few clicks, you can enjoy uninterrupted and high-quality music from YouTube while on the road.











User Comments
Leave a Comment