Video editing is ideal for those who love to share lovely memories. Find iMovie, a professional tool that lets you edit Apple devices and add other sound effects of choice. More so, you can add background music to spice up the moments for a stunning ending. We cover how to put music on iMovie from YouTube on your Apple device despite owning a free or Premium YouTube account. More so, you can adjust the volume and add transitions to your video as illustrated in the next sessions.
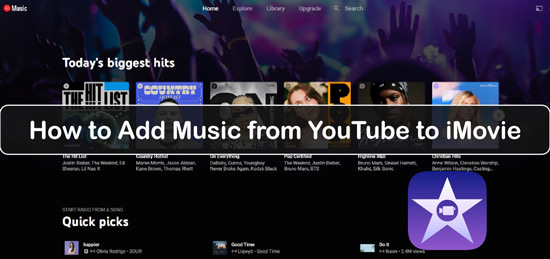
Part 1. Can You Add Music from YouTube to iMovie?
Well, iMovie is developed by Apple Inc and only works on Apple OS devices, including macOS, iOS, and iPadOS. More so, it supports limited media formats which include WAV, MP3, M4A, AAC, and AIFF for audio format. iMovie supported video formats include MPEG-2, AVCHD, MP4, MPEG-4, H.264, and MOV.
Many users are eager to add music from YouTube to iMovie in simple ways. However, iMovie only directly supports purchased iTunes music and other media files encoded in one of the formats we mentioned above. That's to say, YouTube Music and iMovie integration is not available yet. If you want to do this, you should find a third-party app to record and download YouTube Music locally and save them as iMovie-supported audio files.
Part 2. How to Add YouTube Music to iMovie on Mac
You can add background music to iMovie from YouTube with the help of DRmare Audio Capture. It supports both Windows and Mac OS computers to capture and download music from any streaming service losslessly, including YouTube Music. It will also extract music from videos on YouTube, HBO Now, Hulu, and Netflix, among others. You get flawless recorded music with 100% originality of your music including the ID3 tags like cover, genre, artist, title, etc.
It can also convert your YouTube files into common output formats like M4A, WAV, AAC, MP3, etc. compatible with iMovie video editing software. Likewise, it will carefully batch record your YouTube Music songs simultaneously via various web players like Firefox and Chrome. You also have the choice to edit your YouTube Music tracks by trimming, cutting, or mixing for a unique touch. It will perfectly match your iMovie video projects.
- Support converting YouTube Music to MP3 and other formats supported by iMovie
- Preserve ID3 tags of YouTube Music such as genre and title automatically
- Customize YouTube Music output parameters like channel and bit rate
- Add music from YouTube to iMovie, Final Cut Pro and other video editors
Download YouTube Music to iMovie-compatible Format
A guide to using DRmare Audio Capture to record and download YouTube Music to iMovie-supported files on Mac is introduced below:
- Step 1Install and Launch DRmare Audio Capture
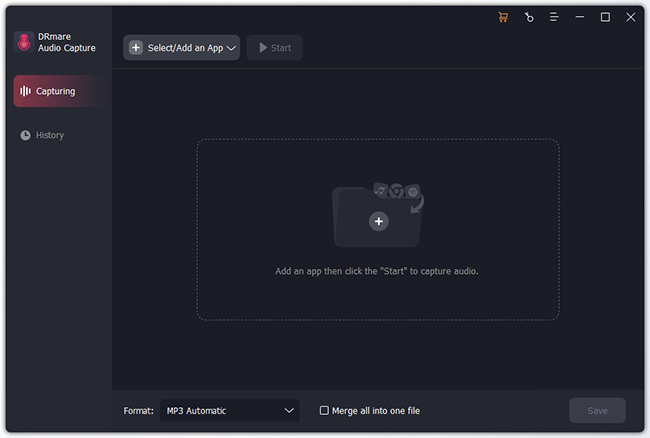
- Visit the official site and click on the "Download" tab to download it on your computer. Then, install and launch the app, and ready to record your music from YouTube.
- Step 2Set YouTube Music Output Parameters for iMovie
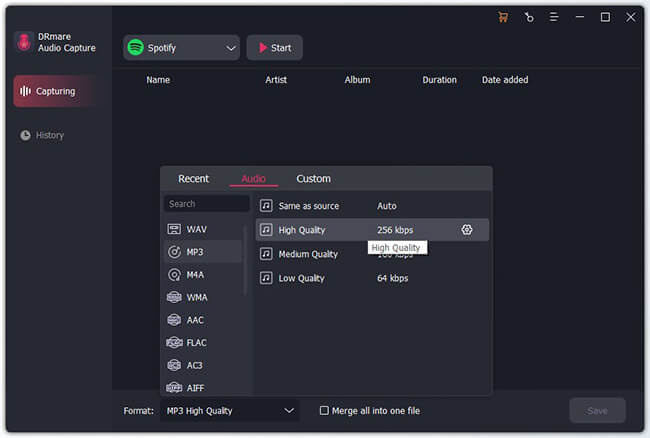
- Set the desired format you want according to iMovie's configuration file by clicking the "Format" icon. Also, personalize the output parameters like sample rate, channel, and bit rate to gain a perfect music quality for using on iMovie.
- Step 3Play, Record, and Convert YouTube Music to iMovie
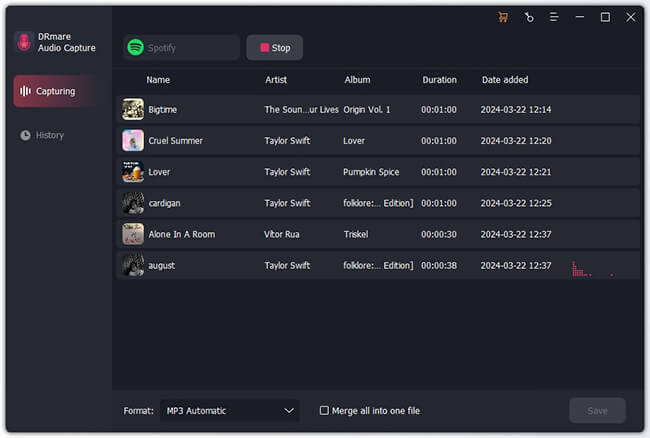
- Run the application to play the YouTube Music that you want to download and it will be recorded automatically. DRmare Audio Capture supports running more windows in your opening browser to play multiple YouTube songs. All music can be downloaded in batches simultaneously.
- Step 4Edit Your YouTube Music
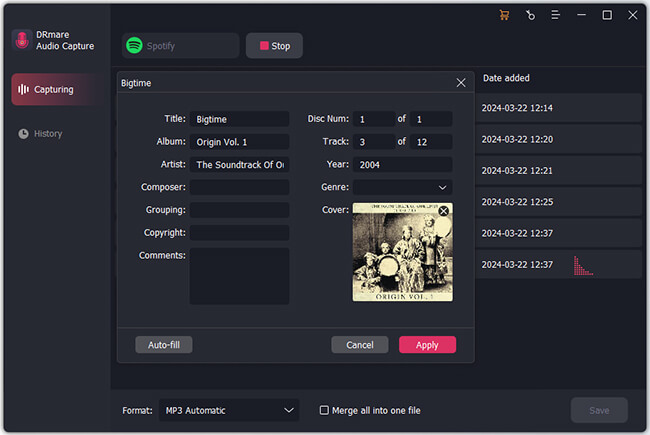
- Once the playback of your music ends, the recording process will stop automatically. You can then continue to edit your YouTube tracks by trimming unwanted parts, cropping, or rearranging them to the desired option. You can also skip this step and edit YouTube Music in iMovie directly.
- Step 5Save YouTube Music as iMovie-support Files
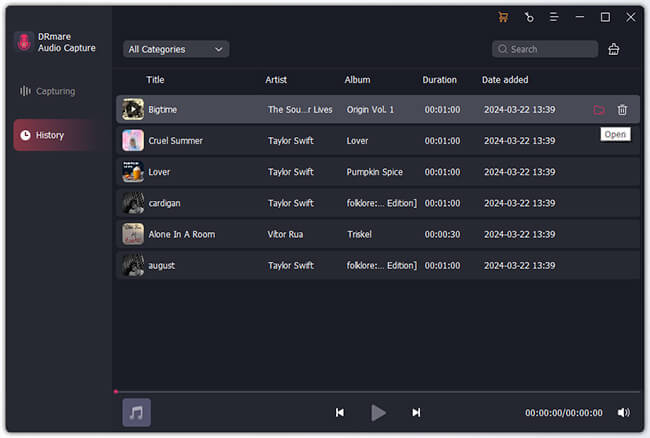
- Finally, go to the "Save" tab to save the songs that have been downloaded from YouTube Music on your computer. Check for the "Converted" history icon on DRmare Audio Capture main screen to locate all YouTube Music downloads. You can also use the "Search" icon for quick searching.
How to Add Music from YouTube to iMovie on Mac
After you have downloaded music from YouTube to iMovie-compatible tracks, you can now freely add them to iMovie for Mac to edit your videos.
Step 1. Open iMovie on your Mac and open the iMovie project in the timeline.
Step 2. Click on "Audio" at the top of the browser to access the audio options, including Music, Sound Effects, or Jingles in the sidebar on the left.
Step 3. Click the "Music" section to locate YouTube Music folder and drag it from the media browser to the timeline. And then, you can use it as the BGM for your video.
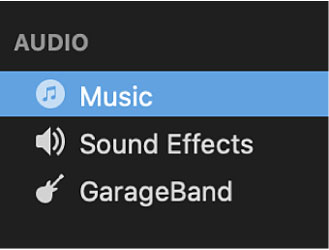
Part 3. How to Put Music on iMovie from YouTube on iPad/iPhone
You can transfer the downloaded YouTube Music below to your iOS or iPadOS devices with the help of iTunes. And then it's able to use music from YouTube on iMovie on your iPhone and iPad devices.
Besides, you can also put YouTube Music on iMovie on your iPhone or iPad directly by using Y2mate. This is an online video downloader to extract audios and videos from YouTube and other online video platforms. Y2mate is free to use.
You need to copy the URL link and paste it to the input box of the downloader then hit on the "Start" tab to download them. Likewise, it supports several output formats like FLV, MP3, WEBM, 3GP, M4V, and MP4, among others. Without a doubt, iMovie can recognize downloaded YouTube Music well.
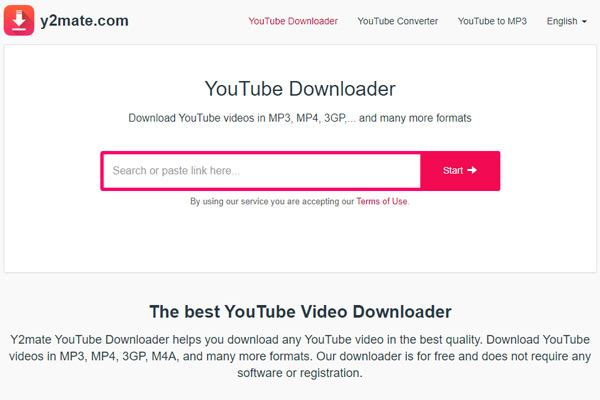
Features of Y2mate
- Convert YouTube videos into common output formats
- You don't need to register to use the app
- It uses SSL encryption to keep your information secure
- It is efficient and doesn't need downloading
How to Download Music from YouTube to iMovie-supported Files
Y2mate is an online app that requires no installation. Here are the steps to download YouTube Music to add to iMovie.
Step 1. Go to YouTube to locate the music that you want to download.
Step 2. Copy the URL from the address bar.
Step 3. Then, go to Y2mate's website: https://www.y2mate.com/.
Step 4. Next, paste the URL into Y2mate's search bar.
Step 5. Choose the format to download your YouTube Music in. It's highly recommended to choose MP3 as the output format.
Step 6. Click on the "Download" button to begin downloading your files.
Step 7. Y2mate will start to convert the YouTube Music and provide a download link. Click on the link to download music to your device.
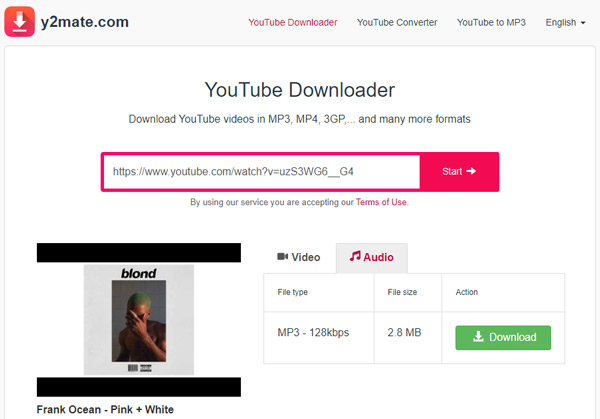
How to Add Music from YouTube to iMovie on iPad and iPhone
You can easily add background music to iMovie from YouTube on iPhone and iPad via these steps.
Step 1. First, launch your project in iMovie, then tap on the "Add Media" button.
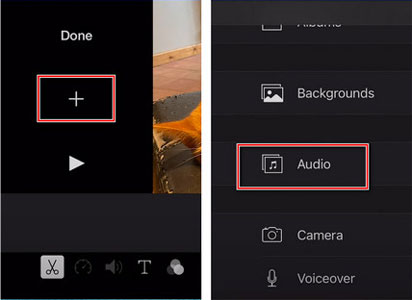
Step 2. Click on the "Audio" option then tap on the "My Music" option to browse YouTube Music you've downloaded to your iPhone and iPad devices.
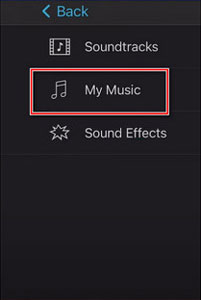
Step 3. Next, choose a YouTube song to add as background music in iMovie.
Step 4. Click on the "Plus" tab to add YouTube Music to iMovie's project.
Part 4. How to Use Music from YouTube on iMovie
You can edit the YouTube Music you have added to iMovie such as adjusting the volume and length, and applying other effects.
Adjust Volume of YouTube Music
To adjust the volume, tap the YouTube Music clip in the timeline then choose the "Volume" option and adjust the slider to increase or decrease the volume. You can also mute it.
Adjust Length of YouTube Music
To adjust the length of the music clip, you can drag the edges of the clip in the timeline to make it shorter or longer. As you drag, you will see the duration of the clip change in the upper left corner.
Add Sound Effects to YouTube Music
To add sound effects from iMovie's built-in collection, click on the "Audio" button at the top of the browser in iMovie on Mac or tap the "Add Media" button, then select "Audio" and choose "Sound Effects" on iPhone or iPad. You can browse through the available sound effects.
Part 5. Wrapping Up
YouTube Music is one of the best music sources that you can use to spice up your video. We have shown you how to put music on iMovie from YouTube with the best tools, DRmare Audio Capture and Y2mate. Both of them support several outputs and will deliver high-end music that preserves all ID3 tags of the original tracks. With their assistance of them, you can then edit YouTube Music in iMovie as needed.











User Comments
Leave a Comment