High Sierra 10.13 is the latest edition of Mac OSX which will be officially released in the coming fall of 2017. It was first revealed in June at the WWDC 2017 with a developer beta version. This upcoming operating system is thought as a best Mac OS X ever with a lot of new features such as new privacy protection, much faster running speed, more easy Notes app, smarter Spotlight and much more. Given all these benefits, many Mac users can't wait to upgrade their Mac to High Sierra in order to experience these stunning features by installing the developer beta. However, as it's still a beta version, there are a lot of unexpected issues users may encounter such as overheating, system freezing, iTunes error, app incompatibility, etc. If you feel regret for the upgrade due to the bugs, or you are just new to High Sierra and want to know more about this new system, you can keep on reading to find out the the complete guide to macOS 10.13 as well as how to downgrade your macOS High Sierra 10.13 back to Sierra 10.12 here.
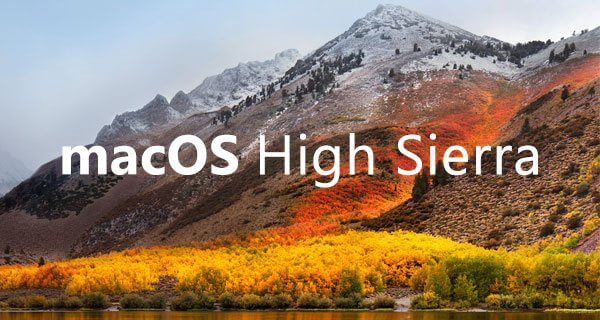
Part 1. New Features of macOS High Sierra 10.13 You Should Know
Although High Sierra isn't a huge update to Apple's operating system, there are still plenty of changes, big and small, for Mac users to sink their teeth into. Now you can learn more about High Sierra by taking a look at some cool new features in macOS 10.13 listed below.
A New File System
Announced at last year's WWDC and made into iOS 10.3 update, the new Apple File System, APFS is now coming to the Mac with High Sierra, replacing the now long-in-the-tooth HPF system. APFS adds increased security and reliability and vastly increased speed in file transfers with an advanced 64-bit architecture and a responsive design. It keeps files safe with built-in encryption, helps protect data from power outages and system crashes, and offers simplified data backup.
Better Photos
High Sierra also improves the Photos for Mac in many aspects, including better organization, looped Live Photos, and new Memories categories. One of the coolest features brought by Photos in macOS 10.13 may be a set of new built-in editing tools, like a curves palette for fine-tuning color and contrast, a selective color dropper to home in a specific hue, and new filters that will make your photos fit for an art gallery.
Smarter Safari
New features in Safari will help you personalize your experience when surfing the web. You can refine your settings for particular websites - making the text bigger for example on one site, or adjusting your location settings for another. Besides, Safari in macOS High Sierra will try to block the cross-site tracking data that produces ads, and you may lose some of that creepy sense of being watched everywhere.
Brighter Spotlight
In the latest version of High Sierra, Spotlight illuminates more territory. The Spotlight search engine acts a lot more like Google. You can now type in a flight number and view gate numbers and a flight map. If Spotlight can't zero in on the answer, it offers a batch of Wikipedia entries to choose from.
Part 2. How to Downgrade High Sierra to Sierra Step by Step
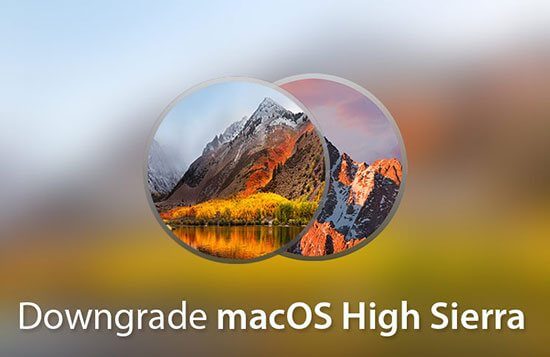
As mentioned above, some of you may encounter unexpected issues when running macOS High Sierra beta. For instance, if you are using DRmare iTunes M4V Converter for Mac, a smart iTunes DRM removal tool on macOS 10.13, you will find the program is not fully compatible with the new OS yet as it doesn't work properly in converting the iTunes movies. In this case, if you want to use the software as expected, you need to downgrade the macOS 10.13 to 10.12 Sierra that's fully supported by DRmare. The following guide will show you how to revert your macOS back to Sierra 10.12 from High Sierra 10.13 step by step.
Step 1: Back up your data
When you downgrade High Sierra, it will erase all kinds of data from your computer, so please make sure you have back up the important data before you get started. You may use the built-in Time Machine to backup the data. Or you can simply connect an external hard drive to back up them safely. Additionally, you can upload the data to cloud drives such as iCloud, Google Drive, Dropbox, OneDrive and so on. By doing this, you will be able to put the files back to your Mac computer after downgrading the system.
Step 2: Create a Mac Sierra bootable drive
The process to revert back your operating system is to remove the High Sierra OS X and then reinstall the Sierr. However, your Mac computer won't launch after erasing the OS X High Sierra and there is not a direct way to reinstall the Sierra. Before you do that, you'd better create a bootable drive of Mac Sierra first. How? To do so, you should have an external hard drive or flash drive with at least 8GB space and make sure the Sierra app file is downloaded completely on the App Store. Then you can follow the steps:
1. Format your flash drive.
Click 'Finder' > Click 'Applications' > find and click 'Utilities' > Click 'Disk Utility' > Select your your under 'External' and click 'Erase' > Select 'Mac OS Extended(journaled) from the format list > Click 'Erase' > Click 'Done' when it completes
2. Create a bootable drive
Click 'Finder' > Click 'Applications' > Click 'Utilities' > Click 'Terminal' > Then type the following text to Terminal and hit 'Enter'
sudo /Applications/Install\ macOS\Sierra.app/Contents/Resources/createinstallmedia--volume /Volumes/Untitled --applicationpath /Applications/Install\ macOS\ Sierra.app
Note: The text 'Untitled' means the name of the flash drive, if your flash drive with a different name, you can replace the 'Untitled' with the name of your flash drive. By the way, during the process, the system may prompt you to input the administrator account password, you can input it simply when you see it. It takes a few minutes to complete, please wait patiently.
Step 3: Remove macOS High Sierra
To completely delete the data of High Sierra 10.13, you can follow the similar instruction to format the hard drive. But you can't format it after logging into the system as it is in use. You can do that under the Recovery Mode:
Restart your computer > Click 'Command' + 'R' key > Choose 'Disk Utility' > Click 'Continue' > Select your 'Startup Disk' > Click 'Erase' > Select 'Mac OS Extended(Journaled) > Click 'Erase'
When it is done, you can quit the Disk Utility from dropdown menu and go back to the OS X Utilities selector.
Step 4: Reinstall your macOS Sierra
After that, you can start to reinstall your operating system Sierra 10.12. Please make sure you have plug in the bootable drive on the computer which you have already created. Then please follow the steps:
In the Utilities sector > Click 'Reinstall OS X' > Click 'Continue > Choose to abide by the 'terms and conditions' > Please just follow the screen wizard to complete it step by step
Step 5: Restore your data
Now you should have already completed the installation of the Mac Sierra, you are only one step away to restore everything back to your Mac. Depends on how you backup your data before, you can either choose to restore from the Apple Time Machine or you can copy the files from your external hard drive back to the Mac computer or simply download from the cloud drive where you uploaded the files for backup before.
Part 3. Wrap Up
In a word, downgrading High Sierra to Sierra is a little difficult for most beginning users. But with this step by step tutorial, everyone should be able to do that by themselves. The most important part is to make sure you backup your data first to avoid any data loss. Generally we would not recommend users to keep repeating upgrading and downgrading as it is really time-consuming. What's more, it may do harm to the computer hardware sometimes. It is suggested for users to learn the potential bugs of the High Sierra beta version before upgrading so as to avoid downgrading in future. Anyway, if you have any questions, please feel free to leave any comment to us.











User Comments
Leave a Comment