Tidal is a music streaming service that offers plenty of music tracks for users to listen to. Users can stream Tidal music on computers, mobile and so on only via the Tidal app. That is to say, there are still lots of devices which don't come with a Tidal app.
But thanks to the Tidal Connect feature, now users can listen to Tidal music on those devices directly. If you don't know what is Tidal Connect, then in this post, you will learn more about it. And you can see how to use it to stream Tidal music. Besides, we will introduce an alternative way for you to enjoy Tidal music on any device. Now, let's move on.
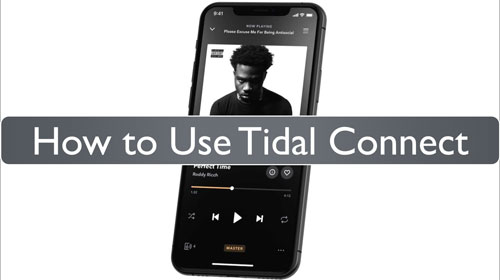
Part 1. What Is Tidal Connect and How to Use It
In this part, we will learn more about Tidal Connect. And we will show you how to use Tidal Connect to stream Tidal music you want.
What Is Tidal Connect?
Tidal Connect is a feature for Tidal Premium and HiFi users. It is similar to Apple AirPlay and Spotify Connect. It allows users to stream Tidal music from the cloud to their connected devices wirelessly. It supports to stream music in high quality like MQA and Dolby Atmos to your favorite hardware with Tidal app acting as a controller.
View also: What Is Tidal Dolby Atmos
What Do I Need to Use Tidal Connect?
- A Tidal Connect device like speaker or audio system
- Tidal app with v2.16.0 or later on iOS and v2.32.0 or above on Android
- The network needs to be the same between your mobile device and your audio device
- A valid Tidal Premium or HiFi account
How to Use Tidal Connect
- Launch Tidal app on your mobile device.
- Find and play a song you like. Then head to the 'Now Playing' screen.
- Touch on the 'cast' icon at the bottom left on the 'Now Playing' screen.
- Select a Tidal Connect device from the list.
Note: Please make sure you had connected your mobile device and speaker system to the same WiFi connection in advance.
Part 2. Best Tidal Connect Alternative
Above we had learned what is Tidal Connect and how to use it. But what if Tidal could not connect to streaming server device? Is there any way to connect Tidal to the device? In this part, we will show you how to connect Tidal to any device you want easily. It should be the best way to connect Tidal to other devices. Here let's meet it.
It is a third-party tool for Tidal music converting and downloading. It is named DRmare Tidal Music Converter. It can convert Tidal music files to plain audio tracks and save them as local audios on your computer. It supports to output audio format as MP3, FLAC, WAC and other more audio formats. Thus, it can be compatible with lots of devices and platforms.
Moreover, it allows you to adjust the output audio quality. You can reset the audio channel, bit rate and more for Tidal music as you want. Then you can convert and store Tidal music on your computer. And you can move Tidal music to any other devices you like for offline playback. With DRmare Tidal Music Converter, you won't need to use Tidal Connect to link your device.

- Easy to download Tidal music
- Lossless convert Tidal to MP3, M4A, etc.
- Support editting output audio quality and parameters
- Run at 5X speed, batch adding and converting Spotify tracks
- Support to play Tidal music on multiple devices
Here let's start and see how to download music from Tidal by DRmare Tidal Music Converter. Then you can connect Tidal to the devices you want without using Tidal Connect feature.
- Step 1Set up DRmare Tidal Music Converter
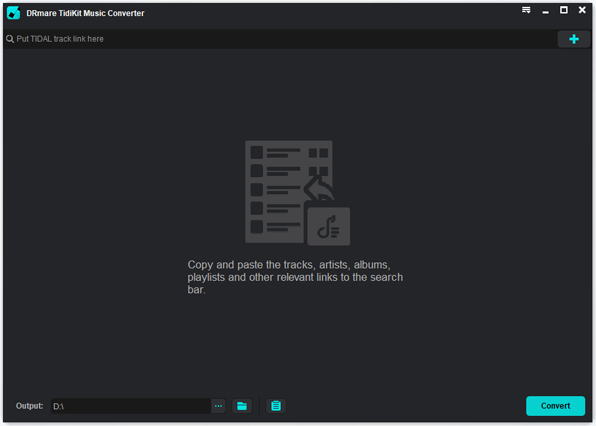
- To download Tidal songs by DRmare Tidal Music Converter, you need to get this tool on your computer first. Please download it and then install it from DRmare website onto your computer. Once done, directly open it. You can get its main screen. Now, click the 'Sign up' or 'Log in' to access your Tidal account. Otherwise, you can't use DRmare program to download Tidal files.
- Step 2Set Tidal output format

- Here you need to adjust the audio format and other audio parameters for downloading Tidal music. DRmare Tidal Music Converter offers several audio formats for you to choose. You can choose from MP3, WAV, AAC, FLAC and more as you want. Also, you can modify the audio quality by adjusting the channel, sample rate and so on. Please go to the Menu bar to choose 'Preferences'. Then click 'Advanced' to start the settings. Once done, then hit 'OK' to apply.
- Step 3 Import Tidal playlists to DRmare

- Go to main interface of DRmare Tidal Music Converter. Then find the Tidal playlist that you want to convert and download. Then hit on that playlist to enter its main page. Now, a blue icon will show at the right of DRmare program. It is a button for you to click and load Tidal tracks to DRmare for converting. Please touch on it and it will load the playlists from Tidal for you. After that, click the 'Convert' button.
- Step 4Download Tidal music

- The Tidal playlist will be converted and downloaded in DRmare program. You can see the process. Once finished, then click the 'Converted' icon to find the tracks downloaded via DRmare program. Then you can move Tidal music to USB drive or so from your computer and play on other devices offline.
Part 3. The Verdict
Although Tidal Connect offers you an easy way to connect Tidal with other devices, it needs network connection always. And sometimes it may fail to conenct to your devices. Thus, here we recommend you to use the DRmare Tidal Music Converter. With it, you can download and save Tidal music as local files for use on any device as you want. You don't need to use the Tidal Connect function to do that anymore.












User Comments
Leave a Comment