Waking up to the default favorite tones of your phone's alarm clock can feel monotonous. If you've recently subscribed to Tidal and discovered some amazing tracks, you might wonder how to set Tidal as your alarm. Unfortunately, Tidal doesn't natively support alarm clock integration. However, some workarounds allow you to wake up to your favorite Tidal music. Here's a comprehensive guide to help you set Tidal music as your alarm clock on iPhone, Android, and alarm clock device, and smart speakers. Let's dive in!
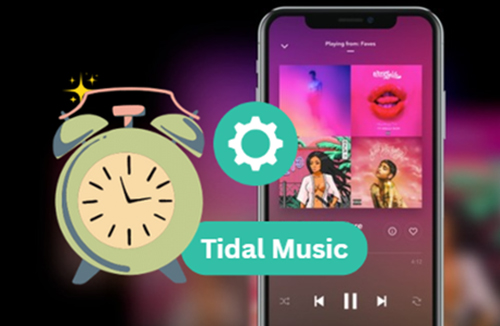
Part 1. How to Set Tidal Music as Alarm Clock on Any Device
Without a built-in alarm clock feature in Tidal, you'll need the assistance of a powerful tool to make this possible. Enter DRmare Tidal Music Converter. While Tidal Premium subscribers can download songs and playlists to their mobile devices, these downloads are stored as cache files within the Tidal app. This means the tracks are not accessible directly on your iPhone or Android device and cannot be recognized by your phone's alarm system—let alone set as an alarm tone.
DRmare Tidal Music Converter bridges this gap by enabling you to download Tidal songs into common audio formats like MP3, FLAC, M4A, and more. It preserves the high-quality audio and retains the original ID3 tags, ensuring a seamless experience. With this tool, you can easily use Tidal music as your alarm sound on any device, giving you a refreshing and personalized wake-up experience.
How to Download Tidal Music for Setting as Alarm Clock
Step 1. Download and install DRmare Tidal Music Converter on your computer. Launch the program; the Tidal app will open automatically. Find your desired tracks or playlists that you'd like to make as an alarm clock in the Tidal app. Copy the URL of the track/playlist and paste it into DRmare Tidal Music Converter's search box. Click the + button to load the songs.

Step 2. Open the settings menu to customize audio parameters of Tidal tracks:
- On Windows: Click Menu > Preferences > Convert.
- On Mac: Go to DRmare Tidal Music Converter for Mac > Preferences.
You can adjust audio parameters like output format (MP3, WAV, etc.), sample rate, and bit rate to suit your needs.

Step 3. Click the Convert button to start the process at the bottom-right corner. Once the conversion is complete, click Converted to locate the files. You can transfer them to any device for setting an alarm clock.

How to Set Tidal Tracks as Alarm Clock via Phone's Alarm System
On iPhone:
The iPhone's native Clock app allows you to set custom alarm tones, but they must be in the Apple Music app or stored in your device's music library.
Step 1. Ensure your local Tidal music files are in your iPhone's Music app. Use iTunes or Finder (on macOS Catalina and later) to sync your local music to the device.
Step 2. Launch the Clock app on your iPhone. Tap the Alarm tab at the bottom. Tap the + button in the top right to create a new alarm or select an existing one to edit.
Step 3. Tap the Sound option, scroll to Pick a song under the "Songs" section, and tap it. Search for and select the Tidal music track you transferred. Tap Back and then Save to activate the alarm.
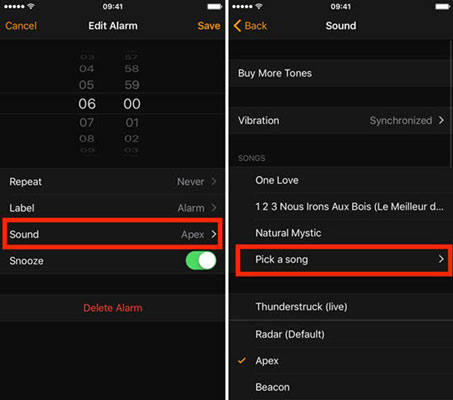
On Android:
Most Android devices allow custom alarm tones using local music. The steps might vary slightly depending on the phone's manufacturer, but the general process is as follows:
Step 1. Connect your phone to a computer using a USB cable. Copy the Tidal music files to the Music folder on your phone.
Step 2. Launch the Clock app pre-installed on your Android device. Tap the + button to create a new alarm and select the desired time.
Step 3. Tap Alarm Sound, navigate to pre-installed sound and your local music files, and select your desired Tidal track. Confirm your selection and save the alarm. The selected music will now play at the set alarm time.
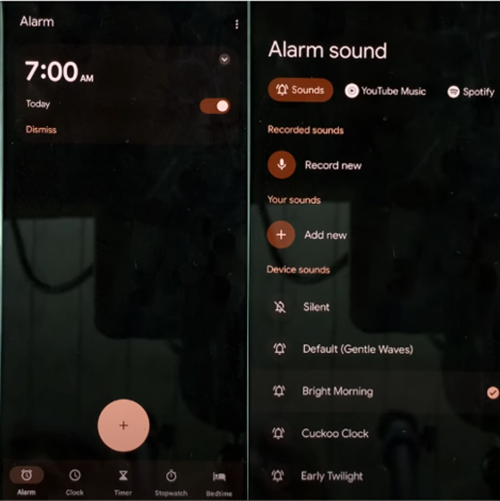
Part 2. How to Use Tidal as an Alarm Clock Tone via Kello App
If you prefer a simpler, app-based solution, the Kello alarm clock is an excellent option. Kello supports streaming services like Tidal, Spotify, and Deezer, allowing you to wake up to curated playlists directly from your Kello device.
How to Use Tidal Music with Kello Alarm Clock via Kello App
Step 1. Download and install the Kello app on your smartphone. Connect the app to your Kello alarm clock and Wi-Fi network.
Step 2. Open the Kello app and navigate to the Alarms tab. Tap the + button to create a new alarm. You can choose the days you want the alarm to repeat and adjust the wake-up volume to your liking.
Step 3. Click Sound and select Tidal. Log in to your Tidal account.
Step 4. Browse your Tidal playlists and select the one you want to use. You can preview the playlist in the "Create Alarm" screen by pressing the play button before saving the alarm. Once selected, validate your alarm settings.
Note:
If you don't see your playlist, ensure it is marked as a favorite in Tidal by tapping the heart icon in the Tidal app.
Step 5. Save your alarm and ensure it appears in your list of active alarms. Turn off your phone if you wish — Kello does not require your smartphone to function once the alarm is set.
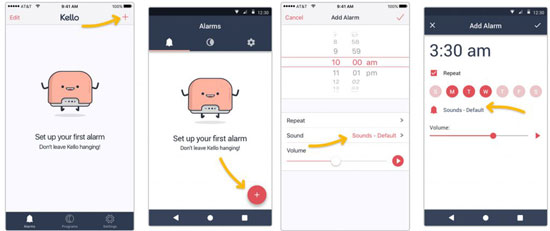
Part 3. How to Set Tidal Music as Alarm Clock on Smart Speakers
Smart speakers like Amazon Echo allow Tidal music integration through voice commands and routines. To set Tidal music as an alarm on Amazon Echo, you can use Alexa's alarm feature combined with Tidal integration. Here's how you can do it:
Step 1. Open the Amazon Alexa app, go to Music & Podcasts > Services > Link New Service > Tidal, and link your Tidal account with Alexa.
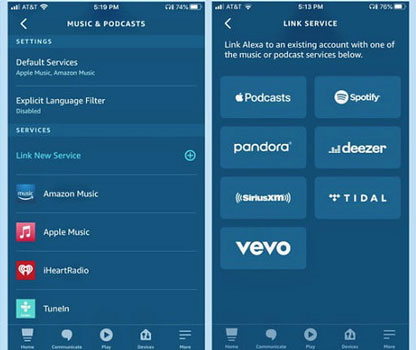
Step 2. Navigate to Routines in the Alexa app. Set a trigger time and choose the Tidal track or playlist to play.
Step 3. Save and test the routine to ensure it works.
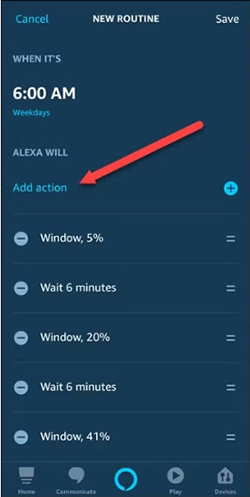
Tips for a Smooth Setup
- Ensure that your Echo device and phone are connected to the same Wi-Fi network.
- Make sure the Tidal skill and Alexa app are updated to the latest versions.
- Use specific commands like, "Alexa, wake me up to [song/playlist/artist] on Tidal at 7:00 AM", to directly set Tidal music as an alarm if supported.
Part 4. In Conclusion
Whether you prefer a DIY approach with DRmare Tidal Music Converter or the seamless integration of Kello or Amazon Echo, three methods allow you to wake up to the Tidal music you love. Each solution caters to different needs, ensuring that Tidal fans can enjoy their favorite tracks first thing in the morning. Try these methods today to set Tidal as an alarm clock and make your mornings more enjoyable with Tidal!













User Comments
Leave a Comment