Dropbox is also a popular Cloud storage service for you to upload and backup media files online. What's more, Dropbox allows you to sync and streaming audio files directly. In this case, you can use and enjoy your audio files on any device on the go. Besides, you can share files with others through a link address with ease.
Today, we will focus on Tidal Dropbox and show you how to upload Tidal music to Dropbox. We will give you a detailed tutorial below. Please check and see how to do that.
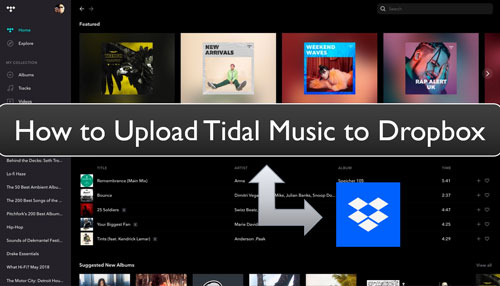
Part 1. How to Get Tidal on Dropbox - Tool Required
To put Tidal music on Dropbox, you need to do some preparations first. You may know that Tidal music are protected and can't be used on other platforms directly. Thus, you need to make Tidal music to common files that Dropbox supports in advance.
Now let's meet DRmare Tidal Music Converter to help you. It can download, convert and save Tidal music files to local audio files for use on Dropbox. It supports to download songs, playlists, podcasts, albums and more from Tidal with ease. And it can convert and change audio format of Tidal to MP3, FLAC, WAV and other audio formats.
Moreover, it can keep Tidal audio tracks with the original quality and complete ID3 tags. Also, you can modify the bit rate, audio channel and more for the Tidal audio files according to your needs. In this case, you may get better quality of Tidal music tracks on your device.
After the conversion, you will get local Tidal music files on your computer. Then you can go to add Tidal music to Dropbox for use without any limits. In addition, you can move and put Tidal songs on other devices and platforms for playing offline.

- Support to download any content from Tidal
- Convert Tidal music to MP3, M4B, FLAC, etc.
- Adjust audio quality and parameters for Tidal tracks
- Run fast and batch-download Tidal files for Dropbox
Part 2. How to Convert and Download Tidal Music for Dropbox
In this part, we will show you the detailed steps on how to convert Tidal songs for Dropbox via DRmare Tidal Music Converter. To start, you have to download & install this DRmare tool on your computer. Please just hit on the 'Download' button above to finish. Also, you need to have the Tidal desktop app on your PC. Once done, then check the steps below and follow.
- Step 1Import Tidal audio tracks to DRmare

- Now, open the DRmare Tidal Music Converter from your computer. At the same time, you will find the Tidal music app is also launched. Next, go to the Tidal app to find and locate any song you like. Then drag it to the main screen of the DRmare program. Or, copy and paste the link to the target audio track. Then head to the search bar on the top of the DRmare tool, insert the link into it and click '+'.
- Step 2Edit output audio parameters for Tidal Dropbox

- Press the Menu icon on the Windows version of DRmare or find the 'DRmare Tidal Music Converter' on the menu of your Mac computer. Then click on the 'Preferences' > 'Convert' in the new window. Then you can begin to adjust the output audio settings for Tidal music on Dropbox. You can customize the output format, channel, sample rate, bit rate, and so on. When done, touch 'OK'.
- Step 3Convert Tidal for Dropbox

- At last, touch the 'Convert' button to download and convert music from Tidal for use on Dropbox. A while later, you can click on the 'converted' icon on the DRmare tool to check the local Tidal tracks on your computer.
Part 3. How to Add Tidal Music to Dropbox
With DRmare Tidal Converter, you got common Tidal files on your computer. At this time, you can start to move and put Tidal music on Dropbox for backup. Here to help you, we will guide you on how to upload music to Dropbox from Tidal with two methods. Please check them out in detail.
Way 1. Via Dropbox Website
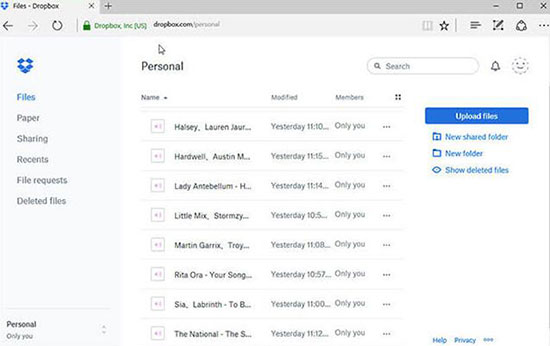
Step 1. Head to the Dropbox official website via a web browser on your computer. Then log in to your account or sign up for a new Dropbox account.
Step 2. Locate the folder that contains the converted Tidal music tracks on your computer.
Step 3. Hold and drag Tidal files to the window of the Dropbox website.
Step 4. At last, Tidal music will be added into your Dropbox. And you can use Tidal music in Dropbox with ease.
Way 2. Via Dropbox App
You can also import Tidal music to Dropbox via its app on your computer or mobile device. Here let's find out how to do that.
For Computer:
Step 1. Install, open and sign in to the Dropbox app on your computer.
Step 2. Find and locate the local Tidal songs on the target folder.
Step 3. Drag and drop the Tidal music folder to Dropbox.
Once done, all Tidal music will be synced to Dropbox and you can play and use them anytime.
For Mobile:
Step 1. Connect your mobile phone to your computer via a USB cable. Then find and transfer local Tidal songs to your phone. Next, disconnect your phone to your PC.
View also: How to Add Tidal Music to Android Phone
Step 2. On your mobile device, download and install the Dropbox app. And then log in or sign up for a Dropbox account.
Step 3. On the Home screen of the Dropbox app, touch the 'create' option at the bottom bar.
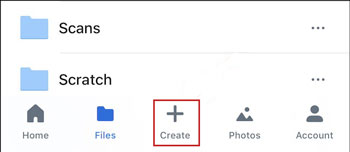
Step 4. Hit and choose the 'Create or Upload File' option. Next, select the 'Upload File' option.
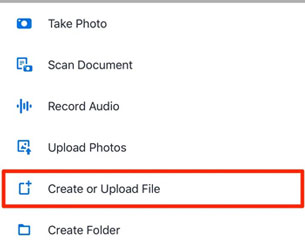
Step 5. Locate and view the Tidal music files you added just now. Then choose them to upload.
Step 6. Then you will get a screen that asks you to pick up the folder. You can select 'Choose a Folder'.
Step 7. Once chosen, click on the 'Upload' button to sync Tidal music to Dropbox for use.
Part 4. FAQs about Tidal to Dropbox
Q1: Why I Fail to Upload Files to Dropbox?
A1. If you can't upload files to Dropbox, you can check your network first. Also, check whether the file is supported by Dropbox. In addition, the outdated Dropbox version, less storage space, cache on Dropbox and else will also cause the issue.
In addition, the outdated Dropbox version, less storage space, cache on Dropbox and else will also cause the issue.
Q2: What Audio Formats Do Dropbox Support?
A2. Dropbox now supports audio formats like AAC, M4A, MP3, and so on. Also, it allows users to upload images, link files, Adobe files and more.
Q3: How Can I Upload Tidal Music Files to Dropbox?
A3. To do that, you need to convert Tidal audio to plain files via DRmare Tidal Music Converter. That's because Tidal songs are protected which are not supported by Dropbox. But with the DRmare tool, you can easily convert and add music from Tidal to Dropbox for use.
But with the DRmare tool, you can easily convert and add music from Tidal to Dropbox for use.
Part 5. In Conclusion
This post shows you the best way to put Tidal songs on Dropbox. You can check and follow the steps above to make it. With DRmare Tidal Music Converter, you can get plain Tidal music tracks on your computer with the original quality. And then you can directly move Tidal files to Dropbox on computer, Android or iOS devices. At last, you can stream and share Tidal music files without any limitations.












User Comments
Leave a Comment