If you've ever wondered, "What is Discord, and how to connect Tidal to Discord?" you're not alone. While Discord offers a built-in feature for sharing music from Spotify by linking a Spotify Premium account, there is currently no native Tidal Discord integration. So, what can you do if you're a Tidal user and want to share your favorite tracks with friends on Discord?
Don't worry—there is a workaround! In this guide, we'll walk you through the guides to play Tidal on Discord. Follow the steps below to learn how to do it, and you'll be sharing your high-quality Tidal tunes with your Discord friends in no time. Let's get started!

Part 1. Will Tidal Ever Add Discord Integration?
Discord is a popular freeware instant messaging and digital distribution platform designed for creating communities ranging from gamers to educators and businesses. Tidal, known for its high-fidelity audio and exclusive content, has gained a dedicated user base. With Spotify already integrated into Discord, many Tidal users are left wondering: Will Tidal ever add Discord integration?
As of now, Tidal does not offer direct integration with Discord. Tidal users must rely on workarounds, such as using Discord Tidal bots, Tidal Discord rich presence, or DRmare Tidal Music Converter to stream Tidal music on the platform. These methods, though functional, aren't as seamless as native integration.
If you want Tidal to integrate with Discord, providing feedback directly to Tidal is a great way to make your voice heard. Companies often value user input, especially for new features. You can contact Tidal’s support team or join community forums to express your interest in this integration.
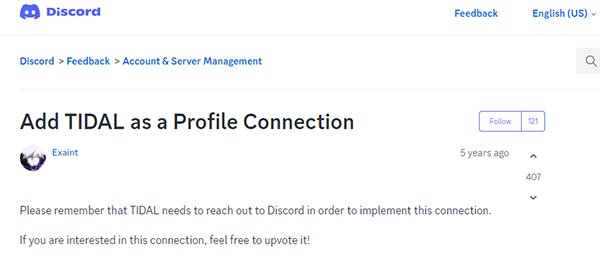
Part 2. How to Make Discord Tidal Integration via Third-party App
Though there is no Discord Tidal integration, we could try another way. That's to transfer Tidal music to Spotify for use on Discord. We know that Spotify Discord can work well. Also, it is well noted that Tidal music tracks can't be imported and used on other platforms due to the right protection.
So, how to break the restriction from Tidal? To do that, it is very easy. We need to use a third-party tool DRmare Tidal Music Converter to rip the protection from Tidal and convert Tidal music to local files for use on Discord. It supports converting Tidal to FLAC, MP3, AAC, and more with high audio quality. And you can modify the Tidal audio parameters like bit rate to enhance its audio quality for a better listening experience.
Moreover, DRmare Tidal Music Converter can batch-convert Tidal tracks at a fast speed. You can import multiple Tidal songs at a time for converting so that you can save time. After converting, you can keep the converted Tidal audio on your computer. At last, you can transfer them to Spotify for sharing on Discord or playing on other devices.

- Download and convert Tidal songs as local files
- Batch convert Tidal to MP3, WAV, M4A, etc.
- Get Tidal to Discord and other devices or platforms
- Preserve full ID3 tags and original music quality
How to Convert Tidal Music and Play Tidal on Discord
With such powerful features, you may want to know how DRmare Tidal Music Converter works. Please keep reading. Below we will show you how to use this tool to convert Tidal music for Discord. Please move on.
- Step 1 Copy and paste Tidal tracks to DRmare

First, please install DRmare Tidal Music Converter on your PC and then open it. Go to the pop-up Tidal app to search for the songs you like to use on Discord. Once found, please move your mouse to the 'three-dot' icon. And then click the 'Share' > 'Copy Track Link' in the list. Then you will get the Tidal track's link copied. Next, paste the link into the search bar in the DRmare program. Next, hit on the '+' button to add Tidal audio tracks to DRmare Tidal Music Converter.
- Step 2Define output audio format for Tidal songs on Discord

- When the Tidal tracks are loaded, then hit on the Menu icon at the top-right side. Next, touch the 'Preferences' option. Then click on 'Convert' in the pop-up window and you will see the output format setting. Now you could start to set the Tidal output audio format you like. You can also define the bit rate, channel, sample rate, and more for Tidal Discord.
- Step 3Convert Tidal to Discord

- Now, hit on the big 'Convert' button. Then the conversion process will begin. When the conversion is done, the Tidal tracks will be saved as local files on your computer. You could find the 'Converted' button and click on it. Then it will navigate you to the target folder and you will see the converted Tidal music files.
- Step 4How to Connect Tidal to Discord
Now, you can head to import and play Tidal music on Discord. But to do that, you need to import Tidal music to Spotify first. Please follow the steps below to see how to link Tidal to Discord.
Step 1. Open the Spotify app on your computer. Then sign in to your account.
Step 2. Go to the 'Settings' section on the Spotify app.
Step 3. Scroll down to find the 'Local Files' section. Then enable 'Show Local Files'. Press on the 'ADD A SOURCE' button to locate the local folder with Tidal music.
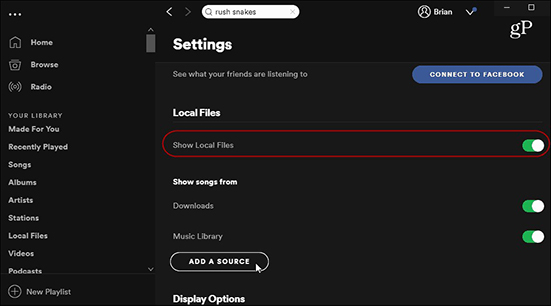
Step 4. Pick up the target folder and add it to Spotify. Now, you can connect Spotify to Discord and start to get Discord Tidal work. And then you can share Tidal on Discord with your friends.
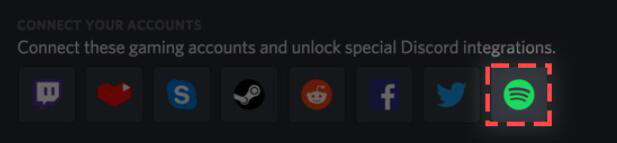
Part 3. How to Link Tidal to Discord via Discord Tidal Bot
Another easy way to add Tidal listening on Discord is to use a Discord Tidal bot. While there aren't a variety of bots available, we still found two for Tidal, namely NaN BoT v2 and Zyrk Music. With them, you can stream Tidal tracks on Discord from a browser or custom URL. Here's how you can do it:
Step 1. Go to Discord's official website and download Discord on your PC, Mac or phone.
Step 2. Open Discord and create a new Discord account with a name and an email.
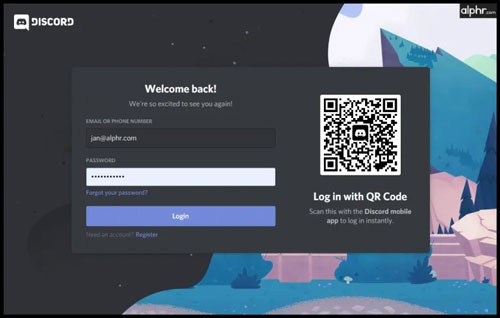
Step 3. Create a server by clicking the '+' button from the left toolbar and choosing "Create a Server' option.
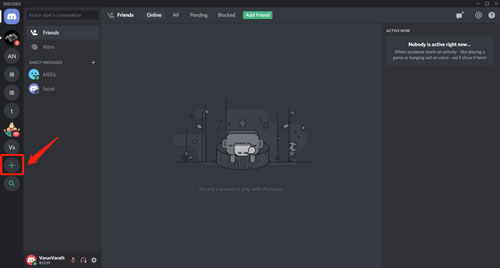
Step 4. Go to the Discord Tidal bot website, NaN BoT v2, and click the 'Invite' button. Select the server you created before to add the bot and grant the necessary permissions.

Step 5. Open Tidal on your web browser and start playing the track or playlist you want to share. Copy the URL of the Tidal track or playlist. Use the bot's command to play a custom URL (for example, !play URL or similar). Paste the copied Tidal URL. The bot will now stream the Tidal music in your selected voice channel on Discord.

Part 4. How to Connect Tidal to Discord via Tidal Discord Rich Presence
If you only want to show what you listen to on Tidal as your Discord status, you can use a Discord-rich presence to integrate Tidal with your Discord account. Many such tools are published on GitHub, such as TIDAL - Discord Rich Presence Plugin (unofficial), tidal-discord, and TidalBot. Here, we will take the first one as an example to show you how to link your Tidal account to Discord and display your Tidal listening activity on Discord.
Step 1. Visit the TIDAL - Discord Rich Presence GitHub page. Download and install the latest release from the 'Releases' section.
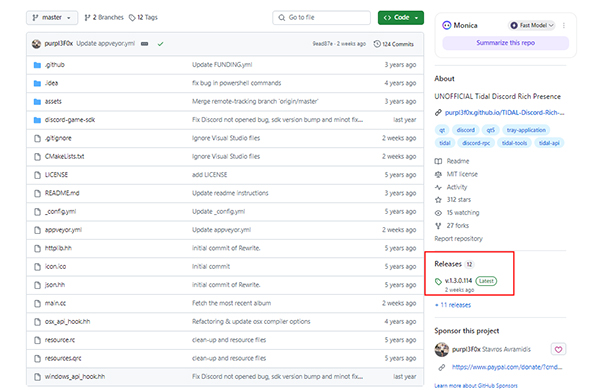
Step 2. Run the binary. Then you can open the Discord and enable the Game Activity. Click the 'Add It' button and select Tidal as the game.
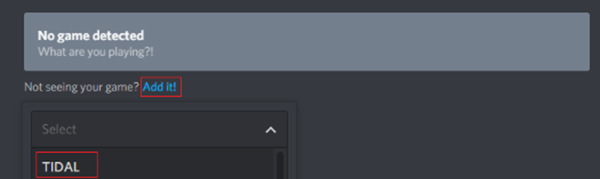
Step 3. Play music on Tidal and check your status on Discord. You should see information about the current track you're listening to on Tidal displayed in your Discord status.

Part 5. The Verdict
While Tidal doesn't natively integrate with Discord, these three methods allow you to share your high-fidelity Tidal music experience with friends and communities on Discord. Whether through bots, rich presence, or DRmare Tidal Music Converter, connecting Tidal to Discord can enhance your music-sharing experience.
By the way, if you use DRmare Tidal Music Converter to make it possible, you can also convert Tidal tracks to FLAC, WAV, etc., keep them on your local computer forever, and use them on other platforms and devices offline easily.












User Comments
Leave a Comment