Q: I am thinking of buying a new HomePod and recently I subscribe to Tidal. I know that HomePod is just available for Apple Music and it is not integrated with Tidal app. But here I would like to know is there any solution that can make Tidal play on HomePod? Thanks in advance!
Please take it easy. Nowadays, with the advanced technology, to transfer Tidal to HomePod for listening is not a hard thing. In this post, we are going to introduce two best ways for you to listen to Tidal on HomePod. Please go ahead and learn more.
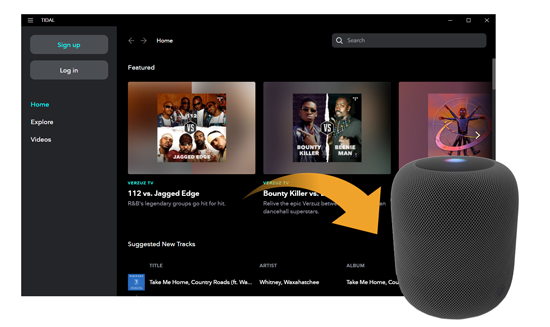
Part 1. Stream Tidal to HomePod through iTunes Library
As for HomePod, it allows users to play the music that you purchased and downloaded on iTunes Store or the music in your iTunes library if you are using iTunes Match.
In order to play Tidal on HomePod, here you need to stream Tidal music to iTunes library and then sync the music files to the iCloud Music Library with iTunes Match, then you could play Tidal songs on HomePod from your iTunes library.
But how to get Tidal to iTunes library? Please don't worry. Now, we will introduce the tool named DRmare Tidal Music Converter to help you. This tool can download and convert Tidal music files to your computer as the local files. It can convert Tidal to MP3, FLAC, AAC and more audio formats with high quality and original ID3 tags kept.
Besides, you can customize other audio parameters like sample rate, bit rate, channel to your Tidal audios as you like. After that, the Tidal audio tracks will be saved to your computer and then you can transfer them to your iTunes library and then listen to on HomePod.

- Download and convert Tidal music to HomePod
- Batch convert Tidal audios to AAC, MP3, FLAC, etc.
- Support to play Tidal Music on HomePod and other devices
- Can preserve original ID3 tags and keep high quality
How to Convert Tidal Music and Stream Tidal to iTunes Library
Here you could download and install DRmare Tidal Music Downloader on your computer, then follow the tutorial below to start to convert Tidal music and transfer the converted Tidal music to your iTunes library.
- Step 1Add Tidal audio tracks to DRmare

Once you finish the installation of DRmare Tidal Music Converter, then please open it on your computer and the Tidal app will be launched at the same time. Next, you need to find the music on Tidal that you want to convert and play on HomePod. When you find the tracks, then please hit on the "three-dot" icon and choose "Share" > "Copy Playlist Link" to copy the URL of Tidal music tracks. Then, paste the copied URL to the search box on DRmare program and press "+" button, then DRmare program will import Tidal tracks for you to the program main interface.
- Step 2Set the output format of Tidal for HomePod

- Here you could customize the output formats for your Tidal audio files. Please click on the top-right Menu icon and select "Preference" icon to set the output formats. For HomePod, it supports a lots of audio formats, so you can choose the formats as M4A, M4B, MP3, WAV, AAC, or FLAC according to your needs. In addition, you can personalize the channel, sample rate, bit rate, etc. to enhance the audio quality.
- Step 3Convert Tidal music tracks

- Now click the "Convert" button and start to convert Tidal music. After a while, all the files will be converted and stored on your computer. When the conversion done, you could hit on the "history"> "Search" icon to check all the converted Tidal files on your computer.
- Step 4Add Tidal music to iTunes library
To listen to Tidal on HomePod, you need to import the converted Tidal music to iTunes library and then sync the files to your iCloud Music Library via iTunes Match. Now, we will take iTunes Windows as an example. Please check the steps below and see how to do.
Note: Please make sure that you had subscribed to iTunes Match. Otherwise, you won't see the "Sync Library" tab on your iTunes app.
Step 1. Open iTunes app on your Windows computer.
Step 2. Touch on the "menu bar" > "Files" > "Add File to Library" / "Add Folder to Library" to locate and add the converted Tidal audio files to iTunes library.
Step 3. After that, hit on the "Edit" > "Preferences" on the menu bar.
Step 4. Tick and turn on the "Sync Library" option at the "General" section and then hit on "OK" to apply it.
Step 5. Finally, you could get Tidal on HomePod for listening from your iTunes library.
Part 2. How to Get Tidal Music on HomePod with AirPlay
The other way for you to stream Tidal to HomePod is that you can use AirPlay. AirPlay is a feature of iOS devices, which allows users to share and stream audios, videos, etc. to other devices. If you activate the AirPlay feature, then you can send the music from any music services you are playing on your iPhone or iPad to your HomePod.
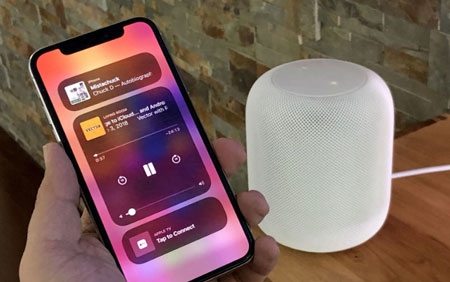
Step 1. Set up the HomePod speaker and check whether it can work well.
Step 2. Launch Tidal app on your iOS device and choose HomePod as AirPlay target. Or you could select HomePod from the AirPlay menu in the iOS Control Center.
Step 3. Play Tidal music tracks on iOS device, then the audios will be streamed to HomePod and you can enjoy Tidal on HomePod.
Note: Before streaming Tidal to HomePod, please ensure that you had subscribed to Tidal Premium or HiFi and the plan is still in the valid date. Then turn on the iPhone's Wi-Fi and Bluetooth connection and connect your iOS device and your HomePod to the same Wi-Fi network.











User Comments
Leave a Comment