Have you ever met the issue that Tidal launch on startup when you open your computer? Maybe yes. If you feel this bothers you, then you can stop it on your computer. Don't know how to stop Tidal from opening on startup? No worry. In this post, there are some tips for you to remove Tidal from startup. Please read the post below and follow the detailed guide.
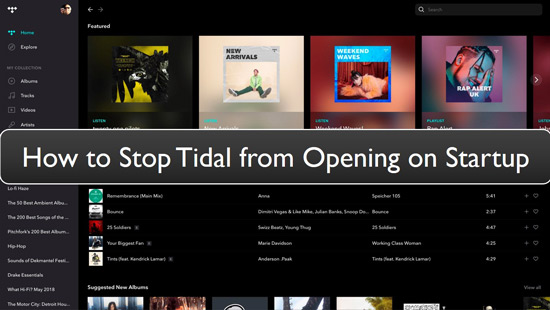
Part 1. How to Stop Tidal from Opening on Startup by Tidal App
If you want to stop Tidal from opening on startup automatically when you start your computer, you can disable the startup settings on the Tidal application. Here is the best way to approach the matter:
Step 1: Open the Tidal app on your computer.
Step 2: Click on the three-line icon in the top-left corner of its window.
Step 3: Under "Settings", click "Streaming".
Step 4: Under "Startup" settings, select "No" from the dropdown below "Open Tidal automatically after you log into the computer".
Please note that this will disable Tidal on startup automatically when you start your computer, but it will still be accessible through the Start menu or the Windows taskbar.
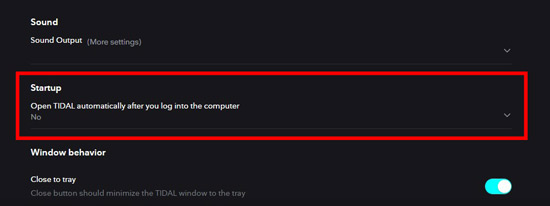
Part 2. How to Disable Tidal Startup on Windows System
Disabling Tidal startup on Windows system can be a difficult task if done incorrectly. That being said, it is crucial to follow these simple steps to the latter in order to stop Tidal from opening on startup on your Windows computer.
Step 1: Go to "Start" > "Settings" on your computer.
Step 2: Choose the "Apps" option from the list.
Step 3: In the "System Configuration" window, click on the "Startup" tab.
Step 4: Under the "startup items" heading, you will see a list of programs that are started automatically when your computer boots up.
Step 5: Scroll down to the bottom of this list and locate Tidal. Click on it to select it and then click on the "Disable" button next to it.
Step 6: Restart your computer for the changes to take effect.
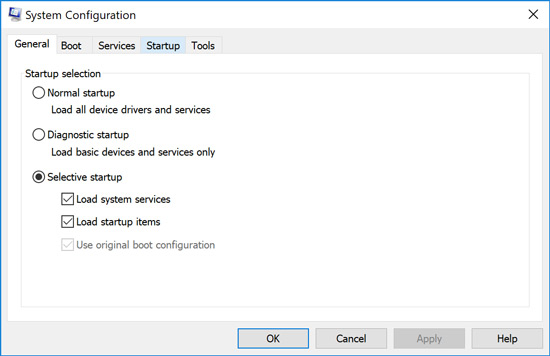
Part 3. How to Stop Tidal from Opening on Startup Mac
If you want to remove Tidal from startup Mac, you can simply remove the Tidal app from your Login Items. This is how to stop Tidal from opening at startup Mac below:
Step 1: Click on the Apple icon in the upper left corner of your Mac screen.
Step 2: Choose the "Apps" option from the list.
Step 3: Choose the Users and Groups option.
Step 4: Select your name at the left side of the screen, then click on the Login Items tab.
Step 5: Select Tidal from the list of apps.
Step 6: Click on the minus sign next to Tidal to remove it from your login items.
Step 7: Reboot your computer to check whether the Tidal launch on startup issue fixed or not.
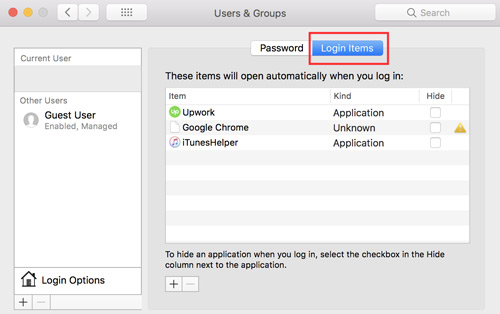
Extra Tips: How to Listen to Tidal Music Offline without Tidal App
For some reason, you tend to find yourself asking all this questions on how to listen to Tidal music without the Tidal app at the same time being offline. The best and easiest solution is to use the DRmare Tidal Music Converter as you won't need the Tidal app on your computer.
The DRmare Tidal Music Converter is a program that allows users to download Tidal music locally so that they can play it without an Internet connection and the Tidal app. It has a user-friendly interface, which makes it easy to navigate and operate. And it has the ability to convert any type of file into a playable format on Tidal. This includes songs, albums, and tracks. And it can output Tidal songs as MP3, FLAC, and more plain audio formats.
Also, it can run at a rapid fast conversion speed to convert the Tidal audio tracks. And it can save the original sound quality of the Tidal music. After then, you can listen to Tidal music with high quality on your device offline.

- Download Tidal music for offline playback
- Convert Tidal to WAV, MP3, FLAC, etc. at 5X speed
- Listen to downloaded Tidal songs anywhere
- Save Tidal sound quality and metadata information
It is quite simple to use DRmare Tidal Music Converter. All one needs to do is to follow the 4 easy steps below and you can be in a position to listen to Tidal music whilst offline. These steps include:
- Step 1Download and install DRmare Tidal Music Converter
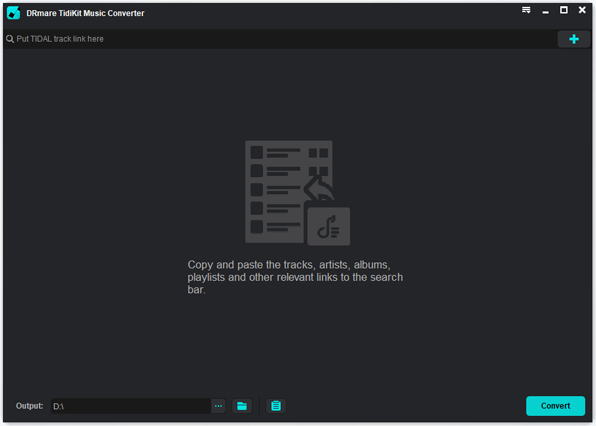
- First of all, download and install DRmare Tidal Music Converter on your computer. Then launch it. Besides, you can see the Tidal app opened as well. Also, to use the DRmare program, you need to have a Tidal music account.
- Step 2Add Tidal music files to DRmare Tidal Converter

- Next, add the Tidal music files that you want to convert from the Tidal app to DRmare Tidal Music Converter. You can add them via the drag and drop option. Or you can make it by copying the Tidal song's link and putting the link to the search bar on the DRmare converter. And then click on the plus icon.
- Step 3Customize Tidal output audio format

- Head to the menu icon and click on it on the DRmare program. And then select the Preferences option to open the Preferences window. There you can start to reset the Tidal output audio format, audio channel and more you want for the Tidal songs.
- Step 4Convert Tidal music files as local files

- After adding the desired Tidal music files, click on Convert button to start converting Tidal music to MP3 or other formats you set. The conversion process will take some time, so be patient. When it is done, you will get the converted Tidal music files in the output folder.
- Step 5Play Tidal music offline on your computer and other devices
- Now you can play the converted Tidal music files on your computer. All you need to do is find the Tidal music files that are downloaded on your computer. Once you have found them, you can play them on your computer offline. Or you can move them to the device you want and then listen to them offline.
Conclusion
There are a few ways to stop Tidal from opening on startup in this post. You can go into the Tidal settings and disable the "Launch on startup" option. Or you can disable Tidal startup on your Windows and Mac systems.
Besides, if you want to listen to Tidal music offline anywhere, the easiest method to use is to employ the DRmare Tidal Music Converter. This is an easy-to-use software that will make it easy for you to enjoy Tidal music anytime and anywhere. You can just download and save the Tidal songs on your computer for use forever.












User Comments
Leave a Comment