"Can Tidal Windows phone work?" The answer will disappoint you. Now, there is only a beta version of Tidal app on Windows phone, not the full version. Besides, there is no official news for the cooperation between Tidal and Windows phone. That's to say, you can't use Tidal on Windows phone currently.
So, for Tidal music users, how do you play Tidal music on Windows phone? Do you find the way to do that? If not, then you can refer to the post here and learn how to add Tidal music to Windows phone and play Tidal on Windows phone.
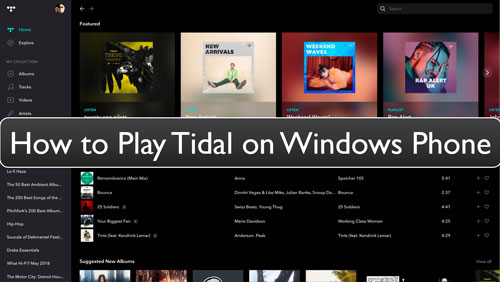
Part 1. How to Make Tidal Windows Phone to Work - Best Tool
As there is no Tidal Windows phone integration, you need to seek a way to help play Tidal music on Windows phone. By the way, please note that the Tidal music are protected, which can't be used directly on other devices. Thus, to use Tidal on Windows phone, you need to rip its protection and convert the songs to plain audio files.
To do that, here we will meet the tool DRmare Tidal Music Converter. It is a computer program that can help remove protection from Tidal music files. And it can convert and download Tidal songs to plain audio formats like MP3, AAC, FLAC, WAV, and more. Besides, it can save the lossless sound quality of Tidal songs after the downloading process.
Moreover, it allows you to edit the output audio channel, bit rate and other audio parameters of the Tidal music as you want. At last, you can download Tidal music to your computer and move Tidal music to Windows phone for play offline.

- Download Tidal songs with lossless audio quality
- Convert Tidal to FLAC, AAC, WAV, MP3 and more
- Play Tidal music on Windows phone and other devices
- Preserve the full ID3 tags of Tidal songs while converting
Part 2. How to Convert Tidal Music to Windows Phone
Now, we will guide you on how to convert and download Tidal music for Windows phone via the DRmare Tidal Music Converter. To use it, you have to download this DRmare program to your computer first. After that, you can follow the detailed steps below and learn how to get Tidal Windows phone to work.
- Step 1Set the output format for Tidal on Windows phone

- When you launch the DRmare Tidal Music Converter, you will see its main screen. Also, there is a built-in Tidal web player in it. To start, you need to access your Tidal account. You can choose to log in or sign up for a new Tidal music account. After that, click the 'Preferences' option from the menu icon on DRmare menu bar. Then in the new window, tap the 'Advanced' option. Here you can reset the output audio format, bit rate and more for Tidal music on Windows phone. Once set, hit on the 'OK' button.
- Step 2Import Tidal playlist to DRmare tool

- Once done the settings, here you can back to the Tidal web player to find the playlist you want to convert to play on Windows phone. When you got the target playlist, then press on it and tap on the 'add files' button in blue on DRmare. And then the playlist will be loaded into the conversion window.
- Step 3Convert Tidal music for Windows phone

Press on the 'Convert' button and DRmare will begin to download and convert Tidal music for Windows phone. When finished, you can find the local Tidal music files on your computer via the 'converted' icon. At last, you are ready to get Tidal Windows phone to work offline.
Part 3. How to Play Tidal Music on Windows Phone
In this part, you will learn how to play music from Tidal on Windows phone as you had got the common Tidal songs. Below are the steps for you on how to add Tidal music to Windows phone for playing. Just check them out here.
Step 1. Using a USB cable to link your Windows phone with your computer.
Step 2. Locate the local Tidal music songs on your computer.
Step 3. Copy and then paste the converted Tidal audio files to your Windows phone.
At last, the Tidal music files will be added into your phone. Then you can play Tidal music on Windows phone offline even without the Tidal app.
Part 4. The Verdict
Now, the Tidal songs are converted as local files on your computer via the DRmare Tidal Music Converter. And you can get Tidal Windows phone to work with ease. By using this DRmare tool, you can convert and download music from Tidal and save them to your computer forever. Then you can move those Tidal music tracks to any device and platform you want for streaming offline.











User Comments
Leave a Comment