"Can you stream Tidal on an iPod Touch?" iPod is a series of media players for music and videos. It is developed by Apple Inc. The iPod series includes iPod Nano, iPod Shuffle, iPod Touch, iPod Mini and iPod Classic. Though it supports music playback, it can't support all music streaming services. For iPod users, you can't play music from Tidal on iPod Nano, iPod Shuffle, and so on.
If you want to get iPod Tidal work, then you could refer to the post below. In this article, we will talk about Tidal and iPod in detail. And we will show you the way how to listen to Tidal music on iPod Nano/Touch/Shuffle. Now, let's get started.
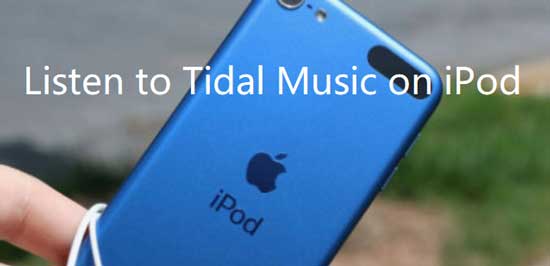
Part 1. How to Get Tidal iPod Touch/Nano/Shuffle Work via DRmare Tidal Music Converter
For iPod Tidal, there is something different among iPod music players. iPod Touch can work well with Tidal so you could enjoy your Tidal music on it with ease. Yet, other iPod devices, such as iPod Nano, iPod Shuffle, and so on can't play Tidal music. Now, Tidal is not compatible with them. So, is there any way to get Tidal on iPod Nano, iPod Shuffle even all iPod devices?
Sure. Here we'd like to introduce a solution for you to get Tidal iPod devices to work without any limitations. That's you could use the tool called DRmare Tidal Music Converter to solve this issue. Tidal music files are in special audio format and iPod supports common MP3 and AAC audio formats. So, you need to use this tool to convert Tidal music to iPod-compatible formats and other common formats.
Also, DRmare Tidal Converter can batch convert music from Tidal with a fast speed and with high audio quality retained. You can also adjust the audio parameters, like sample rate, bit rate and channel as you like. Then you can save the converted Tidal audio tracks to your computer and stream Tidal to iPod devices for playback.

- Get music from Tidal for iPod Nano, Shuffle, Touch and more
- Convert Tidal to MP3, AAC, FLAC, and so on for use offline
- Get Tidal iPod devices and other players to work with ease
- Support to keep ID3 tags and the original audio quality
Part 2. How to Convert Tidal Music for iPod Nano, Touch and Shuffle
Above is a brief introduction to DRmare Tidal Music Converter. Now let's go to learn how to convert Tidal audio with this powerful tool. But before we get started, please download and install this DRmare program on your computer first. You could hit on the "Download" button above and finish the installation. And then you can follow the detailed tutorial below to convert Tidal for iPod devices.
- Step 1 Add Tidal audio tracks to DRmare

Once finished with the installation of the DRmare program, then please open it on your computer desktop. At the same time, the Tidal app will be launched. Next, you could go to the Tidal app and find the music you like to convert for listening on iPod devices. When you find the songs, then press on the "three-dot" icon. Next, select "Share" > "Copy Playlists Link" to copy the link to Tidal audio tracks. Then paste the copied URL to the search box on the DRmare program's main interface and hit the "+" button. Later, the DRmare program will load the Tidal music for you.
- Step 2Adjust output format of Tidal iPod

- When all the Tidal tracks are loaded, then you could set the output audio format and other audio parameters. Hit on the Menu icon at the top-right of the DRmare program and choose "Preferences". Then a new window will pop up. Here you could customize the Sample Rate, Format, Channel and Bit Rate according to your needs. After that, please click "OK" to save the setting.
- Step 3Convert Tidal music for iPod

- In the final step, you could touch on the "Convert" button to start to convert Tidal music files. After the conversion, you could hit on the "history" > "search" icon to locate and check the converted Tidal audio tracks on your computer.
Part 3. How to Play Music on iPod from Tidal
Now, with DRmare Tidal Music Converter, you can get Tidal music to play on iPod. Before listening to Tidal on iPod, you need to stream the converted Tidal music to your iTunes first. Here let's see how to achieve it.
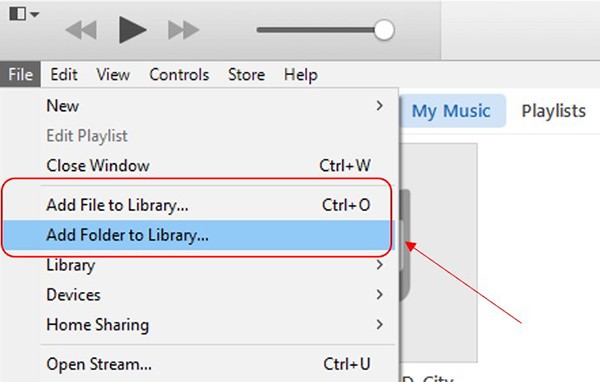
Step 1. Launch the iTunes app on your computer. Go to the "Music Playlists" option. Then choose "New Playlist" to create a new playlist for saving converted Tidal music.
Step 2. Touch on the "File" > "Add to Library" to sync Tidal audio to iTunes.
Step 3. Plug your iPod Nano, iPod Shuffle or iPod Touch into your computer through the USB cable. Then hit on the "iPod" icon in the iTunes app to load your iPod's information.
Step 4. Click on the "Music" > "Sync Music" > "Selected playlists, artists, albums and genres" button. Then select the "new playlist" you just created.
Step 5. Hit on the "Apply" button, then all the converted Tidal music will be transferred to your iPod. Now you can get Tidal iPod Nano/Touch/Shuffle work. And you can listen to Tidal on iPod Touch and other devices with ease.
Extra Tips: How to Stream Tidal to iPod by DRmare Audio Capture
To use Tidal on iPod devices, you can also try this tool. DRmare Audio Capture can help record and convert music from Tidal to plain audio files. With it, you can easily get Tidal iPod work. It can output multiple plain audio formats with high quality. And it supports to capture tracks in a batch with any problem. Also, you can edit the song's ID3 tags and trim the audio track if you want.
It is easy to use this innovative tool. You can open the Tidal app from the DRmare Audio Capture. Then set your desired output audio format. Then you can play the Tidal songs from the DRmare program and it will get the song. After a while, you will get the local Tidal music files for use on iPod devices.
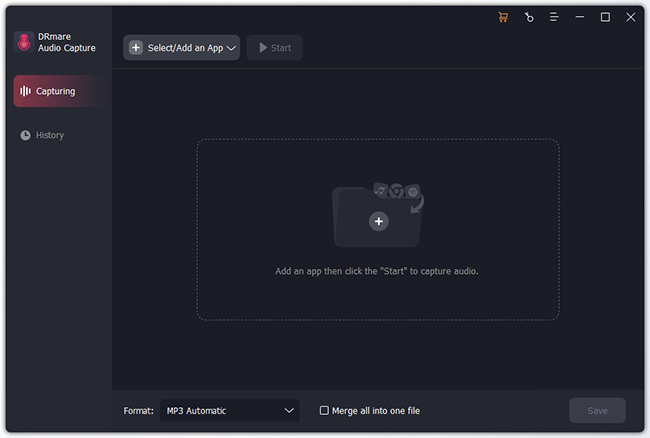
The Verdict
By following this post, it is easy to get iPod Touch Tidal and other iPod devices to work. With the DRmare Tidal Media Downloader, you can convert Tidal music to local audio files for iPod. Then you can move Tidal music to iPod for listening offline. By the way, this DRmare tool can keep the original quality of the Tidal song after the conversion. And it can start the conversion at a fast rate. After converting Tidal music, you can save and transfer them to any device you want.












User Comments
Leave a Comment