"Can I play Tidal Masters on Chromebook?" Yes. With a Tidal HiFi or HiFi Plus account, you can directly use Chromebook Tidal. A Chromebook is a laptop or tablet. It is a nice choice for people to work, listen to music, watch videos, and more. And all Chromebooks that released from late 2017 can run Android apps, some can run Linux apps.
Today, we'd like to focus on listening to music with Chromebook like enjoying Tidal music on Chromebook. If you are a Tidal music fan, then you come to the right place. In this post, we will show you how to connect Tidal Chromebook and play Tidal on Chromebook in detailed steps. Please follow us and check out how to make it.

Part 1. How to Play Tidal on Chromebook by DRmare Tidal Music Converter
To get Tidal for Chromebook, we'd like to introduce the best way for you here. That's to use DRmare Tidal Music Converter. It aims to convert music from Tidal as local audio files. In this case, you can save music from Tidal to Chromebook-supported audio files for listening without subscriptions.
DRmare Tidal Music Converter supports to convert Tidal audio files to WAV, AAC, MP3, FLAC, and other audio formats. So, you just need to select one of them you like for your Tidal music. And it can batch-convert Tidal music at a faster speed with the original quality and ID3 tags kept.
After the conversion, you could keep the converted Tidal music tracks to your Chromebook. And then you can access Tidal music Chromebook forever without any limitation.

- Download Tidal music for offline listening
- Convert Tidal to AAC, MP3, FLAC, etc.
- Playing Tidal on a Chromebook and other devices
- Keep full ID3 tags and original audio quality
How to Convert Music from Tidal for Chromebook
Please download and install the DRmare Tidal Music Converter program and the Tidal app on your computer. After that, you could check the steps below to start to download Tidal for Chromebook.
- Step 1 Find and import Tidal audio to DRmare

Launch the DRmare Tidal Music Converter program from your computer desktop. At the same time, you will see the Tidal app will be opened automatically. Then go to the Tidal app to discover songs that you want to listen to on Chromebook. When you found the audio tracks, then hit on the 'three-dot' icon on the track. Next, choose 'Share' > 'Copy Track Link' or 'Copy Playlist Link' to copy the track's link. After that, paste the copied link to the search bar on DRmare main interface and press the '+' button. Then the DRmare program will import the Tidal audio files for you.
- Step 2Define Tidal output audio format for use on Chromebook
- Now, you could customize the output audio parameters for your Tidal music files. Please hit on the Menu icon at the top right of DRmare main screen. Select the 'Preferences' > 'Convert' option. In this window, you could define the output audio format and other audio parameters. Then click on the 'OK' button to apply the settings.

- Step 3Convert Tidal to Chromebook-compatible audio files
- Just click the 'Convert' button to begin the conversion after the setting. Then Tidal music files will be downloaded and converted and you could see the real-time conversion process. When the conversion finishes, you could touch the 'Converted' button to locate and check the converted Tidal audio files on your computer.

- Step 4Listen to Tidal on Chromebook
- Now it's time to transfer the converted Tidal music to Chromebook for listening to. You need to save the Tidal audio to your USB drive from your computer first. Then paste and add them to Chromebook local drive. After that, you are able to stream Tidal on your Chromebook with ease.
Part 2. How to Get Tidal Master Quality on Chromebook Officially
Tidal offers Tidal HiFi and HiFi Plus plans for users to enjoy Tidal music. You could choose one to access Tidal MQA/HiFi on your Chromebook. Below is the brief introduction to show you how to get Tidal Chromebook connect in two official ways.
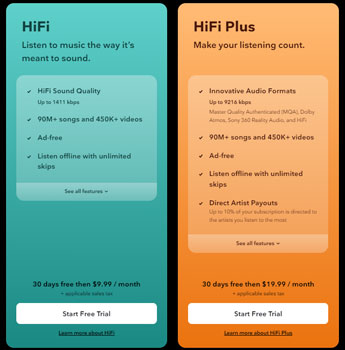
Way 1. With a 30-days Free Trial
The basic way to access Tidal HiFi/Masters Chromebook is to get a 30-days free trial of Tidal app. In this case, you can enjoy albums, music videos, playlists or other content from Tidal on Chromebook online. Please note that you need to subscribe to the Tidal HiFi or HiFi Plus to continue to use Tidal music once the trial period is invalid.
Step 1. On your Chromebook, go to the Tidal official website.
Step 2. Sign up for a 30-days free trial of Tidal HiFi or HiFi Plus subscription.
Step 3. Once done, you can start to enjoy Tidal HiFi/MQA music on Chromebook.
View also: How to Get Tidal for Free
Way 2. With a HiFi or HiFi Plus Subscription
Another way is to pay for the Tidal HiFi or HiFi Plus plan. Then you can play Tidal on Chromebook without any restriction. With the subscription, you can enjoy a plenty of Tidal music and download them for offline playback in the Tidal app on your Chromebook.
Step 1. Go to the Tidal price plans webpage.
Step 2. Choose the plan that you want to subscribe. Tidal HiFi plan costs you $9.99/month, while Tidal HiFi Plus plan costs $19.99/month.
Step 3. Complete the payment process to get Tidal premium account.
Part 3. FAQs about Tidal Chromebook
Q1: Is Tidal Available for Chromebook?
A: Yes. Now, Chromebooks can work with Tidal well. To use Tidal on Chromebook, you need a Tidal HiFi or HiFi Plus account.
Q2: How Can I Listen to Tidal Music on Chromebook?
A: You can use a Tidal Premium account to make it. Or, you can use DRmare Tidal Music Converter to play Tidal MQA/HiFi on Chromebook offline.
Part 4. In Conclusion
Here are totally three ways for you to play Tidal songs on Chromebook. One is to use a third-party tool, another is via official ways. You can choose the right method according to your needs to link Chromebook Tidal. But here we'd like to recommend using DRmare Tidal Music Converter. With it, you can get local Tidal audio files and then you can move them to your Chromebook for offline listening.












User Comments
Leave a Comment