-- From Roku Community
Tidal is a popular music streaming service known for its high-fidelity sound quality and extensive catalog. If you're a Roku user looking to enjoy Tidal's music on your TV, you might wonder how to set it up. Unfortunately, Tidal is not available on Roku devices, but alternative methods exist to stream and play Tidal music on your Roku. Here's a guide on what you can do.
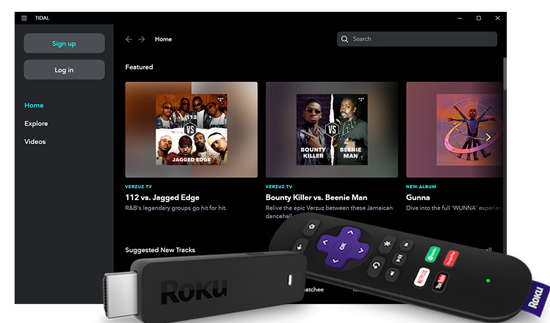
Part 1. Does Roku Offer Tidal?
Tidal, known for its high-fidelity sound quality and exclusive content, has long been a favorite among audiophiles and music enthusiasts. Roku, on the other hand, has become a popular choice for streaming media on TVs, thanks to its easy-to-use interface and compatibility with a wide range of apps and services. Given the demand for high-quality streaming on home entertainment systems, it made sense for Tidal to offer support for Roku devices, enabling users to enjoy their music on large screens.
For a time, the Tidal for Roku app was available as a dedicated channel on Roku, allowing users to seamlessly stream music and access their playlists from Tidal. However, recent changes have seen the removal of Tidal from Roku's channel offerings, leaving many users wondering about the future of this partnership.
Why Was Tidal Removed From Roku?
Tidal was removed from Roku due to a decision made by Tidal itself, not by Roku. It could depend on changes in platform support and app maintenance priorities. Besides, Tidal has chosen to no longer support the Roku platform, likely as part of its business strategy to focus on providing higher-quality audio streaming.
Roku hardware doesn't support some of the advanced audio codecs that Tidal emphasizes, such as HiRes FLAC or Dolby Atmos, which are essential for delivering the premium audio experience Tidal aims to provide.
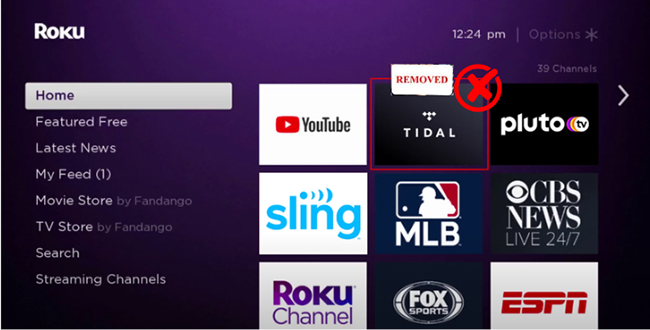
Part 2. How to Get Tidal on Roku via Roku Media Player
While the Tidal app for Roku is not available, there is a workaround to play Tidal music on Roku by using the Roku Media Player. To do this, you'll need to first download Tidal music as local files supported by Roku Media Player, like MP3, AAC, and FLAC, and then transfer those files to a USB stick to stream them on Roku.
Tidal allows you to download music with a premium subscription. However, these offline tracks are stored as cache files, which cannot be located or transferred. To overcome this limitation, we recommend using a tool like DRmare Tidal Music Converter.
It is a professional tool designed to download and convert Tidal music to popular formats compatible with Roku Media Player such as FLAC, MP3, M4A, WAV, AAC, and more, all in lossless quality. With up to 5X faster conversion speed, this software retains important information such as song titles, cover art, artist names, and album details.
DRmare Tidal Music Converter ensures high-quality playback, making it an excellent solution for listening to high-quality Tidal music on your Roku device.

- Download Tidal music files for Roku at 5X faster speed
- Keep ID3 Tags and lossless audio quality
- Support multiple output formats like MP3, AAC, etc.
- Access Tidal music on Roku TV, Fire TV, and other streaming devices
How to Play Tidal on Roku Offline via Roku Media Player
Follow the steps below to download and convert Tidal music for Roku using DRmare Tidal Music Converter, and then transfer the converted files to your USB stick to stream Tidal on Roku.
- Step 1Download and Install DRmare Tidal Music Converter
- First, download and install the free trial version of DRmare Tidal Music Converter on your computer by clicking the "Download" button on DRmare's website. Once installed, open the DRmare Tidal Music Converter program, and the Tidal app will automatically launch alongside it.
- Step 2Import Tidal Music to DRmare program
- Open the Tidal app and find the songs or playlists you want to download and play on Roku. Once you've selected them, click on the "three-dot" icon next to the song or playlist and select Share > Copy Playlist Link. Paste the link into DRmare's search bar and click the "+" button to add the music files to DRmare Tidal Music Converter.

- Step 3Set Tidal Music Output Preferences for Roku
- Next, you'll want to adjust the output settings of Tidal files. Click the Preferences > Convert option in the top-right corner of the DRmare interface. Here, you can select the output format for your Tidal music, such as MP3, M4A, or WAV, depending on your preference. You can also customize parameters like bit rate, sample rate, and channels to enhance the audio quality. For more stability, you can set the conversion speed to 1X.

- Step 4Convert Tidal Music to Roku-compatible Files
- Once you've set your preferences, click the "Convert" button in the bottom-right corner to start the conversion process. DRmare Tidal Music Converter will convert your Tidal music to the selected format, and the files will be saved on your computer. To locate the converted files, click the "File" icon or go to "History" > "Search".
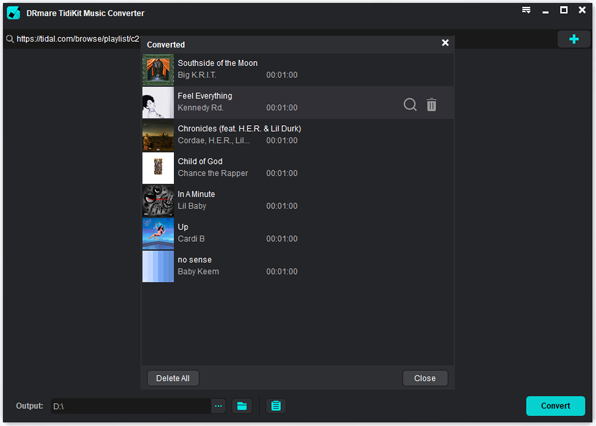
- Step 5Play Tidal Music on Roku TV via USB Port
- Finally, plug your USB stick into your computer and transfer the converted Tidal music files onto the USB. After that, plug the USB into your Roku device. Use Roku Media Player to access the music on your USB and enjoy your Tidal tracks on your TV.
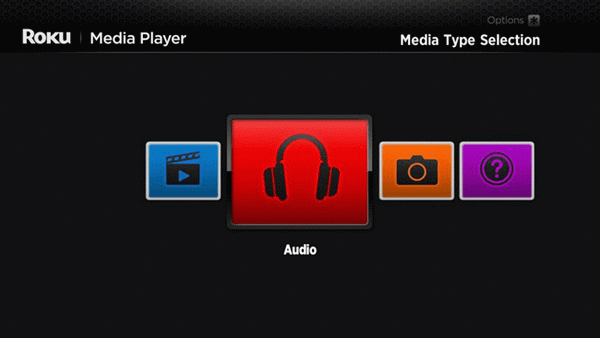
Part 3. How to Play Tidal on Roku via Bluetooth/Screen Mirror
Apart from using DRmare Tidal Music Converter, if you have a mobile phone nearby, you can also stream Tidal music to Roku devices from your iPhone or Android phones via Bluetooth connection or screen mirroring.
How to Play Tidal on Roku via Bluetooth
Although Tidal is no longer available as a native app on Roku, you can still stream Tidal to your Roku TV using Bluetooth, by connecting your smartphone, tablet, or computer to a Bluetooth speaker or soundbar that's connected to your Roku TV. Here's a step-by-step guide to doing so:
- Step 1Check if Your Roku TV Supports Bluetooth
- First, you need to ensure your Roku TV is compatible with Bluetooth. Most Roku TVs don't support Bluetooth directly, but if you have a Roku soundbar or Bluetooth receiver connected to your Roku TV, you can use it to enable Bluetooth streaming.
- Step 2Pair Your Bluetooth Device to Roku TV
- Once you've confirmed that your Roku setup has Bluetooth support, follow these steps to pair your phone, or tablet with your Roku TV or soundbar:
- Turn on your Roku TV and soundbar or streambar.
- On your Roku remote, press the Home button.
- Go to Settings > Remotes & Devices.
- Select Pair Bluetooth Device and follow the instructions to connect your phone or tablet.
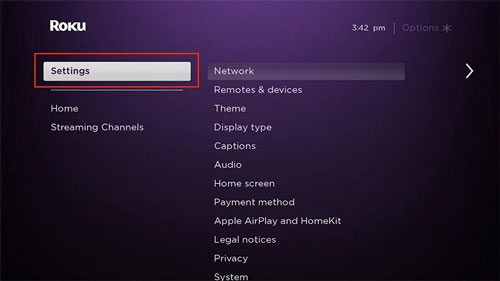
- Step 3Play Tidal on Your Smartphone or Device
- Once your Roku TV is paired with your phone or tablet, open the Tidal app on your device:
- Open the Tidal App: Launch Tidal on your smartphone.
- Play Music: Select the Tidal song, playlist, or album you'd like to listen to.
- Stream via Bluetooth: The sound will now stream from your phone or tablet to the Roku TV through the Bluetooth connection.
- Step 4Control Tidal Playback on Mobile Phone
- After successfully streaming Tidal via Bluetooth, you can control playback directly from your phone or tablet. You can pause, skip tracks, or change playlists without needing to interact with your TV or Roku device.
How to Stream Tidal on Roku via Screen Mirroring
one of the easiest ways to stream Tidal on Roku is by using the screen mirroring feature. This allows you to cast your phone, tablet, or computer screen to your Roku TV, essentially mirroring whatever is displayed on your device—including Tidal.
- Step 1Ensure Screen Mirroring is Enabled on Roku
- Before you start, you need to make sure screen mirroring is enabled on your Roku device.
- Press the Home button on your Roku remote.
- Navigate to Settings > System > Screen mirroring.
- Select Screen Mirroring mode. Roku will ask for permission each time a device tries to mirror. Automatically accept all devices trying to mirror.
- Make sure your Roku and the device you're mirroring from are connected to the same Wi-Fi network.
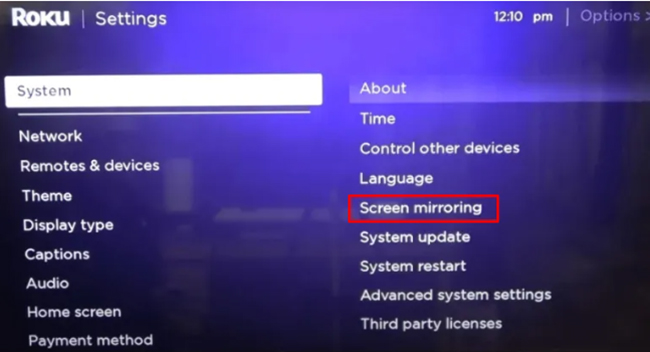
- Step 2Mirror Your Device to Roku
- For Android: Swipe down from the top of the screen to open the notification panel, tap on "Cast" or "Screen Mirroring," and select your Roku device.
- For iOS: Use AirPlay to mirror your iPhone or iPad screen. Swipe down from the top-right corner to open Control Center, tap "Screen Mirroring," and select your Roku device.
- Step 3Screen Mirror Tidal to Roku Device
- Once screen mirroring is enabled, open the Tidal app on your device and start playing music. The content should appear on your TV through the Roku.
Part 4. In Conclusion
While Tidal was removed from Roku Channel, you can still enjoy your music through alternative methods such as screen mirroring, Bluetooth, or using DRmare Apple Music Converter. By following the steps in this article, you can continue to experience Tidal's high-quality music streaming on your Roku devices.
If you have any more questions or need further assistance, feel free to reach out to Tidal support or consult Roku's help resources.












User Comments
Leave a Comment