Tidal is a music streaming service appreciated by massive audiences for its lossless audio quality. It enables users to listen to a wide range of high-quality, HiFi, and MQA music on various platforms. It includes computers, smartphones, tablets, TVs, streaming devices, gaming consoles, connected audio systems, and speakers.
But sometimes, users face Tidal not working like the issues we mentioned above. If you are in one of the above situations or encounter other Tidal problems, then you are in the right place. This article will reveal possible causes and provide potential solutions to solve them well.
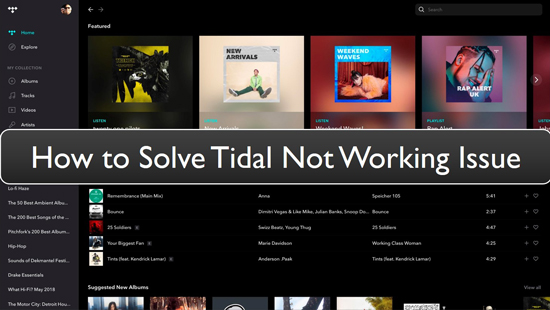
Part 1. Why Is Tidal Not Working?
"Why is my Tidal app not working?" Like all other applications, the Tidal app also faces some bugs and problems that affect its working. The possible reasons for Tidal app problems are the following:
- Internet Connection. When your internet connection is poor or slow, it can lead to Tidal playback issue.
- Something wrong with Tidal Servers. Tidal's servers may experience downtime or issues, affecting service availability.
- Tidal App Glitches. Bugs or glitches in the Tidal desktop app or mobile app can cause malfunctions. Or you are using an outdated version of the Tidal application.
- Device Compatibility. You are using a device that doesn't support Tidal streaming music service. Or the operating system of your device is too old to be fully compatible with Tidal app.
- Account or Subscription Issue. If there are some problems with your Tidal account, you will meet some access issues. Besides, different subscriptions can enjoy different features. If your subscription is not right or expired, you will also meet some Tidal not playing problems.
- Cache and Data Issues. Cached data or corrupted files may cause Tidal playback issues.
- Geographical Restrictions. Tidal content availability can vary by region due to licensing agreements.
Part 2. Tidal Troubleshooting: Common Ways to Fix Tidal Not Working
Above we learned why Tidal doesn't work on phones and computers. Here are some effective solutions to solve Tidal not working on iPhone, Android, and computers. Let's check them out in detail.
1. Restart Your Device
The common and useful solution to run Tidal effectively is to restart the device. Sometimes, the device is rushed with too many applications that it needs a restart to start working properly. The restart will enable your device to stop background activities and remove extra memory. Follow the given steps to restart your Android and iOS device:
Step 1. Press the 'Power' button until you see the 'Options' menu on the screen.
Step 2. Tap on the 'Restart' option.
Step 3. Your device is now restarting. Wait for the restart to complete.
Or, directly restart your computer if you use the Tidal app on desktop.
Once the device gets restarted, play music on Tidal and check if the Tidal not playing on iPhone/Android/desktop issue is resolved or not.
2. Force Close and Restart the Tidal App
Forcing close an app may help fix some app's errors. So, here you can try to force quit the Tidal app on your device. Then restart it and check if it works. Please follow the steps below.
For Android:
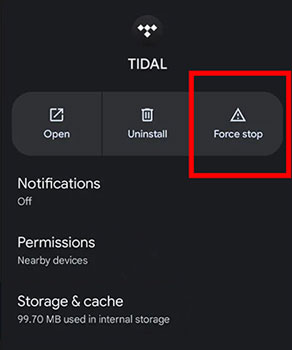
Step 1. Touch and hold the Tidal app on your phone. Then click on the 'i' icon and you will see some options.
Step 2. Now, press on the 'Force stop' option to quit the app.
For iPhone/iPad:
On iPhone/iPad, you can force quit the Tidal app from the 'Recent applications' section. Once done, reopen it to see whether it can work well.
For Windows:
Step 1. Head to the 'Task Manager' program on your computer.
Step 2. Locate the Tidal app in the 'Processes' section of the 'Run' utility. Then right-click it.
Step 3. Choose the 'End task' option from the list.
For Mac:
Step 1. Launch the 'Force Quit' app from your Mac by using the 'Option + Command + Esc' shortcut.
Step 2. Find the Tidal app and then choose it.
Step 3. Touch the 'Force Quit' option to close the Tidal app.
3. Update the Tidal App
You can also try to update the Tidal app to fix the issue of Tidal doesn't work. Follow the given guide for updating the Tidal app on mobile phone:
Step 1. Open the Tidal application and click on the 'Settings' option.
Step 2. From the settings menu, search for the Tidal version. Then see if it's the latest one or not.
Step 3. If the version is not the latest, head towards the 'App Store' or 'Google Play Store'.
Step 4. Tap on the 'Update' option to download the latest version of the Tidal application.
Step 5. Once the app is updated, play Tidal music to check if the issue is resolved.
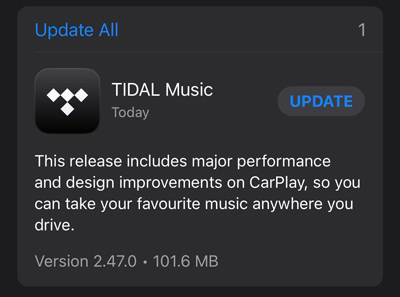
4. Check the Internet Connection on Your Device
Tidal music streaming needs stable and fast internet connectivity. So, check your internet connection by turning the internet option or device off. You can also switch to mobile data from your Wi-Fi connection to check the stability of the internet.
Follow the given steps to turn off the internet connection on Windows computer:
Step 1. Open the 'Settings' on your device and tap on the 'Network & Internet' option from the list.
Step 2. Turn off your Wi-Fi connection and turn on the mobile data. Check if you find any difference before or after turning off the Wi-Fi.
Step 3. Turn off the mobile data and your Wi-Fi connection if there is no difference. Play Tidal music to check if it's working properly or not.
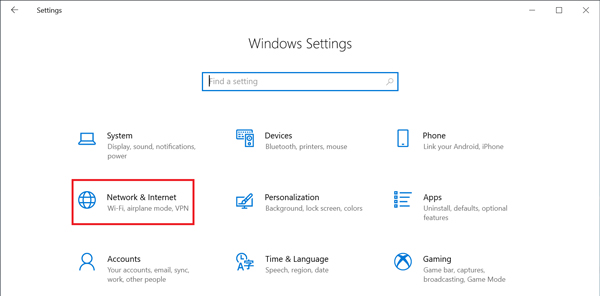
5. Check Tidal Servers
Check if there is something wrong with the Tidal Server. You can go to Tidal's official Twitter account to see whether Tidal is down. Or go to Downdetector to check whether Tidal is fine. If there is no error with Tidal Server, then you can move on to the following solutions.
6. Clear Tidal Cache on Android/iOS/Computer
For Tidal not working on Android/iPhone/computer, it might be that Tidal cache affects its processing. The cache is a temporary memory in the devices that creates issues if it becomes larger. To clear Tidal cache on your Android/iOS or computer, follow steps below.
For Android:
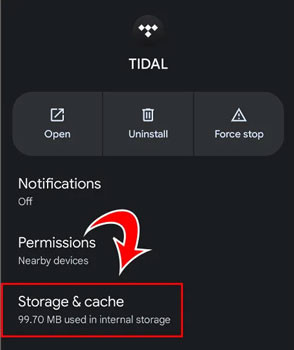
Step 1. Find the 'Tidal' icon on your device.
Step 2. Tap and hold the 'Tidal' icon. Then some options will appear on the screen.
Step 3. Click on the 'App' info option and select 'Storage'.
Step 4. Here find the 'Clear Cache' option and click on it.
For iOS:
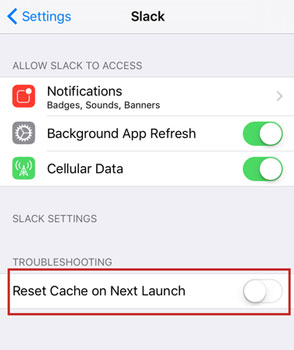
Step 1. Open the 'Settings' app on your device.
Step 2. Scroll down to find the Tidal app option. Then touch it.
Step 3. Switch on the 'Reset cache on next launch' button.
For Windows/Mac:
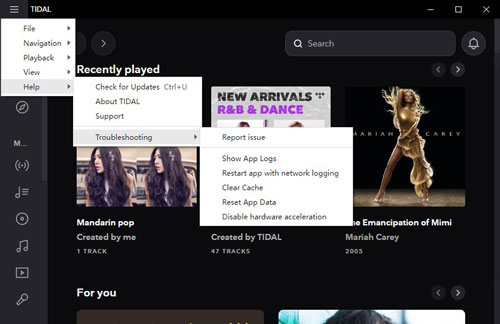
Step 1. Open the Tidal music app on your computer.
Step 2. Hit on the 'three-lines' icon at the top-left corner on its screen.
Step 3. Click 'Help' > 'Troubleshooting' > 'Clear Cache' to clear app cache. Or, choose 'Reset App Data' to clear app's data.
Now, you have successfully cleared all Tidal cache on your device. Hopefully, Tidal is now working well on your device. If not, try the next solution of reinstalling the Tidal application.
7. Uninstall and Reinstall the Tidal App on Your Device
Sometimes, even though we have the updated version of Tidal music app on our device but it still doesn't work properly. The solution for the issue is to uninstall the Tidal app and reinstall it on your device.
Step 1. Tap on the 'Tidal' icon on your device, and hold it until a list of options appears.
Step 2. Tap on the 'Uninstall' option. Then confirm the uninstallation of the Tidal app by clicking on the 'OK' button.
Step 3. Once you have installed the app, now you need to reinstall it. Type the 'Tidal' app on the App Store on iPhone. If you are using an Android device, search it on Play Store.
Step 4. Tap on the 'Install' button and reinstall the Tidal application on your device.
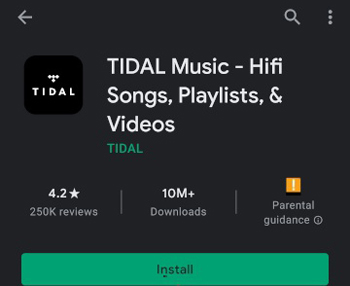
Once the app is installed on your iPhone or Android phone, play Tidal music to see if the issue of Tidal doesn't work is resolved or not.
Part 3. Detailed Solutions to Specific Problems of Tidal Not Working
The above are some common solutions. Since different issues always have some special solutions to fix them, here we will also introduce complete methods to frequently encountered Tidal issues.
Solutions to Tidal Not Playing
- Check for Tidal service status.
- Check your Tidal version and keep it up-to-date.
- Restart your Tidal or uninstall and reinstall your Tidal app.
- Clear Tidal app cache and Tidal Web Player cookies.
- Check the speed of your internet connection.
Solutions to Tidal No Sound Playback Issue
- Check your device volume. Please turn up the volume on your device.
- Check the volume settings within the Tidal app. Ensure the volume is not muted.
- Play a different song on Tidal to determine if the issue is specific to a particular track.
- Verify that your device is using the correct audio output.
Solutions to Tidal Not Playing in the Background on iPhone/Android
- Enable background activity, such as enabling 'Background App Refresh' on your iPhone.
- Check App Permissions. Ensure that Tidal has the necessary permissions to run in the background.
- Disable 'Low Power Mode' on iPhone, and 'Battery Saver Mode' on Android.
Solutions to Tidal Search Not Working
- Check your internet connection.
- Update your Tidal app or Tidal Web Player.
- Clear Tidal cache in the Tidal app and cookies in your web browser.
- Try a different device or browser.
- Check for Tidal service status.
- Log out of your Tidal account and then log back in.
- Contact Tidal customer service.
Solutions to Tidal App Won't Work/Open on Your Device
- Update or reinstall your Tidal app to the latest version.
- Check your device or its operating system is fully compatible with Tidal service. Besides, you can update the operating system of your device.
- Restart your device.
- Clear app cache and data on your Android phones.
- Check the interent connection on your device.
Solutions to Tidal Web Player Not Working
- Check your browser compatibility. Use a different web browser or disable browser extensions.
- Clear browser cache and cookies. And then restart your web browser and use Tidal Web Player again.
- Check your browser settings. Disable any software, like ad blockers, which may interfere with the web player.
- Update your web browser to the latest version.
- If you are using a VPN or proxy, please disable it and open Tidal again.
- Check the internet connection and try to use a different network to access Tidal.
- Search for news about Tidal service issue.
- Contact Tidal customer service.
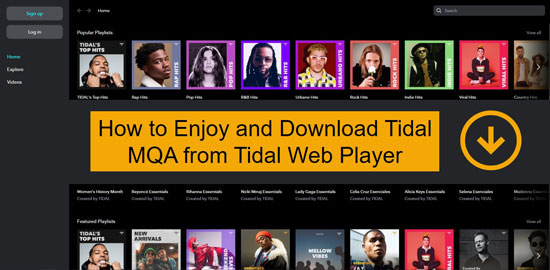
This post covers all information about Tidal Web Player, including quality, user guide, Tidal desktop app comparison, troubleshooting, etc.
Solutions to Tidal Downloads Not Working/Tidal Offline Mode Not Working
- Check Tidal Offline Mode. Ensure Tidal is set to offline mode if you're trying to access downloaded content without an internet connection and play the downloaded tracks.
- Check download settings. In the Tidal app settings, review the download settings. Your devices should have sufficient storage space on your device.
- Check storage permissions. You need to authorize Tidal to access your device's storage.
- Check offline content limit. Check if there are any restrictions on the number of downloads.
- Check whether your Tidal HiFi or HiFi Plus subscription is activated and valid.
- If a specific download is not working, try removing it from your downloads and re-download it.
Solutions to Tidal Music Not Working
- Make sure you are using Tidal in a region where it is officially supported. And Tidal content is available in your region.
- Consider using a VPN to access Tidal from a supported region when Tidal track is not available for streaming.
- Re-download your Tidal songs if only a few Tidal downloaded tracks are not available.
Solutions to Tidal Subscription Not Working
- Confirm that your Tidal subscription is active.
- If your Tidal subscription is not working due to billing issues, ensure that your payment information (credit card, PayPal, etc.) is up-to-date and valid.
- Double-check that the payment method linked to your Tidal account has sufficient funds or credit to cover the subscription cost.
- Cancel your current Tidal subscription and then resubscribe.
- Ensure that your Tidal account is not subject to any restrictions or limitations. For example, account misuse. It could affect your subscription.
Part 4. How to Avoid Tidal Not Working Again
If you don't want to meet Tidal errors again, you can use a third-party software to convert and download Tidal music to your computer. And then you can listen to the downloaded Tidal music via any player whenever and wherever you want.
DRmare Tidal Music Converter enables you to download songs, albums, and playlists from the Tidal desktop app in MQA and HiFi quality on your computer. Also, you can reset the output audio format for Tidal music you want. You can choose FLAC, WAV, MP3 and more for your favorite Tidal songs in the DRmare program. What's more, you can alter the bit rate and other audio parameters for Tidal music tracks before converting to get good listening experience. Besides, this tool can convert Tidal audio content in batch at a fast rate.

- Have an easy-to-use interface and simple to operate
- Allow users to customize output audio preferences for Tidal songs
- Converts Tidal music to multiple audio formats like FLAC, WAV, MP3, M4A, and M4B
- Convert Tidal music files with a 5x faster speed
- Preserve the original ID3 tags of the Tidal soundtracks
- Support to play Tidal music on all devices offline
Now, follow the guide below to download MQA from Tidal by DRmare Tidal Music Converter so that you can use any media payer to play Tidal music without the Tidal app and account. Please note that you need to install the Tidal music app on your computer first.
Step 1. Install, launch and open the DRmare Tidal Music Converter on your Mac or PC. Meanwhile, you can see the Tidal app show as well.
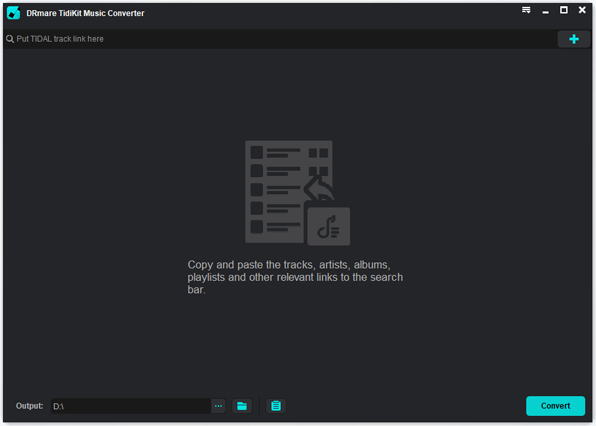
Step 2. Drag and drop the Tidal songs you like from the Tidal music app. Also, you can use the copy and paste method to add Tidal music to DRmare program for converting. Just copy the URL link address to the target Tidal playlist, album, song, or else. Then put the link into the search box on DRmare tool and hit on the '+' icon.

Step 3. Here you can set output parameters like bit rate, sample rate, channel, and output audio format for your Tidal content. Click the 'Menu' icon on the top and select 'Preferences'. Then in the Preferences window, you can go on to reset the output audio parameters for Tidal music tracks you want. After that, press the OK button.

Step 4. Click on the 'Convert' button at the bottom to start the conversion process. The software will convert the selected Tidal tracks to the audio format you set just now. A while later, you will get the converted Tidal songs on the DRmare program. Please click on the 'history' tab and you will find them.

Part 5. In Conclusion
It's common for applications to unexpectedly stop working properly. This article provides you with useful solutions to fix the Tidal not working issue and enjoy Tidal music on your device without any restrictions.
If the effect is not good or to avoid getting into this trouble again, install the DRmare Tidal Music Converter. Use it to convert and download Tidal music to local files and play Tidal music anywhere without the Tidal app.












Why does Tidal stop playing when phone locks? Discover reasons and solutions to fix Tidal stops playing when screen is off iPhone/Android.