Are you satisfied with the Tidal superior sound quality, including HiRes FLAC, Dolby Atmos, and HiFi lossless quality? If yes, and you have a high-end Denon AVR, it's time to pair Tidal with a Denon receiver, it can significantly enhance your listening experience, delivering crisp and clear sound that's true to the original recording.
Don't know how to connect Tidal to Denon AVR with HEOS Built-in? No worries! In this article, we'll explore various methods to play Tidal on Denon receiver, whether you're using the Tidal app or HEOS app via the Tidal Connect, AirPlay 2, or Bluetooth. Let's dive in!
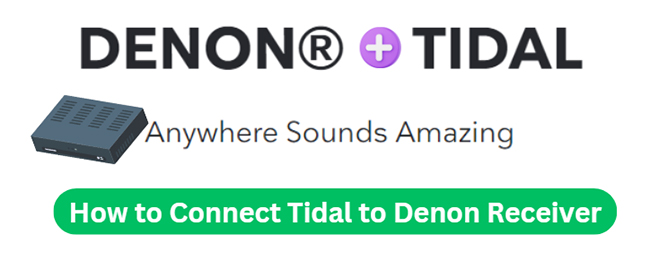
Part 1. How to Play Tidal on Denon Receiver via Tidal Connect
Tidal Connect is now available on Denon receivers equipped with HEOS Built-in, offering a seamless way to stream Tidal high-fidelity audio directly, including Tidal Dolby Atmos on your Denon receiver.
Whether you use the Tidal app or HEOS app, Tidal Connect ensures you have full control over your music experience, allowing you to stream with ease and access detailed track information. Experience uninterrupted, superior sound-quality playback with Tidal Connect on your Denon receiver by doing a few clicks below:
Connect Tidal to Denon Receiver via the HEOS App
Denon receivers equipped with HEOS technology make it incredibly simple to stream music from Tidal. The HEOS app allows you to connect to a variety of music streaming services, including Tidal directly. Let's see how it works to connect Tidal to Denon AVR via the HEOS app.
Step 1. Install the HEOS App: Download and install the HEOS app on your smartphone or tablet. It's available on both iOS and Android platforms.
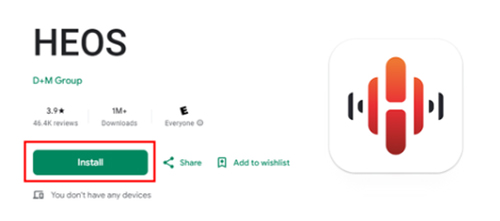
Step 2. Create HEOS Account: Open the HEOS app from your device and click the "gear" icon at top-left corner to open the settings window. Scroll down to choose "HEOS Account" > "Create Account" to create a HEOS account and log into it.
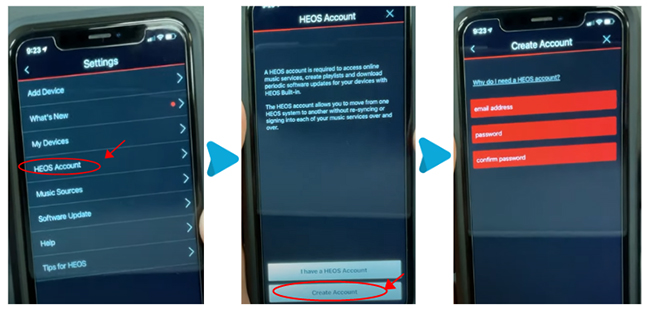
Step 3. Setup Denon HEOS App: Ensure your Denon receiver is connected to the same Wi-Fi network as your device. Go back to the settings window in HEOS app and click the "Add Device" option to follow the setup instructions to add your Denon receiver.
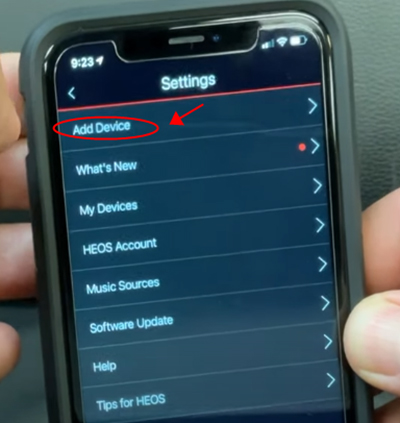
Step 4. Link Tidal with Denon Receiver: Within the HEOS app, go to "Music Sources" > "Online Music" and select "Tidal." Log in with your Tidal account credentials.
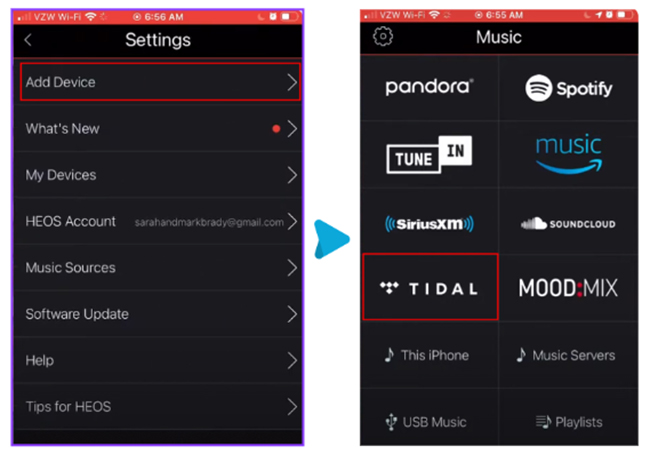
Step 5. Play Tidal on HEOS App: Choose the Tidal from the "Rooms" section and browse your Tidal music library or playlists directly from the HEOS app. Select a Tidal song, and it will play through your Denon receiver.
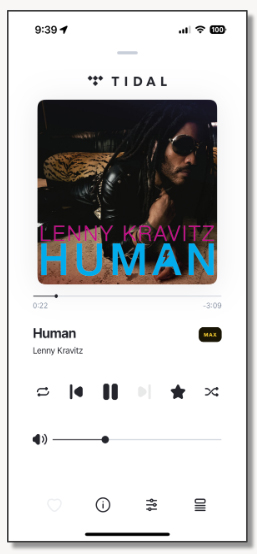
Note:
On the Now Playing screen on the HEOS app, you can click the "device" icon to change the target devices for playing Tidal songs.
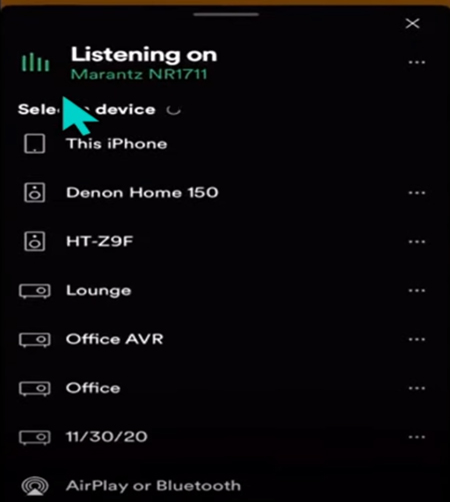
Many devices support the HEOS Home Entertainment skill to connect and stream Tidal, including HEOS speakers, HEOS bars, HEOS AVRs, HEOS Components, Denon AV Receivers, Denon Hi-Fi, and Denon Mini.
| HEOS Series | Devices |
|---|---|
| HEOS Speakers | HEOS 1 HS2, HEOS 3 HS2, HEOS 5 HS2, HEOS 7 HS2 |
| HEOS Bars | HEOS Bar, HEOS Homecinema HS2 |
| HEOS AVR | HEOS AVR |
| HEOS Components | HEOS Super Link, HEOS Amp HS1, HEOS Link HS2, HEOS Drive HS2 |
| Denon AV Receivers | Denon AVR-X1400H, Denon AVR-X1500H, Denon AVR-X1600H, Denon AVR-X2400H, Denon AVR-X2500H, Denon AVR-X2600H, Denon AVR-X3400H, Denon AVR-X3500H, Denon AVR-X3600H, Denon AVR-X4300H, Denon AVR-X4400H, Denon AVR-X4500H, Denon AVR-X6300H, Denon AVR-X6400H, Denon AVC-X6500H, Denon AVC-X8500H |
| Denon Hi-Fi | Denon DNP-800NE, Denon DRA-800H |
| Denon Mini | Denon CEOL N-10 |
Connect Tidal to Denon AVR via the Tidal App
Tidal Connect allows you to stream music directly from the Tidal app on your smartphone or tablet to your Denon receiver. This feature ensures that you can control your music playback seamlessly without the need for additional apps.
Step 1. Update Denon AVR's Firmware: Make sure your Denon receiver supports Tidal Connect and is running the latest firmware. Check for updates through the receiver's menu settings or the HEOS app.
Step 2. Connect to the Same Network: Ensure your Denon receiver and your smartphone or tablet are connected to the same Wi-Fi network.
Step 3. Open the Tidal App: Open the Tidal app on your smartphone or tablet and start playing a track on Tidal.
Step 4. Tidal Connect Denon Receiver: Tap the "Now Playing" bar at the bottom of the screen to expand the playback view. Then, tap the "Device" icon (a speaker with Wi-Fi waves) and select your Denon receiver from the list of available devices.
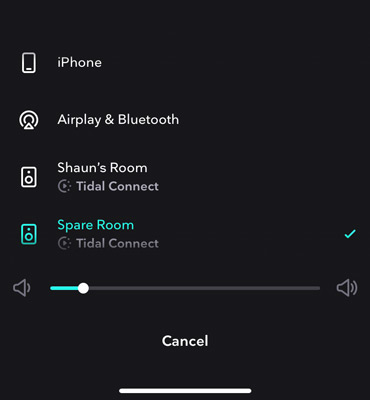
Step 5. Stream Tidal Directly to Denon AVR: Your selected Tidal music will start playing through your Denon receiver via Tidal Connect, providing high-quality streaming.
Note:
You can choose the Max quality (up to 24-bit, 192 kHz FLAC) or High quality (up to 16-bit, 44.1 kHz) to stream Tidal tracks. However, HEOS app doesn't support MQA songs.
Part 2. How to Play Tidal on Denon Receiver via Bluetooth
If your Denon AV receiver supports Bluetooth, you can pair your smartphone or tablet with the HEOS device via Bluetooth. And then, you can use the AVR's Bluetooth source to stream Tidal on Denon Receiver without the need for any additional apps.
Step 1. Enable Bluetooth on Your Receiver: Power on your Denon receiver and activate Bluetooth mode. This can typically be done by pressing and holding the Play/Pause button on the receiver's remote control unit for 3 seconds. When you see a pattern of two green flashes on the status LED, you can release the button.
Step 2. Pair Your HEOS Device with Bluetooth Device: On your smartphone or tablet, go to the Bluetooth settings and ensure Bluetooth is enabled. Look for your Denon receiver in the list of available devices and select it.
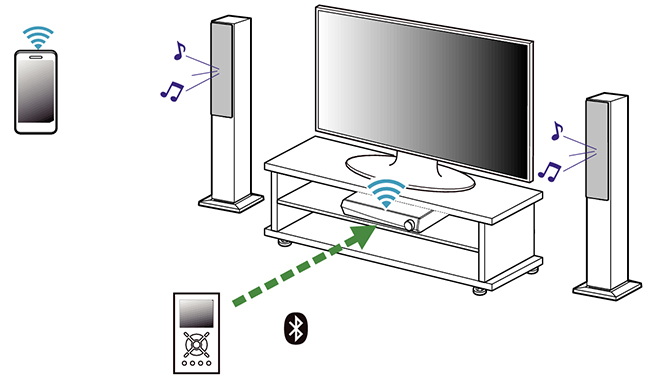
Step 3. Listen to Tidal on Denon Receiver: Once paired, launch the Tidal app on your smartphone or tablet, select your favorite tracks, and begin playback. The audio will now be transmitted wirelessly to your Denon receiver via Bluetooth.
Note:
To pair multiple Bluetooth devices with your Denon receiver, you can select the Bluetooth source and then press the OPTION button on your AVR's remote. You can then select Pairing Mode to connect to another device.
While you can only playback one Bluetooth device at a time, you can pair up to 8 Bluetooth devices to save in the AVR's memory. When a 9th Bluetooth device is paired, it will be registered in place of the oldest registered Bluetooth device.
Part 3. How to Connect Tidal to Denon Receiver via AirPlay 2
Many Denon devices with HEOS built-in can support AirPlay 2. It allows you to wirelessly stream audio from your Apple devices, such as iPhone, iPad, or Mac, to your Denon receiver. You can stream music, podcasts, and even audio from apps like Tidal, Spotify, or Apple Music, directly to your Denon device.
With AirPlay 2, you can also enjoy multi-room audio by streaming to multiple AirPlay 2-compatible devices simultaneously, including other Denon or HEOS-enabled speakers in your home. Additionally, you can use Siri voice commands to control playback on your Denon device through AirPlay 2.
Step 1. Ensure AirPlay Compatibility: Make sure your Denon receiver supports AirPlay. Most modern models do, but it's always good to check.
Step 2. Connect to the Same Network: Both your iOS device and Denon receiver should be on the same Wi-Fi network.
Step 3. Stream Tidal on Denon AVR via AirPlay: Open the Tidal app on your iPhone or iPad. Start playing a track, and then tap the AirPlay icon on the playback screen. Choose your Denon receiver from the list of available devices.
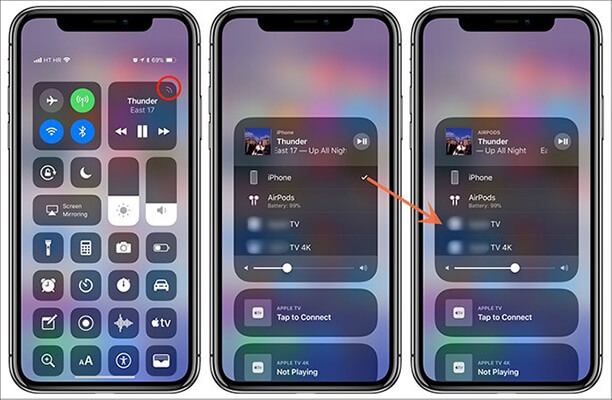
Part 4. How to Play Tidal on Denon Receiver via USB Flash Drive
Streaming music from Tidal on your Denon receiver typically requires an active internet connection. So here, we introduce a professional tool, namely DRmare Tidal Music Converter to help you play your favorite Tidal tracks offline on Denon Receiver through a USB flash drive.
This tool allows you to download and convert Tidal songs to a compatible format for offline playback, such as MP3, FLAC, or WAV. Once converted, you can transfer the files to a USB flash drive and play them on your Denon receiver. Here's a step-by-step guide to using DRmare Tidal Music Converter to play Tidal on your Denon receiver via USB:
Step 1. Add Tidal Songs to DRmare Tidal Music Converter: Download and open DRmare Tidal Music Converter on your computer. Log in to your Tidal account, browse your Tidal music library and choose the songs, playlists, or albums you want to play on Denon Receiver. You can drag and drop the selected tracks into the DRmare Tidal Music Converter's conversion window for processing.

Step 2. Choose Output Format for Denon Receiver: Before converting, set the output format of Tidal music to ensure compatibility with your Denon receiver by clicking the "Preferences" > "Convert" tab. Commonly supported formats include MP3, FLAC, WAV, or AAC. You can also adjust other settings of Tidal tracks like bit rate, sample rate, and channel to enhance audio quality.

Step 3. Convert Tidal Music for Denon Receiver: Click the Convert button to begin conversion process. DRmare Tidal Music Converter will quickly download and convert the Tidal songs to the format you specified, saving them locally on your computer.

Step 4. Play Tidal Music on Denon Receiver via USB Flash Drive: Locate the downloaded Tidal tracks on your computer. Insert your USB flash drive into your computer's USB port and copy the converted Tidal music files from your computer to the USB drive. Use your HEOS app to select the USB Music source, and you'll be able to listen to the converted Tidal tracks directly from the flash drive on Denon Receiver offline.
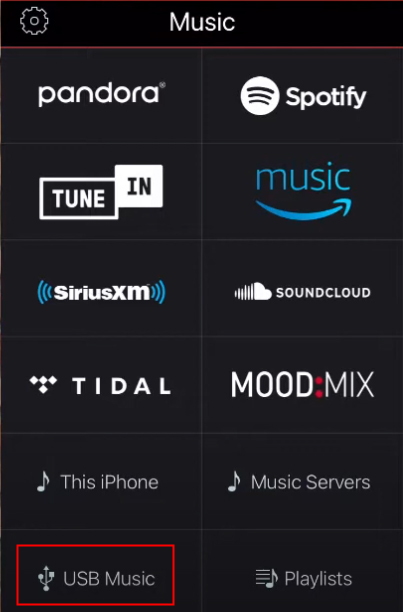
Part 5. Conclusion
Connecting Tidal to a Denon receiver offers an exceptional audio experience, bringing out the best in your music. Whether you choose to use Tidal Connect, the HEOS app, Bluetooth, AirPlay, or USB Music, the methods outlined in this guide will help you play Tidal's high-quality streams through your Denon receiver.













User Comments
Leave a Comment