Over time, Tidal app can accumulate cache files, which will consume a significant amount of your device's storage space and lead to Tidal not working issues, including app crashes and lag.
Clearing the Tidal cache on your mobile or desktop device is essential, as it resolves playback issues, frees up space, and improves app performance. If you're unsure how to do this, no worries! This guide will provide step-by-step instructions on how to clear theTidal cache on iPhone, Android, Mac, and Windows. Plus, we'll share a bonus tip to help you enjoy Tidal music offline with no cache file generation.
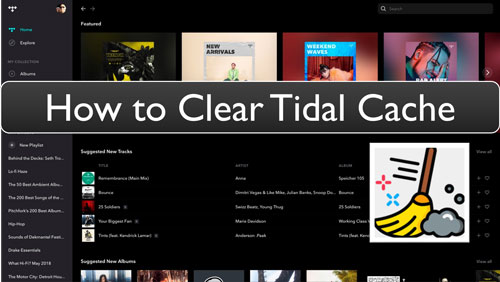
Part 1. How to Clear Tidal Cache on iPhone
Below, we'll guide you through multiple methods to clear the Tidal cache on your iPhone, ensuring a smooth and seamless music streaming experience.
Clear Cache on Tidal on iPhone via Tidal Settings
Step 1. Click on the 'Settings' app on your phone screen.
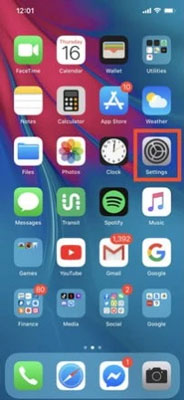
Step 2. Locate the Tidal app option and then click on it.
Step 3. Switch on the 'Reset Cache on next launch' option to clear Tidal cache.
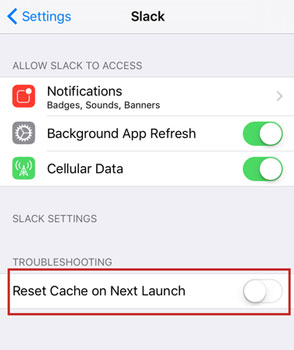
Clear Tidal Cache on iPhone via iOS Settings
Step 1. Open the 'Settings' app from your iOS device.
Step 2. Head to 'General' > 'iPhone Storage'.
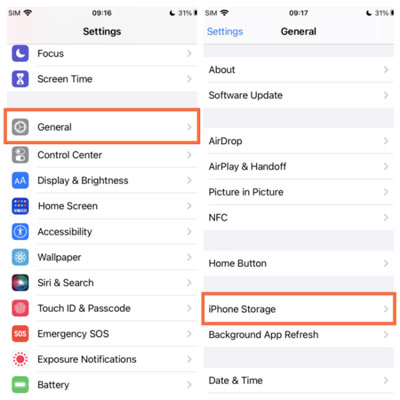
Step 3. Then choose 'Tidal' , and lick on 'Offload App' or 'Delete App'.
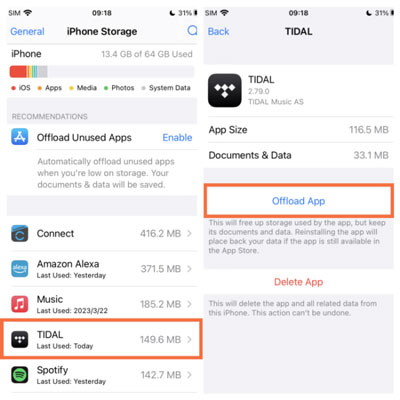
Note:
Offloading the app clears the cache while preserving documents and data. On the other hand, deleting the app will erase all data associated with Tidal from your device.
Part 2. How to Clear Tidal Cache on Android Device
If you've noticed Tidal consuming too much storage or running slower than usual on your Android device, you can refer to the steps to clear the Tidal cache on Android devices:
Delete Tidal Cache via Android Setting
Step 1. Locate the Tidal app on your screen. Long-press its icon until a widget appears.
Step 2. Click on the 'i' icon to get the Tidal app's detailed info.
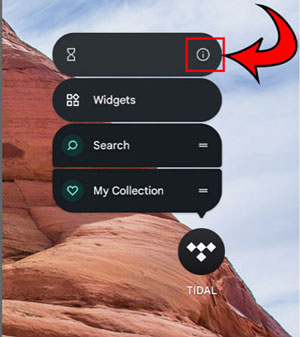
Step 3. On the new window, click on 'Storage & Cache' > 'Clear cache'.
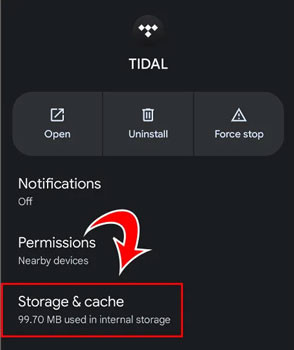
Alternatively, you can access this option through the Settings menu. Navigate to Settings, then select Applications and Permissions > App Manager > Tidal > Storage. From there, tap Clear Cache or Clear Data and confirm your choice.
Part 3. How to Clear Tidal Cache on Windows PC and Mac
Clearing the cache can free up storage and resolve glitches, making the app run more efficiently. Let's dive into the steps for Mac and Windows computers:
Clear Cache on Tidal on Windows PC:
Step 1. Start the Tidal Windows app, then click on the Menu icon from the top-left corner.
Step 2. Click 'Help' > 'Troubleshooting' > 'Clear Cache'.
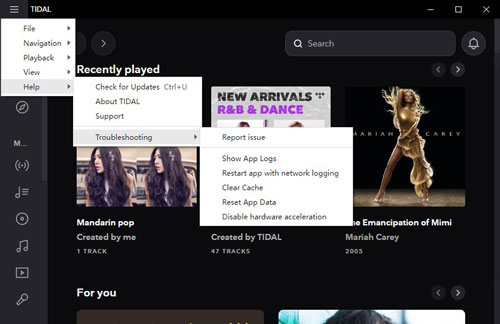
Clear Tidal Cache on Mac:
Step 1. Launch the Tidal app from your Mac computer.
Step 2. Find the 'Helps' option from its menu section.
Step 3. Then tap on 'Troubleshooting' > 'Clear Cache'. And then click 'Clear' to confirm.

Part 3. How to Use Tidal Music Without Generating Cache Files
While clearing the cache improves app performance, offline downloads can still occupy a lot of storage space as Tidal stores them in a proprietary format. To use Tidal music without generating cache files and access your favorite tracks on other devices, consider using DRmare Tidal Music Converter.
DRmare Tidal Music Converter can download Tidal songs and playlists to common audio formats, like FLAC, MP3, and more. After conversion, you can use any built-in music player on your device to listen to Tidal songs. By getting rid of the Tidal system, it no longer automatically generates cache files to affect usage and fill device storage.
How to Download Tidal Music as Local Files
Now, check out the steps here to see how to use DRmare Tidal Music Converter to download music from Tidal as local files. Then you can transfer Tidal songs to other devices and platforms for use.
Step 1. Download, install and then set up the DRmare Tidal Music Downloader on your computer. Then you will see its main screen and the Tidal app on your computer's desktop.
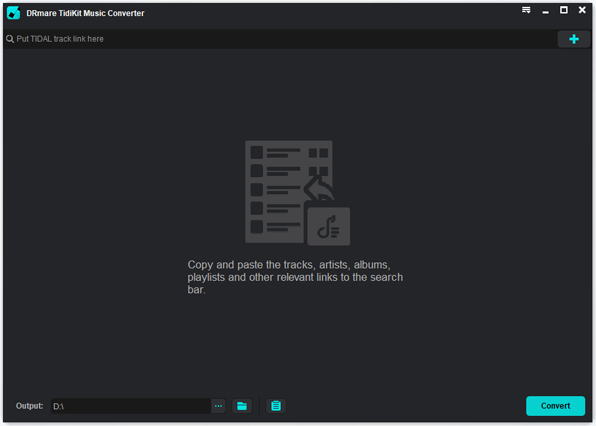
Step 2. Log in to your Tidal account on the Tidal app. Then find and drop your favorite song/playlist/album from Tidal to the DRmare program. Or, copy the URL of the song and paste it into the blank box on the DRmare tool. And then you need to tap on the '+' icon to load Tidal songs.

Step 3. Now, press on the Menu icon on the DRmare program and choose 'Preferences'. Then touch the 'Convert' option. And then you can click on 'audio format', 'channel' and more to set the output parameters for Tidal files. After that, click 'OK'.

Step 4. Tap on the big 'Convert' button on the DRmare program to start the process. You can see the songs are being converted on the screen. Later, you can click on the 'converted' icon to check the Tidal files on your computer. And then you can connect your device to your computer and transfer Tidal music files at once.

Part 4. FAQs about Tidal Cache Files
Q1. Why Does Tidal Take Up So Much Storage?
A1. Tidal is taking up so much storage space due to the following reasons:
- High-Quality Music Downloads. Tidal offers HiFi and HiRes FLAC audio, which are large files compared to standard compressed audio formats. When you download a large number of songs for offline listening, these high-quality audio files consume more storage space than regular-quality music.
- Cache Accumulation. Tidal uses a cache system to store temporary files, such as streamed tracks, album art, and other data, to provide a smoother playback experience. Over time, these cached files accumulate and occupy substantial storage, even if you don't download songs.
- Background Data Storage. Tidal stores additional data, like user settings, playback history, and metadata for playlists or songs. While these files are typically small, they can accumulate over time and contribute to the app's overall storage usage.
- Redundant or Orphaned Files. Sometimes, incomplete downloads, app updates, or glitches can leave behind redundant files that take up unnecessary storage space.
Q2. Where Are Tidal Cache Files Stored?
A2. The Tidal cache location is differed from the OS or device you use. And the cache file will be stored in a temporary folder on your device. Here check the exact location path to find Tidal cache files on different devices.
- On PC: You can find cache of Tidal in the 'AppData' folder in the User's directory.
- On Mac: You can go to the 'Library' folder to get Tidal music cache.
- On Android: Head to 'File Manager' > 'Music' > 'Tidal'. Or, go to the File Management app and click on the 'Android' folder.
- On iPhone: You can find Tidal cache files within the Tidal iOS app.
Q3. How Can I Stop Tidal from Taking up Much Storage Space on My Device?
A3. You can refer to the following solutions to prevent Tidal from using excessive storage:
- Delete Downloaded Songs: Open the Tidal app, select unwanted songs or playlists, and choose ‘Remove from My Collection'. Also, you can go to the Settings on your Tidal mobile app. Then head to 'My Content' > 'Delete Download Content'.
- Adjust Download Quality: In the Tidal app, go to Settings > Quality > Download and choose a lower audio quality.
Q4. Will Clearing the Cache Delete My Offline Tidal Music?
A4. No, clearing the cache through the app settings will not delete your offline downloads. However, manually deleting cache files from system folders may result in loss of offline content.
Part 5. Conclusion
Now you know how to clear Tidal cache on various devices and maintain smooth app performance. Regular cache clearing helps free up space and resolve issues like crashes or lag.
For an enhanced offline listening experience, try DRmare Tidal Music Converter. It allows you to download Tidal tracks in popular formats, making them accessible on any device anytime. Stream or download with confidence and enjoy your music without interruptions!













User Comments
Leave a Comment