No matter you are still at school or work already, you may need to give presentations using PowerPoint from time to time. There exist so many ways to improve your PowerPoint presentation, one of which is to set PowerPoint background music. By adding music to PowerPoint, you can set the right mood for your presentation and keep your audience engaged.
PowerPoint has made it simple to insert music into it. However, for people who want to add music to PowerPoint from Tidal, they may find it difficult. Though you can download Tidal music with high quality as long as you have subscribed to its membership, you cannot put the downloaded Tidal music in other use apart from playing them on Tidal. To help certain people out, this article is going to introduce two ways to use Tidal in PowerPoint.
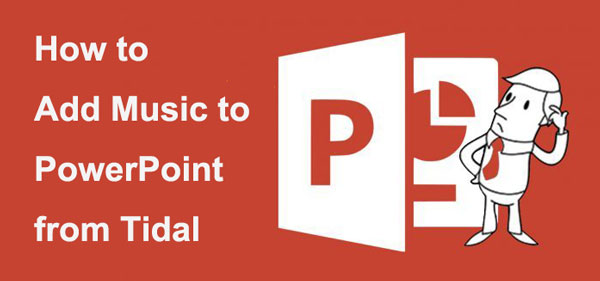
Part 1. Add Music to PowerPoint from Tidal – Tool Required
PowerPoint supports playing audio in common formats like MP3, M4A, WAV, WMA, etc. Therefore, to insert Tidal music to PowerPoint, you will need the help of a Tidal music converter to firstly convert Tidal music to MP3 or other common formats. DRmare Tidal Music Converter is a professional and initiative tool designed to download and convert Tidal song, album, or playlist with 100% lossless quality at 5X speed. Currently, you will not be able to find a similar product like it on the market.
The download and the conversion process happen at the same time, which saves you a lot of time waiting. In a really short time, you will get the converted Tidal music ready to be played on any other device without limitation. Additionally, DRmare Tidal Music Converter is intelligent enough to grab and keep all the ID3 tags information of the music, such as artist, title, genre, year, etc.

- Support to download Tidal music for PowerPoint use
- Converting Tidal music to MP3 and other common formats
- Run at 5X converting speed and keep ID3 tag
- Lifetime free update and 24-hour technical support
Part 2. Add Music to PowerPoint from Tidal – A Detailed Tutorial
After having DRmare Tidal Music Converter downloaded and installed, you are now ready to download music from Tidal to MP3 and insert Tidal music into PowerPoint. Just follow the detailed tutorial on how to set Tidal music as PowerPoint background music.
- Step 1Load Tidal music into DRmare

- After launching DRmare Tidal Music Converter, the software will awake Tidal at the same time. Find the track you want to convert and copy its URL. Paste it to the address bar of the DRmare Tidal Music Converter and press the '+' button, and the music is now loaded into the tool.
- Step 2Customize output format for PowerPoint

- Go to 'Preference' from the top-right corner. Here, we recommend you select MP3 as output format. As you can see, you are provided with more options including channel, sample rate, and bit rate to personalize the music.
- Step 3Convert Tidal music for PowerPoint

- Hit the 'Convert' button at the bottom, DRmare Tidal Music Converter will start to convert music. Within minutes, you can find the converter Tidal music in the local output folder.
- Step 4Insert Tidal music into PowerPoint

- Now, you can open the PowerPoint and find the slide which you want to put in Tidal music. Go to 'Insert' > 'Audio' > 'Audio on My PC', select the Tidal music track from the pop-up window.

- In the 'Audio Tools', you can see so many options for customizing the Tidal music for PowerPoint. here. Besides 'Play in Background', you can also trim audio, adjust volume, add fading effect, etc.
Part 3. Alternative Way to Add Music to PowerPoint from Tidal
There is an alternative way that also enables you to add Tidal music to PowerPoint. DRmare Audio Capture is another effective tool that works differently from DRmare Tidal Music Converter but also able to capture Tidal music with high quality. It is worth mentioning that the DRmare Audio Capture is embedded with more functions.
For instance, you can capture music besides from Tidal music. If you also want to add music to PowerPoint from websites, videos, or other streaming music platforms, it would be one good choice. Moreover, DRmare Audio Capture has a built-in audio editor for you trim and cut the music, or merge and mix the track to generate a new one.
Follow the steps below, you can also get the converted Tidal music in MP3 and set it as PowerPoint background music.
Step 1. Open DRmare Audio Capture. If you don't see Tidal in the main interface, press the '+' button to add Tidal into the software.
Step 2. Click the 'Format' button and set output audio format as MP3 or other common formats that are compatible with PowerPoint.
Step 3. Go to Tidal software and start playing the track. The DRmare Audio Capture will detect the audio and start to capture simultaneously.
Step 4. Press 'Stop' if you have finished capturing the Tidal music you want, and then 'Save' them in the local file. Same as Step 4 from Part 2, you are now available to use Tidal in PowerPoint.
To conclude, you have learned two different ways to add music to PowerPoint from Tidal, and either way can help you get what you need easily. Which way do you think is better? Let us know by leaving a comment down below.












User Comments
Leave a Comment