Spotify CarPlay integration allows users to easily access their Spotify music library and conveniently control Spotify music playback in their cars. In this article, I'll show you how to add, use and control Spotify on Apple CarPlay. You will also learn how to fix problems of CarPlay Spotify not working/not showing/screen blank.

Part 1. Does Spotify Work on Apple CarPlay
Does Spotify work with Apple CarPlay? Yes, Apple CarPlay allows you to play Spotify in the car. With Spotify installed on your iPhone and connected to your CarPlay-enabled vehicle, you can easily access Spotify via Apple CarPlay in your car.
What is Apple CarPlay?
Before diving into how Spotify works with Apple CarPlay, let's quickly understand what Apple CarPlay is: It mirrors select apps from your iPhone onto your car's display, enabling you to make calls, send messages, listen to music, and get directions with a simple, intuitive interface designed for minimal distraction. CarPlay is compatible with many car models and aftermarket stereos and supports iPhones with iOS 7.1 or later. Alongside native Apple apps, it supports third-party apps like Spotify, Waze, and WhatsApp, all while prioritizing safety through voice commands and reduced need for phone interaction.
Key Features of Spotify CarPlay Integration:
Next, let’s see what you can get from Spotify on Apple CarPlay:
-

Easy Access to Music:
You can browse your playlists, albums, and songs directly from your car's infotainment screen.
-

Intuitive Interface:
The interface is designed to be simple and easy to navigate, the large icons and text make it easy to see and select music options, ensuring minimal distraction while driving.
-

Convenient Control via Voice Commands:
Voice commands via Siri allow you to play specific songs, artists, or playlists without taking your hands off the wheel and ensure you can control your music safely while driving.
-

Offline Playback:
If you've downloaded music for offline listening on your Spotify app, you can access these offline playlists through CarPlay. To listen to Spotify music offline, you need to tap "Your Library" > "Settings" and switch "Offline mode" on.
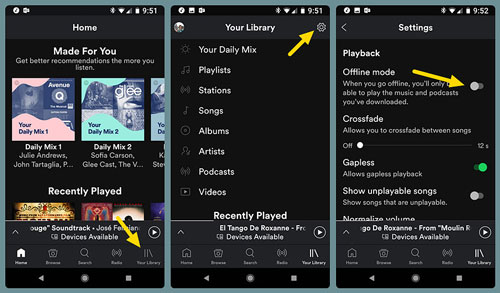
Part 2. How to Get and Use Spotify on Apple CarPlay
Here you can learn how to get Spotify on Apple CarPlay in your car. Also, you can learn how to control Spotify on Apple CarPlay via wired, wireless connection and voice commands.
How to Add Spotify to Apple CarPlay
Step 1. Sign in to the Spotify app on your iPhone.
Step 2. Link your iPhone with a CarPlay-compatible stereo through USB.
Step 3. Click "Settings" > "General" > "CarPlay" on your iPhone to select your car.
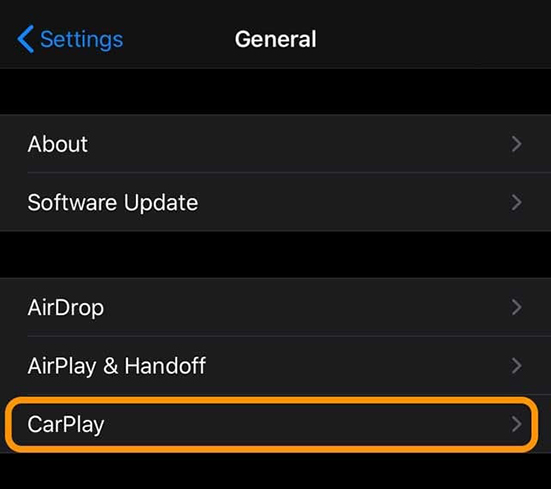
How to Use Spotify CarPlay with a USB Connection
Step 1. Locate the USB port in your car, which might be labeled with a CarPlay or smartphone icon, usually found in the center console or dashboard.
Step 2. Use an Apple USB cable to connect your iPhone to the car's USB port.
Step 3. When prompted on your iPhone, allow CarPlay to access your phone while it's locked.
Step 4. Your car's display should automatically switch to the CarPlay interface. If not, select the CarPlay option from your car's menu.
Step 5. Tap the Spotify icon on the CarPlay screen to open the app.
Step 6. You can now browse and play your music, podcasts, and audiobooks using the touchscreen or voice commands.

How to Use Spotify CarPlay with a Wireless Connection
Step 1. Press and hold the voice command button on your steering wheel. Ensure your stereo is in wireless or Bluetooth mode.
Step 2. On your iPhone, go to Settings > Wi-Fi, and make sure Wi-Fi is turned on.
Step 3. Tap the CarPlay network and ensure Auto-Join is enabled.
Step 4. Navigate to Settings > General > CarPlay on your iPhone and select your car.
Step 5. Your car's display should automatically show the CarPlay interface. If not, select the CarPlay option from your car's infotainment menu.
Step 6. Tap the Spotify icon on the CarPlay screen to launch the app.
Step 7. Browse your playlists, albums, or podcasts, and start listening to your favorites. You can use the touchscreen or voice commands to control playback.
How to Control Spotify with Apple CarPlay via Siri
You can enable the Siri function to ask Siri to play Spotify on Apple CarPlay as well. On your iPhone device, please go to "Settings" > "Siri & Search" > "Listen for Hey Siri". Then you can say "Hey Siri, play [song's name] on Spotify" when you drive.
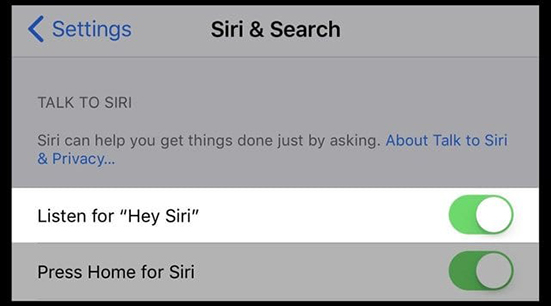
Here are some voice commands you can use to control Spotify playback with Siri:
"Play my Discover Weekly on Spotify."
"Play [song name] by [artist name] on Spotify."
"Play my [playlist name] playlist on Spotify."
"Skip this song."
"Pause the music."
Tips:
If you want, you can also control Spotify playback from your iDevice.
Part 3. How to Fix CarPlay Spotify Not Working/Showing/Screen Blank
It is convenient to use Spotify in your car with Apple CarPlay. However, many users have reported that they encountered CarPlay Spotify issues, like Spotify not playing on Apple CarPlay, CarPlay not displaying Spotify or CarPlay Spotify black screen. So, we are here to help you solve the problem.
1. Reconnect USB Cable
If you're experiencing Spotify playback issues on Apple CarPlay, try disconnecting and reconnecting the USB cable. Unplug the USB cable from both your iPhone and the car, wait a few seconds, then reconnect it. This simple step can often reset the connection and resolve temporary issues.
2. Reset and Update the Infotainment System
The best starting point for dealing with any technical issues is to restart your device. Likewise, if you experience any issues with Apple CarPlay Spotify, restart your car. If you don't know how to do this, check your vehicle's manual about completely restarting the infotainment system.
3. Update Your iPhone and Spotify
The latest Spotify app addresses many minor issues, including issues with Apple CarPlay. So, you can check if there is an update available for the Spotify app. You need to make sure that the Spotify app on your device is up to date.
Also, if your iOS system is using an outdated version, then there might be some incompatibility issues as well. So, you'd better check if your device's system is up-to-date as well.
To update the Spotify app, go to the App Store and search for Spotify, and then you'll see "UPDATE" if there's an available version.
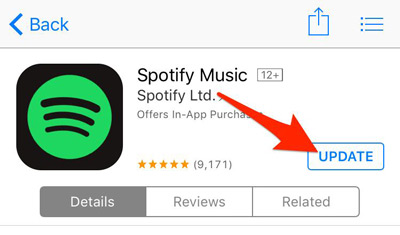
To update your iOS, go to the Settings app and then find "Software Update". Once you click on it, it will automatically check for available updates for you. Once found, download and install it.
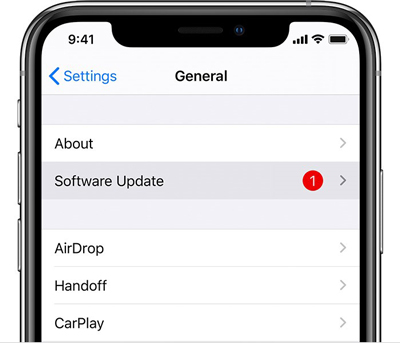
4. Verify that Siri is On
Check if the Spotify CarPlay not working problem is with Siri, you can first turn it off and then open it. To do this:
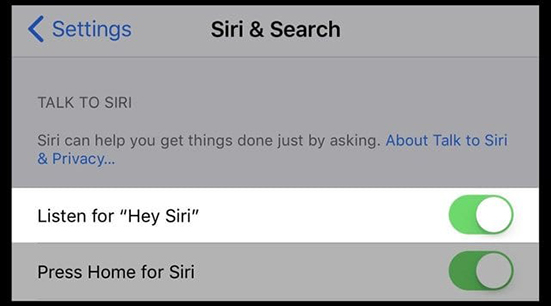
Step 1. On your iPhone, launch the "Settings" app.
Step 2. Find "Siri & Search" and then you will see the option of "Listen for Hey Siri".
Step 3. Turn it off and then wait for 20-30 seconds.
Step 4. Turn on "Listen for Hey Siri".
5. Disable Screen Time Limit
To fix the issue of Apple CarPlay Spotify not working, you may need to disable the Screen Time limit on your iPhone. Restrictions set in Screen Time can prevent CarPlay Spotify from functioning properly. Here’s how to do it:
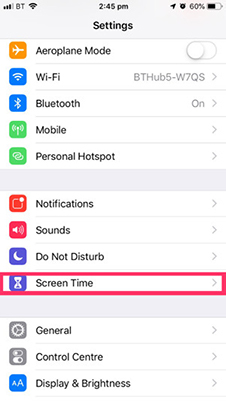
Step 1. Go to "Settings" on your iPhone.
Step 2. Find the "Screen time" option and then turn it off.
Step 3. Tap "Content & Privacy Restrictions" and then "Allowed Apps".
Step 4. Choose the "CarPlay" option and allow it.
6. Disable the Battery Saver Setting
Similarly, the low power saving setting may be the reason why Apple CarPlay Spotify not working. So, you should disable the battery saver setting to fix the problem.
Step 1. Open "Settings" and then go to the "Battery" option.
Step 2. Turn off the option of "Lower Power Mode".
7. Allow CarPlay while Locked
The option of "allow CarPlay while locked" should be enabled or you will get into trouble with Spotify not showing on CarPlay. To do this, open Settings and then tap on "General" and find "CarPlay". Turn on "Allow CarPlay While Locked".
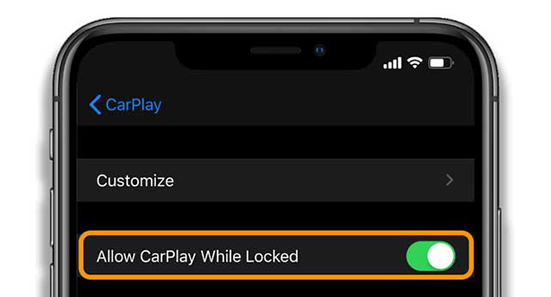
8. Force Stop Spotify
Force-stop your Spotify also is a good idea to fix the issue between Spotify and Apple CarPlay. Unlike on Android, there's no direct way to force-quit Spotify on your iPhone. If an app on iOS operates in the background, there isn't a manual method to stop it. However, you can cease the playback of the current track by removing Spotify from the App Switcher screen.
To accomplish this, swipe up from the bottom of your iPhone and release your finger in the center of the screen. Once you see the App Switcher, please swipe rightwards to find Spotify and swipe Spotify upwards to close it.
9. Remove Spotify and Re-add It to Apple CarPlay
When you find Spotify has no sound or has other problems on CarPlay, you can delete Spotify from your car and then add it again.
Tap "Settings" > "General" > "CarPlay" and select your connected car. Then find "Spotify" to "Delete". After this step, you need to add it to your Apple CarPlay again.
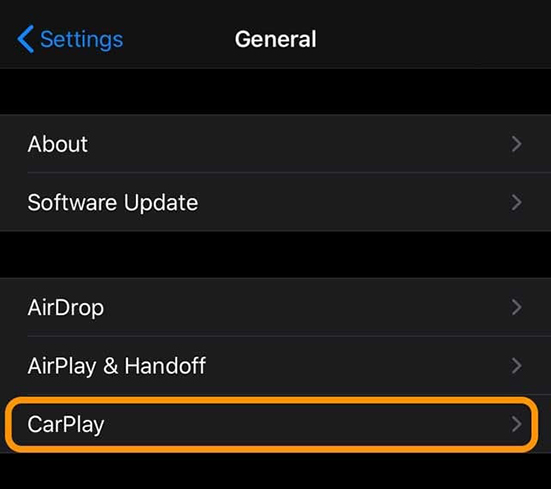
10. Clear Spotify Cache
Try to clean your Spotify cache for a better experience to enjoy music from Spotify to Apple CarPlay.
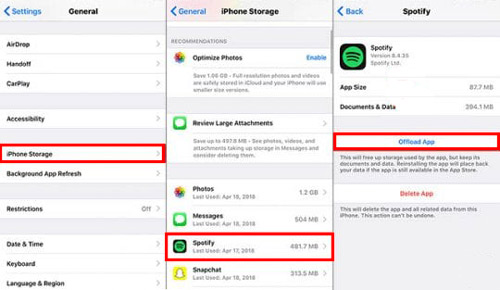
Step 1. Open your iPhone's "Settings" and select "General".
Step 2. Tap on the "iPhone Storage" option.
Step 3. Locate "Spotify" in the list. Alternatively, click on the "Show All" button if Spotify isn't immediately visible.
Step 4. Press the "Offload App" button to free up the storage space of Spotify.
11. Uninstall & Reinstall Spotify
Maybe your Spotify has some unknown problems that make your Apple CarPlay cannot play it. Due to Spotify issues, you can uninstall Spotify and reinstall it on your iPhone again.
Step 1. Navigate to the "Settings" section on your phone and select "General" > "iPhone Storage".
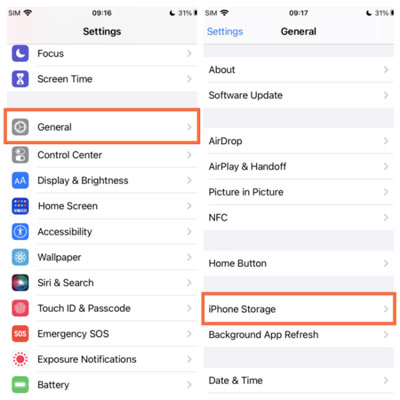
Step 2. In this step, locate Spotify in the list of installed apps and tap on it. Then, select "Delete App". Confirm the deletion of Spotify when prompted.
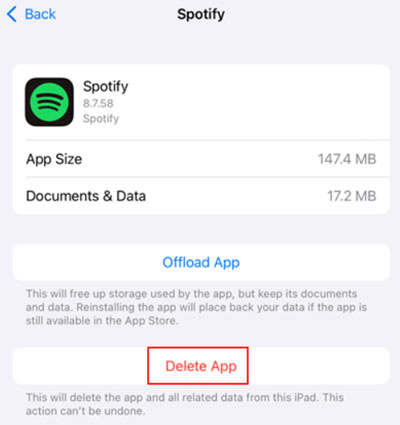
Part 4. Best Way to Use Spotify on Apple CarPlay Offline without iPhone
If you cannot get the problem of Spotify Apple CarPlay resolved, then you can use an alternative way to add Spotify to CarPlay. That is, download your Spotify music locally and transfer them to a USB drive, then plug the USB drive to your car and play Spotify on CarPlay offline. It's more convenient because it allows you to listen to Spotify in your car without using your iPhone, and you don’t need to connect to internet to access your music.
However, downloaded Spotify music comes with DRM protection, meaning you can’t access them without Spotify Premium, and once your Spotify Premium expires, you can’t access them anymore. Don’t worry! DRmare Spotify Music Converter can help!
DRmare Spotify Music Converter is a Spotify music converter that can download and convert Spotify music to MP3, FLAC, and other audio files locally. All the ID3 tags and the original sound quality will be kept. And you don’t need a Spotify Premium account to download your Spotify music.

- Download and convert Spotify music without a Premium account
- Enjoy high-quality, DRM-free Spotify tracks offline
- Supports various output formats like MP3, AAC, WAV, FLAC
- 5x faster conversion and batch processing capabilities
Now let's have a look at how to get Spotify on Apple CarPlay without using an iPhone.
- Step 1 Load Spotify Tracks to DRmare
- Install the DRmare Spotify Music Converter on your computer and open it. The Spotify app will be launched at the same time. Now you can see a clean interface. Select the songs from Spotify for conversion. Drag them directly to the conversion window. Or you can paste their links to the interface after you copy them. Then click the button "+" to import the Spotify tracks. You are allowed to upload more than one song for conversion in batches.

- Step 2 Set Output Parameters for Apple CarPlay
- Press on the "menu" on the top-right of the interface. Then choose "Preference" and click on "Convert". You can reset the output format and the channel, bit rate, and sample rate. Hitting the "Converted" button on the bottom, you are permitted to choose the folder for output files. In addition, the DRmare Spotify Music Converter also allows you to archive output tracks by Artist or Album and set the conversion speed as 1X to make it more stable.

- Step 3 Convert Songs from Spotify for Apple CarPlay
- Tap on the button "Convert" on the right of the bottom. Then the DRmare software will begin to convert the Spotify files to ordinary ones. So you can play them without a network in your car. After the Spotify songs are all converted, you can locate the files in the output folder. You will find that the information of the songs like title, album cover, group, composer, genre, year, etc. is all kept. You can easily identify them and listen to them as you like in your list.

- Step 4 Use Spotify on Apple CarPlay with Downloaded Spotify Music
- Now you can connect Spotify files to Apple CarPlay. Just transfer the downloaded Spotify music on your computer to a USB drive and plug it in your car to listen to them through CarPlay Spotify on your car.
- If you don’t want to use a USB drive, you can also access the downloaded Spotify music from cloud on CarPlay Spotify. Just run iTunes on the desktop. Then click "Add file to library" on the menu and select the converted Spotify songs on your PC. This will allow you to upload Spotify music to Apple Music for your playback on Apple CarPlay. Besides, you can find other compatible players for Apple CarPlay to listen to Spotify songs offline in your car.
Part 5. FAQs about Spotify Apple CarPlay
Q1: How Many Ways Are There to Use Spotify on Apple CarPlay?
A1. There are multiple ways to control Spotify on Apple CarPlay:
- Smartphone Touchscreen: Use the touchscreen of your smartphone. This provides a familiar interface for navigating Spotify.
- Steering Wheel Controls: Utilize controls located on and around your steering wheel. These allow for hands-free operation while driving.
- iDrive Controller: Navigate using the iDrive controller. This is particularly useful for BMW owners.
- Voice Control: Operate through voice commands. This method allows you to keep your focus on the road while interacting with Spotify.
Q2: Why Doesn't Spotify Play on CarPlay?
A2. Maybe your Spotify app or infotainment system is outdated. Or you have disabled some features that prevent Apple CarPlay Spotify from working. Follow the steps above to fix the problem. If these don't work, try using Spotify on Apple CarPlay with the DRmare Spotify Music Converter. It allows you to listen to Spotify in your car without your phone, even offline.
Q3: How to Make Spotify the Default App on CarPlay?
A3. To set Spotify as the default app on CarPlay, follow these instructions:
- Step1. Plug your iPhone into your car's infotainment system using a USB cable.
- Step2. On your car's display, choose the "Apple CarPlay" option.
- Step3. The CarPlay home screen should now be visible on your car's display.
- Step4. Tap and hold the Spotify icon until it begins to shake.
- Step5. Drag the Spotify icon to the top left corner of the home screen.
Q4: How Do I Turn on Car Mode on Spotify?
A4. First, pair your iPhone with your car via Bluetooth. Then, open Spotify, click "Settings" and then click "Car". Enable "Car View", and you're done.
Q5: Which Phones Are Compatible with Apple CarPlay for Playing Spotify?
A5. You can find a clear answer at Apple's official CarPlay page. Generally, iPhone 5 with iOS 7.1 or later or newer models all support this feature.
Q6: Is My Car Support Apple CarPlay to Play Spotify?
A6. Please click here to get available car supporting Apple CarPlay.
Q7: How to Solve Apple CarPlay Spotify No Sound or Low Volume?
A7. If you experience low volume or no sound when using Apple CarPlay with Spotify, there are a few troubleshooting steps you can try.
- Adjust Car Stereo Volume: Increase the sound volume using the knobs on your car stereo or steering wheel.
- iPhone Volume Settings: Ensure that the volume on your iPhone is turned up.
- Toggle Sound Check Off: If the volume level varies between sources, turn off Sound Check on your iPhone. Please go to "Settings" > "Music" and then toggle "Sound Check" off to solve.
Part 6. In Conclusion
You can easily play Spotify on Apple CarPlay once you connect your iPhone to your car. However, many users have encountered occasional issues. If you want to play Spotify with Apple CarPlay seamlessly, even without a Premium account, you can use the DRmare Spotify Music Converter. This tool allows you to enjoy Spotify music on Apple CarPlay offline without needing your phone.










User Comments
Leave a Comment