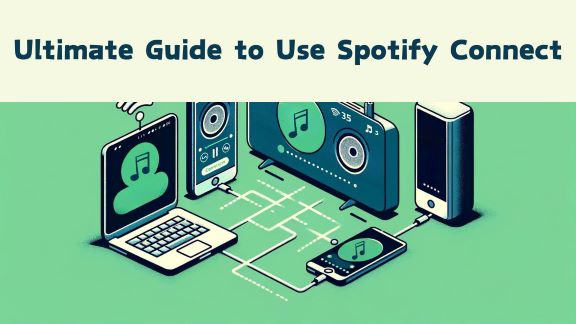
The biggest difference between personally owned music and streaming music is that you can't distribute streaming music; you can only enjoy it through a specific app. As one of the most widely used music services, Spotify is available on most devices like computers, mobile phones, and more.
However, there are still many HiFi speakers, streamers, smart TVs, and portable music players that don't come with Spotify built-in. Luckily, thanks to the Spotify Connect feature, it's now possible to stream and control Spotify playback on these devices without any extra cost.
Read on to learn everything about Spotify Connect and discover how to use Spotify Connect, as well as how to play Spotify Music on any device without Spotify Connect.
Part 1. What Is Spotify Connect?
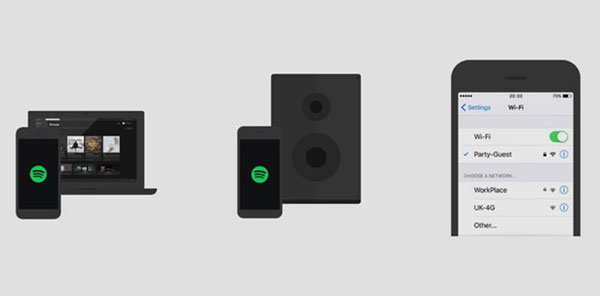
Spotify Connect allows you to use one device, such as your smartphone or tablet, to remotely control the Spotify music playback on another device, like a speaker, smart TV, or even a gaming console. Essentially, it acts as a bridge that links your Spotify-enabled devices together, making your music listening experience more seamless and flexible.
Imagine starting your favorite playlist on your phone while you’re getting ready in your bedroom. As you move to the living room, you can effortlessly switch the music to your high-end speakers without missing a beat. Heading out for a jog? Seamlessly transition the playback to your wireless headphones. Spotify Connect makes all this possible, providing a level of convenience that enhances how and where you enjoy your music.
With Spotify Connect, you can stream Spotify music on most media playback devices and control millions of songs with ease. This feature is particularly useful for those who have invested in a multi-room audio setup or own various smart devices. Instead of manually syncing each device or dealing with cumbersome Bluetooth connections, Spotify Connect ensures that your music follows you wherever you go.
Part 2. How to Set Up Spotify Connect?
Setting up Spotify Connect is straightforward and quick. In this part, we will talk about how to set up Spotify both on phone and desktop. Follow these steps to get started:
How to Set Up Spotify on Android/iPhone?
Step 1. Ensure you have the latest version of the Spotify app installed on your control device, such as your smartphone, tablet.
Step 2. Make sure both your control device and the playback device (like a speaker or smart TV) are connected to the same Wi-Fi network.
Step 3. Open the Spotify app on your smartphone or tablet and log in to your subscription account. Some devices also support a Spotify free account. Check if your device supports this feature, and then start playing a song.
Step 4. Tap on the 'Now Playing' bar at the bottom of the screen.
Step 5. Click on the device icon located in the bottom left-hand corner. This will display a list of available devices that can play music from Spotify.
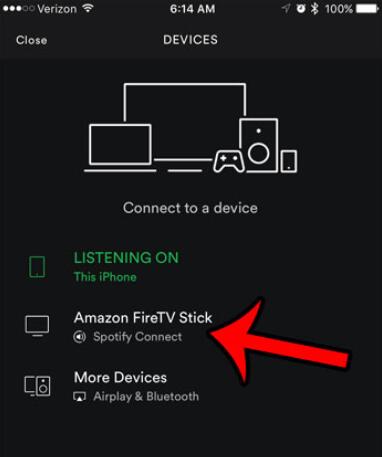
Step 6. Choose the desired device from the list. The selected device's name will change color (usually from white to green), indicating it is connected and ready to play music.
If you are using Spotify Connect on another smartphone or tablet, ensure both devices are logged into the same Spotify account and follow the same steps above.
How to Set Up Spotify on Desktop?
Step 1. Launch the Spotify desktop app and play a song.
Step 2. Click the 'Connect to a device' button located in the bottom-right corner of the screen to bring up the list of available devices.
Step 3. Choose the device you want to play the music on. The app will handle the rest automatically.
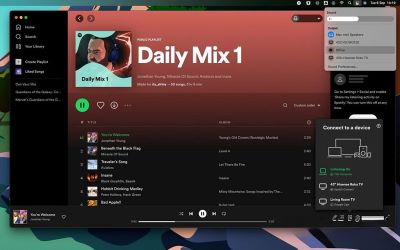
Once everything is set up, your smartphone, tablet, or computer becomes a remote control. You can select songs, playlists, pause, skip, or shuffle through Spotify’s extensive catalog. If you are using a smart speaker like Google Home or Alexa, you can also use voice commands to play Spotify on them.
One additional advantage of using Spotify Connect, particularly with compatible products, is automatic volume adjustment. When you switch between devices, Spotify Connect will set the appropriate volume for the selected device, making your listening experience even more convenient.
Part 3. FAQs about Playing Spotify with Spotify Connect
Q1. What audio devices are supported by Spotify Connect?
A1. It supports over 300 Spotify wireless audio playback devices including smart speakers, smart displays, HiFi, Wearables, Game consoles, TVs, car audio and so on.
Q2. Why does Spotify Connect sometimes disconnect from my device?
A2. If you pause playback for more than 10 minutes, you might need to reconnect.
Q3. What should I do if I can't see my device on Spotify Connect?
A3. If you're having trouble seeing your device on Spotify Connect, here are a few troubleshooting steps you can follow:
- Multiple Devices with the Same Name: If you're seeing more than one device with the same name (e.g., iPhone), try connecting to each one in turn.
- Log Into the Device: Ensure you're logged into the device using your Spotify credentials. This can help the device appear in the Spotify app even if it isn't on the same Wi-Fi network.
- Mobile App Settings: On the Spotify mobile app, go to Settings > Devices and switch off "Show local devices only." This setting allows the app to see devices that aren't currently on your Wi-Fi network.
- Web Player Limitations: When using the Spotify web player, you can only use devices you've already logged into, or Google Cast devices on your current network (if using Chrome). If your device isn't showing up, try using the Spotify app instead.
- iPhone Specific Settings: Ensure that Spotify has access to your local network. Go to Settings > Spotify > Local Network and toggle it on.
Q4. What should I do if Spotify Connect is not working?
A4. If you're experiencing issues with Spotify Connect, try these troubleshooting steps:
- Close and reopen the Spotify app on your device.
- Restart your speaker, smart display, or any other device you're trying to connect.
- Reboot the device on which you're running the Spotify app.
- Ensure your Spotify app is up-to-date. You can check if it's up-to-date in your device's app store..
- Make sure all your devices' software is current.
- Ensure that all devices are under the same Wi-Fi network.
- Restart your Wi-Fi router or try connecting to a different Wi-Fi network.
- Allow Spotify to display over other apps on Android TV. Go to TV Settings > Apps > Special app access > Display over other apps.
Q5. How can I play Spotify on multiple devices with Spotify Connect?
A5. To play Spotify on multiple devices using Spotify Connect, you need a Spotify Family account or a compatible system of devices like Sonos or Amazon Echo. Simply group your speakers using the device’s app (e.g., Sonos app for Sonos speakers) and then select the group from the Spotify app. This allows you to stream your music simultaneously to all the speakers in the group, ensuring synchronized playback throughout your home.
Part 4. How to Play Spotify on Any Device without Spotify Connect?
Many users have complained that Spotify Connect is not working. The main reasons are often due to not having a Spotify Premium membership or their audio devices being incompatible.
If you'd prefer not to spend extra money on a subscription or buy another audio device, one of the best alternatives is to save Spotify songs offline using DRmare Spotify Converter. You can then transfer the downloaded tracks to a USB drive and plug it into your speaker or TV to play Spotify music. This allows you to listen to Spotify on devices that don’t support Spotify Connect and without needing a Wi-Fi connection. Plus, you don’t need to subscribe to Spotify Premium.
DRmare Spotify Music Converter is a well-crafted tool that efficiently extracts music from Spotify and converts it to common formats like MP3, preserving the original quality as if you had purchased the songs.

- Enable you to download Spotify songs for free
- Batch convert Spotify songs to multiple format, save your time
- Enjoy Spotify on any devices conveniently
- Enable you to get all the benefits of Spotify premium without paying any money
It takes only a few steps to convert Spotify songs to MP3, M4A, M4B, AAC, WAV, or FLAC. Once converted, you can transfer the songs to any device via USB. You don't need Spotify Connect to do this. Here’s how to download Spotify tracks with DRmare Spotify Music Converter:
- Step 1 Load Spotify tracks

First off, you need to prepare the songs or playlists which you want to listen to and then you can drag & drop them from your Spotify desktop client to the DRmare software main screen.
- Step 2 Customize the new music

To keep the songs offline, you need to choose a common audio format. By default, Spotify is set as MP3 format. If you'd like to customize the format and other parameters, please head to the "Preferences" and then follow the screen instruction to customize them.
- Step 3 Download songs offline

Next, you can go to the button of the DRmare Spotify Converter screen and click "Convert", the songs will be saved to your computer quickly. Finally, you can transfer the songs to any audio devices freely.
After conversion, you can transfer the downloaded music to a USB drive and play it on any device. This way, you won't need to worry about connection issues or pay for Spotify Premium every month.










User Comments
Leave a Comment