If you have a large music library on Spotify, there are times when you may want to put Spotify songs on a USB. Whether it's to play music in your car USB, share it with a friend, or create a personal backup, transferring Spotify playlists to USB can be quite useful.
However, Spotify's music files are protected by Digital Rights Management, which makes direct transfers challenging. No worries! This guide will show you how to easily download music from Spotify to a USB drive, whether you have a free or Premium account.
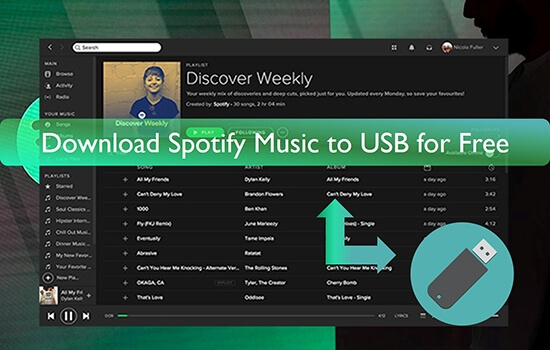
Part 1. Can You Download Music from Spotify to USB?
If you’ve ever wondered, "Can I copy music from Spotify to a USB?" the short answer is yes, but it's not as straightforward as it sounds. Spotify Premium users can download songs for offline listening. However, when you locate them on your device, you can find they are cache files with unknown data.
Spotify encrypts its music files, meaning they can only be played within the Spotify app. You can't access them as standard MP3 files. To save Spotify playlists to a USB drive, you need a Spotify music converter that can remove DRM protection and convert the songs into a compatible local format.
Tips:
Spotify allows users to change the storage location of their offline downloads. If you prefer to download music directly to a USB drive instead of your computer's internal storage, follow these steps:
- Insert your USB drive into the computer. If prompted, format the drive to the correct file system (usually FAT32).
- Open the Spotify app on your desktop. Go to Settings > Storage. Scroll down to Offline storage location.
- Click Change location and select your USB drive as the new storage destination.
- Click the Download button next to each item to save them directly to your USB drive.
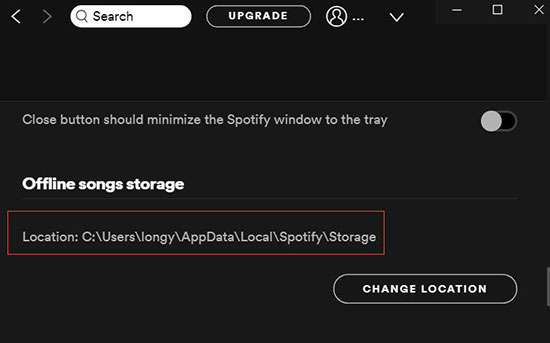
Part 2. How to Download Spotify Music to USB for Free Directly
To get around the DRM restrictions and transfer music from Spotify to a USB, you'll need a Spotify to USB converter. DRmare Spotify Music Converter is one such tool that allows you to easily download and convert Spotify songs into formats like MP3, FLAC, or WAV, making them compatible with USB drives and external devices. The software preserves the original audio quality, maintains metadata such as artist information, and supports batch conversion for efficiency.

- Remove DRM to enjoy Spotify music on any device via USB
- Export Spotify tracks in MP3, AAC, FLAC, and more formats
- No premium account needed to download Spotify playlists
- Simple interface for drag-and-drop Spotify conversions
This tool allows you to set the output folder for downloaded Spotify music. You can insert a USB drive into your computer's USB port, and choose your USB drive as the destination, enabling you to download Spotify music directly to your USB drive for free.
How to Download Spotify Playlist to USB Free
- Step 1Add Spotify music to DRmare Spotify to USB Converter

After inserting the USB flash drive, wait for the computer to recognize it. Then open DRmare Spotify Music Converter, which will also launch the Spotify app. Simply drag and drop songs, albums, and playlists from Spotify to DRmare's home screen. Alternatively, copy and paste Spotify music links into DRmare's search box at the top and click the "+" button to load them.
- Step 2Set Spotify output folder as USB

DRmare Spotify to USB Converter lets you change the output destination folder. Simply click the "Output" box at the bottom left and choose your USB folder. Afterward, all your downloaded Spotify songs will save directly to your USB folder. You can also click Menu > Preferences > Convert to customize the audio format, channels, sample rate, and bitrate.
- Step 3Download songs from Spotify to USB free

Finally, you can press the "Convert" button to start downloading all added songs to your USB folder. Once the download is complete, you can find your offline Spotify music in the "History" icon with a red tip. You can also check them by going directly to the USB folder on your computer. These Spotify music files are available for you to save and use anywhere.
How to Download Music from Spotify to USB Stick Free
Part 3. How to Put Spotify Songs to USB from Computer
If you prefer to store Spotify music files on your computer first and then copy them to a USB drive, DRmare Spotify Music Converter makes it easy to do so. Below, we provide detailed steps to put Spotify music on a USB stick from both Windows and Mac.
Note:
You can only move unprotected Spotify music files to a USB drive.
Copy Spotify Playlists to USB Stick on Windows
Step 1. Insert a USB memory stick into the USB port of your Windows computer. Wait for the device to be recognized and show up in your local file system.
Step 2. Use DRmare Spotify Music Converter to download your favorite Spotify songs and playlists to your computer. The software will remove DRM protection and save the files in your preferred format.
Step 3. Open the "Output" folder from the DRmare interface to find your converted Spotify music files. Alternatively, you can search for "Converted" in your computer's file explorer to locate the saved music.
Step 4. Simply copy and paste the downloaded Spotify music files into the USB flash drive folder. Alternatively, drag and drop the files from your computer to the USB folder. Once complete, you can enjoy offline Spotify music from your USB drive wherever you go.
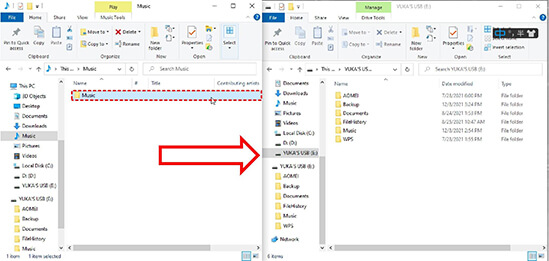
Save Spotify Songs to USB Drive on Mac
Step 1. Insert the USB drive into an available USB port on your Mac.
Step 2. Launch a new Finder window by clicking on the Finder icon in the Dock (the smiling face icon).
Step 3. Go to the location where your Spotify music files are stored. This is usually the output folder set up in DRmare Spotify Music Converter. Locate the converted music you wish to transfer.
Step 4. Click and drag to select the Spotify music files or folders you want to copy. Drag them to the USB drive listed in the Finder under "Devices," or simply use copy and paste.
Step 5. Once the transfer is complete, right-click (or Control-click) on the USB drive icon on your desktop or in the Finder sidebar, and select "Eject" to safely disconnect the USB drive.
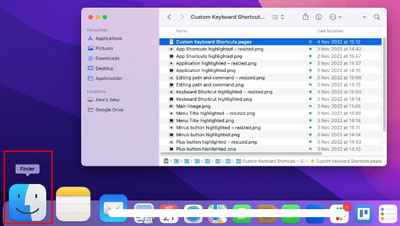
Part 4. FAQs about Transferring Spotify Playlists to USB Stick
Q1. Can I transfer Spotify songs to a USB drive for free?
A1. No, Spotify does not allow direct downloads due to DRM restrictions. However, using DRmare Spotify Music Converter, you can convert and save Spotify music to a USB drive easily.
Q2. Do I need a Spotify Premium account to transfer music to USB??
A2. No, DRmare works with both Free and Premium Spotify accounts. You can download and save songs to USB without a Premium subscription.
Q3. Why won't my car play Spotify music from a USB drive?
A3. If you're having trouble playing Spotify music through your car's USB port, consider these potential issues:
- File Format Compatibility: Ensure your car's audio system supports the file format of your converted Spotify songs (e.g., MP3, AAC).
- USB Drive Formatting: Check if your USB drive is formatted correctly (usually FAT32 for most car systems).
- File Organization: Some car systems require a specific folder structure. Try organizing your music into folders.
- Connection Issues: Verify that the USB drive is securely connected and recognized by your car's system.
- Audio System Settings: Make sure your car's audio system is set to the correct input source (USB).
Part 5. In Conclusion
Although Spotify does not allow direct downloads to a USB drive, you can easily convert and transfer Spotify songs using the DRmare Spotify Music Converter. By following the steps in this guide, you can download music from Spotify to USB for free for offline playback in your car, on other computers, or any other device that supports USB storage.










User Comments
Leave a Comment