Many music lovers enjoy the vast library and curated playlists offered by Spotify. However, you might want to transfer your favorite Spotify tracks to iTunes to manage your music in one place or sync it with your Apple devices. While directly transferring Spotify music to iTunes isn't possible due to Spotify's Digital Rights Management (DRM) protection, which restricts how you can use and share their music , several methods can help you achieve this.
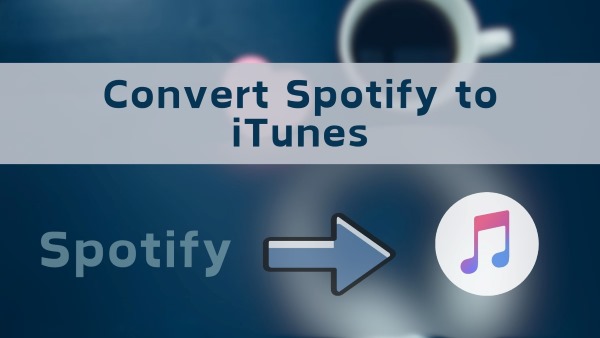
This article explores the most common ways to transfer Spotify music to iTunes, analyzes their pros and cons, and guides you toward the best solution for your needs.
Part 1. Why We Can't Download Music from Spotify to iTunes Library
"Why can't I download my Spotify music to my iTunes library?" It's a common question for Spotify users. Even with a Premium subscription, which allows offline playback, you can't directly add those downloaded songs to iTunes. This is because Spotify uses Digital Rights Management (DRM) to encrypt its music files, preventing them from being used outside the Spotify app. Essentially, you don't truly "own" the music files, even when downloaded for offline listening. This DRM protection, along with the fact that Spotify uses the Ogg Vorbis format (not supported by iTunes), makes direct transfer impossible.
But don't worry! There are still ways to get your Spotify favorites into iTunes. Keep reading to discover the solution.
Part 2. Convert Spotify Playlist to iTunes with Best Converter
As discussed earlier, Spotify's DRM protection and the Ogg Vorbis format create significant hurdles for transferring music directly to iTunes. These restrictions mean that you need to unlock Spotify's content and convert it into an iTunes-compatible format. This is where a professional tool like DRmare Spotify Music Converter comes into play.
DRmare Spotify Music Converter is a robust solution for downloading and converting Spotify tracks, playlists, and albums. With its ability to bypass Spotify's DRM and convert files into widely supported formats like M4A, MP3, and WAV, this tool ensures a seamless transition to iTunes. And it's not just for premium users—Spotify Free users can also benefit.

- Download Spotify music as DRM-free files for offline use anywhere.
- Unlock Spotify's Ogg Vorbis format and convert it to iTunes-compatible options.
- Customize output settings like bit rate, sample rate, and audio channels.
- Achieve up to 5x faster conversion speed with batch processing.
How to Download Songs from Spotify to iTunes Library
To use DRmare Spotify to iTunes Converter, please download and install it on your computer with the button above first, and then follow the steps below:
- Step 1Add Spotify files to DRmare Spotify to iTunes Converter

First, open DRmare Spotify to iTunes Converter. The Spotify app will automatically launch alongside it. Log in to your Spotify account, and then add the tracks or playlists you wish to convert. You can do this by dragging and dropping them directly into DRmare's conversion window. If preferred, copy the URL of a Spotify track or playlist, paste it into DRmare's search bar, and click the "+" button to load the content.
- Step 2Choose M4A as the output format for Spotify to iTunes

Next, set the desired output format. Open the settings window by selecting "Preferences" from the menu bar and navigate to the "Convert" tab. Choose an output format compatible with iTunes, such as M4A, MP3, or WAV. If needed, fine-tune additional settings like bit rate, sample rate, and channel preferences. You can also enable options to organize your output files by artist or album, ensuring a neatly arranged library.
- Step 3Convert Spotify to iTunes compatible format

After configuring your settings, start the conversion process by clicking the "Convert" button. DRmare will remove DRM and convert the selected tracks into the specified format. Once the conversion is complete, the processed files will be saved in the designated output folder, ready for import into iTunes.
- Step 4How to transfer music from Spotify to iTunes library
Now, you can transfer the converted Spotify music to your iTunes library. You can drag and drop the files or folder directly into the iTunes interface, which will immediately add them to your library. Alternatively, use the iTunes menu to navigate to "File" and select "Add to Library". From there, browse your computer for the converted files, select them, and click "Open". The tracks will then appear in your iTunes library, fully playable without any restrictions.
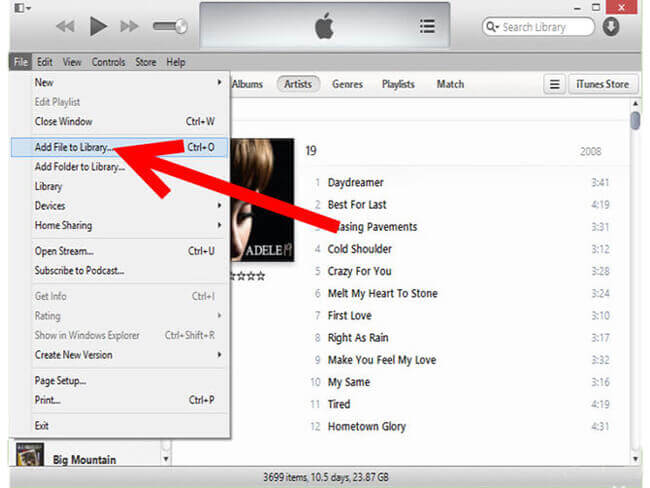
Pros
 High-quality audio
High-quality audio Transfer downloaded files anywhere
Transfer downloaded files anywhere Offline playback
Offline playback
Cons
 Requires to download third-party software
Requires to download third-party software
Part 3. Transfer Songs from Spotify to iTunes via TuneMyMusic
TuneMyMusic is an online service that allows you to transfer playlists between various music platforms, including Spotify and Apple Music. While not a direct transfer to iTunes, it moves your playlists to Apple Music, which you can then access through iTunes. Here's how:
Step 1. Open your browser and navigate to the TuneMyMusic website to get started.
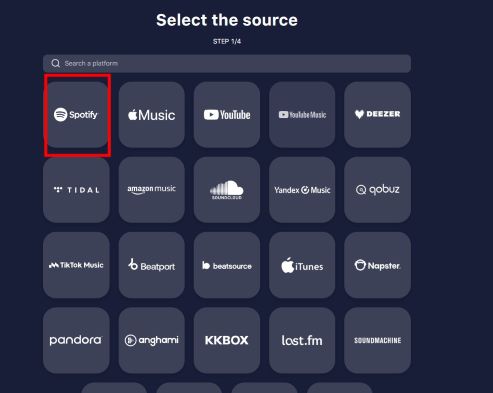
Step 2. Link your Spotify and Apple Music accounts to the platform. Keep in mind that you'll need an active Apple Music subscription to proceed.
Step 3. Choose the Spotify playlist you want to transfer.
Step 4. Initiate the transfer process, and TuneMyMusic will automatically match the tracks in your Spotify playlist with their equivalents on Apple Music, transferring them seamlessly.
Step 5. Once the transfer is complete, open the Apple Music app on your computer or mobile device. Check that the playlist has been successfully imported into your library.
Step 6. For Mac users, the playlist will automatically sync to iTunes through the Apple Music app. Windows users can enable the "Sync Library" option in iTunes preferences to access the playlist seamlessly.
With these steps, your Spotify playlist is now ready to enjoy in iTunes.
Pros
 Easy to access
Easy to access
Cons
 Requires an Apple Music subscription
Requires an Apple Music subscription Not a direct iTunes transfer
Not a direct iTunes transfer May not match all songs
May not match all songs
View also: How to Transfer Spotify to YouTube Music
Part 4. Bringing it Back Around: Importing iTunes Playlists to Spotify
Maybe you've decided to make Spotify your primary music hub after exploring iTunes. Good news! You can also transfer your carefully curated iTunes playlists to Spotify. Here are a few methods to make the switch:
Step 1. Open iTunes and go to "Edit" > "Preferences" > "Advanced".
Step 2. Check the box for "Share iTunes Library XML with other applications".
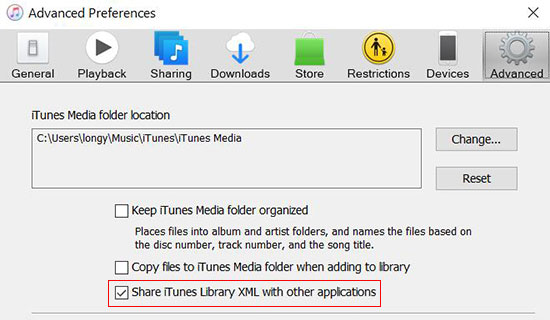
Step 3. Open Spotify, go the settings option. Scroll down and toggle on "Show Local Files".
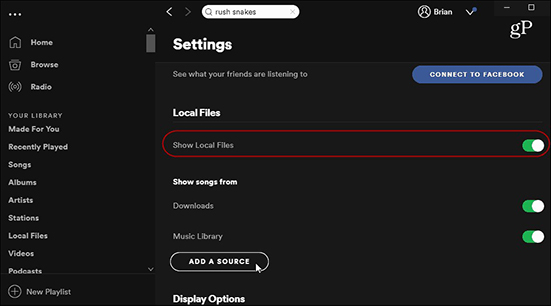
Step 4. Under "Show songs from" section, make sure the toggle of iTunes is turned on.
Now you should be able to view the music in your iTunes library within Spotify directly through the "Local Files" playlist.
Part 5. Conclusion
To sum up, moving your Spotify tunes to iTunes is easier than you think! Despite Spotify's DRM protection, tools like DRmare Spotify Music Converter make it possible to convert and transfer your music to iTunes.
Alternatively, TuneMyMusic offers a convenient way to move playlists to Apple Music, which you can then access through iTunes. With these methods, you can enjoy your Spotify favorites in iTunes and across your Apple devices.










User Comments
Leave a Comment