Q: Is MediaMonkey Spotify integration? I'm using MediaMonkey to play my digital files and collect them together. Recently, I subscribed to Spotify Premium plan to access over 100 million songs and discover new favorite music. I'd like to import my Spotify playlists to MediaMonkey for music collection and playback.
Actually, there isn't a direct, official, and native integration between Spotify and MediaMonkey. However, you can find some excellent third-party tools or plugins to seamlessly connect the two. To avoid unnecessary trouble, here, we will guide you to link Spotify to MediaMonkey for syncing files between these music management applications without a hassle.
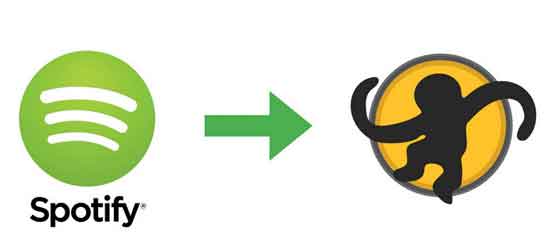
Part 1. Can You Import Spotify Playlist to MediaMonkey
MediaMonkey is a digital media player and media library application. For avid collectors, it is considered a powerful music management software that can support the storage of more than 100,000 songs. This software helps you handle metadata of your media library, including audio and video of any type or genre.
MediaMonkey supports the management and playback of almost all audio formats. However, streaming music like Spotify Music cannot be expanded as Spotify Music is protected by OGG Vorbis format. Therefore, when linking Spotify to MediaMonkey, you have to download Spotify playlists and convert them into common tracks that are compatible with MediaMonkey.
Part 2. Tool Required to Make MediaMoneky Spotify Integration
In this post, we will recommend DRmare Spotify Music Converter to you. It is the best and excellent streaming music downloader and convert for Spotify. It can help you remove protection from Spotify songs, playlists and more at 5X faster speed whether you are the premium member of Spotify or not.
More importantly, this software enables you to convert Spotify music into MP3 format or other common audio formats with lossless quality. Then, all Spotify tracks with original ID3 tags and audio quality are able to be imported to MediaMonkey directly.

- Download Spotify songs, playlists and more without premium subscription
- Convert Spotify music file at the speed of 5X with lossless quality
- Get rid of protection from Spotify and convert music into MP3, AAC, etc.
- Play and listen the converted Spotify music on other devices
How to Convert Spotify Playlist for MediaMonkey
Now, you can click the "Download" button to download and install this Spotify music converter on your computer and start to download Spotify songs to MediaMonkey-supported files. Just follow the guidance we show you in the next part to start your trial.
- Step 1Import Spotify music files

- Please double click the DRmare Spotify Music converter to launch and the Spotify app will launch at the same time automatically. In order to add Spotify music file to the program, there are two ways for you. One is that you can directly drag and drop songs, playlists and albums from Spotify to the main interface of the program. The other way is that you could copy and paste the link of Spotify tracks to the search box and click "+" to add music. When you finish the step, the program will upload the Spotify music files you add automatically.
- Step 2Customize the Spotify output format for MediaMonkey

- As for output formats, DRmare Spotify Music Converter offers MP3, AAC, FLAC, M4A, M4B, and WAV with you. MP3 is the default format in this program, so if you don't want to keep the default format, you can click the menu bar > "Preference" to customize the output Spotify formats you want for MediaMonkey. Moreover, you also can set the bit rate or others for your Spotify music files.
- Step 3Begin to download Spotify playlists for MediaMonkey

- After you done the setting, you could choose the destination folder to store the Spotify music files you want to convert and then click the "Convert" tab to start converting process. Then you just need to wait for the conversion finished. Once it completes, the converted Spotify music files will be saved on your computer, which are supported by MediaMonkey now.
Part 3. How to Export Spotify Playlist to MediaMonkey
At present, as the converted Spotify playlists are stored on your computer, then you can export them to MediaMonkey for playing and managing. To do this, you can follow these steps:
Import Spotify Playlist to MediaMonkey on Computer
Step 1. Launch the MediaMonkey application on your computer.
Step 2. Click the "File" > "Add/Rescan track to the Library" option. This is where you'll scan your music collection on your computer.
Step 3. A window will appear prompting you to choose the folder where your local music is stored. Browse to the location where your Spotify music files are stored, select the folder, and click "OK".
Step 4. MediaMonkey will scan the selected folder for music files and add them to your library. This process may take some time depending on the size of your music collection
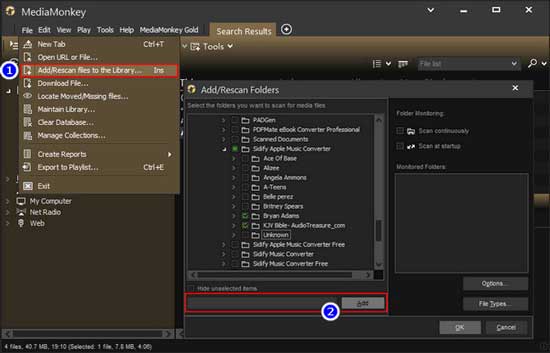
When you are using MediaMonkey for Android, you can download and transfer downloaded Spotify songs to Android phone and then MediaMonkey will sync them to its library automatically.
Now, you should be able to access and play your Spotify music through MediaMonkey. If you organize your music in a folder structure, MediaMonkey will maintain that organization within its library. You can then use MediaMonkey to manage, play, and create playlists with your local music files.
Part 4. The Verdict
Although MediaMonkey Spotify integration is not available yet, you can still use third-party tool, like DRmare Spotify Music Converter to import Spotify playlists to MediaMonkey for playback and management. It's very easy to complete the process.
Besides, with the help of this software, you can play Spotify music offline without paying for the Premium and transfer them to other players and devices for listening, such as MP3 players, mobile phones, portable speakers and more.










User Comments
Leave a Comment