
Absolutely! If you’re looking to back up your Spotify playlists to Dropbox for easy access and safekeeping, you’re in the right place. This guide will walk you through the entire process of syncing Spotify to Dropbox, ensuring your favorite tunes are stored securely in your Dropbox account. We will talk about how to sync Dropbox to Spotify too so that you can play downloaded Spotify songs with ease. Let dive in!
Why Sync Spotify to Dropbox?
Before we get into the nitty-gritty, let's address the big **Why**. Why would anyone want to sync Spotify to Dropbox? Here are a few good reasons:
- Offline Access: Access your playlists even without an internet connection.
- Backup: Keep a backup of your music in case something goes wrong with Spotify.
- Sharing: Easily share your playlists with friends and family.
How to Sync Spotify to Dropbox
To sync Spotify to Dropbox, you'll prepare a few things first:
- A Dropbox account.
- A computer with internet access.
- DRmare Spotify Music Converter.
Spotify songs are in a format that is edited with its design. But Dropbox supports common audio files in the format of MP3, FLAC, etc. So Spotify music is not compatible with Dropbox. As a result, you cannot export the music to Dropbox like other ordinary music files. Even if you hold a premium account, you are only allowed to download playlists and listen to them in the Spotify app as the files are not local files.
Here is where DRmare Spotify Music Converter comes into play. The DRmare software is powerful enough to convert Spotify music to MP3, FLAC, AAC, WAV, W4A, and W4B files so that the songs are available to be played on Dropbox. And the converted Spotify files are of no quality loss and keep their own ID3 tags. The DRmare Spotify to Dropbox Converter runs at 5X faster speed, so you don't need to worry about the time for conversion. Most importantly, with DRmare Spotify Music Converter, you don’t need a Spotify Premium account to download songs from Spotify. Below is a step-by-step guide on how to convert Spotify songs with DRmare Spotify Music Converter.

- Convert Spotify songs to MP3, FLAC, WAV, etc. for Dropbox.
- Sync Spotify to Dropbox, run at 5X faster speed.
- Move Spotify playlists to Dropbox losslessly.
- Preserve ID3 tag info and customize output parameters.
Steps to Sync Spotify with Dropbox
There are several steps for you to finish the conversion between Spotify and Dropbox. With just a few clicks, you will be able to download Spotify tracks and load them to Dropbox for your sharing or entertainment.
Before you convert Spotify songs, you should prepare and know something as below:
- The Spotify app installed on your computer.
- DRmare Spotify Music Converter downloaded from the DRmare official website.
Tips:
The full version of DRmare Spotify Music Converter allows you to convert complete Spotify files. The free trial version will only convert one-third of each track.
- Step 1 Add Spotify Songs to DRmare
The DRmare Spotify Music Converter runs well on both Windows and Mac PCs. After you install the DRmare software, just open it. At the same time, the Spotify app will be launched automatically. Now select the songs on Spotify for your conversion. Then drag them to the window. Additionally, you can copy the links and drop them in the search bar of the interface. Then hit the button "+" to import them to Dropbox.

- Step 2 Customize Output Parameters for Dropbox
Tap on the icon "Preference" on the top-right of the window. You can pick your favorite format for Spotify songs. Moreover, the channel, bit rate, and sample rate are there for you to customize. To reset the output folder, you can click the "Converted" button at the bottom.

- Step 3 Convert Songs from Spotify to Dropbox
Press the icon "Convert". The DRmare Spotify Music Downloader will extract music from Spotify in batches running at fast speeds. You can get the transferred Spotify files in a few minutes. Then you can locate the converted Spotify files in the folder you set. You will find that the information of songs like title, genre, album cover, composer, group, etc. are all preserved.

- Step 4 Sync Spotify to Dropbox
Now that your converted Spotify tracks are on your PC, follow these simple steps to upload them to Dropbox:
Step 1. Go to the Dropbox website and log in to your account. If you don’t have an account, sign up for one.
Step 2. Click the "Upload or Drop" button to upload the downloaded music, you can also create a folder first to organize them neatly.
Step 3. Browse your computer, select the converted Spotify files, and upload them to Dropbox.
Step 4. Wait for the upload to finish.
Step 5. Once uploaded, you can play your Spotify tracks from Dropbox anytime.
Step 6. For mobile access, download the Dropbox app, log in, and access your music there.
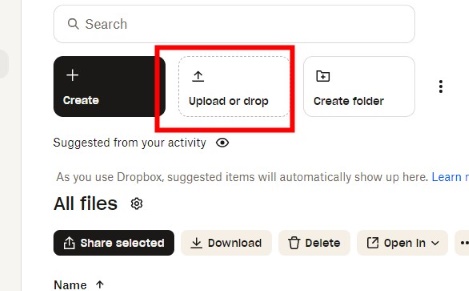
That's it! Your Spotify music is now safely stored on Dropbox, ready for you to enjoy anytime, anywhere.
How to Sync Dropbox to Spotify
After you've uploaded your Spotify-converted files to Dropbox, let's go through the steps to play uploaded Spotify music on Dropbox to listen to them offline effortlessly. We'll cover both desktop and mobile setups.
How to Sync Dropbox to Spotify on Windows/MacOS
- Step 1 Download Spotify Music from Dropbox
Go to the https://www.dropbox.com/ and navigate to the Dropbox folder on your computer, then download the music files you previously uploaded by selecting them and choosing "Download".
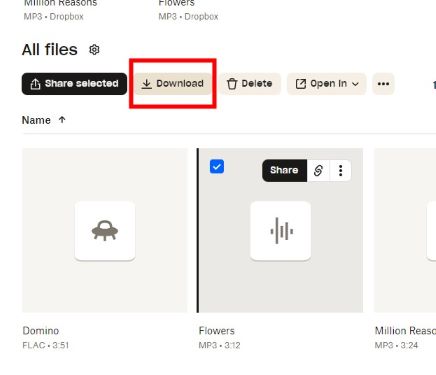
- Step 2 Open Spotify and Enable Local Files
- Open the Spotify app on your computer.
- Click on your profile picture at the top-right corner and go to **Settings**.
- Scroll down to **Local Files**.
- Toggle the switch to enable it.
- Click **"Add a source"**.
- Browse to the folder where you downloaded the Dropbox music files and select it.
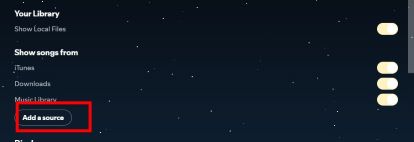
- Step 3 Play Your Local Files
Then you can start playing downloaded Spotify music from Dropbox on Spotify. Just go to **Your Library** in Spotify, then click on **Local Files**. Your Dropbox music files should appear in this section. You can now play them directly from Spotify.
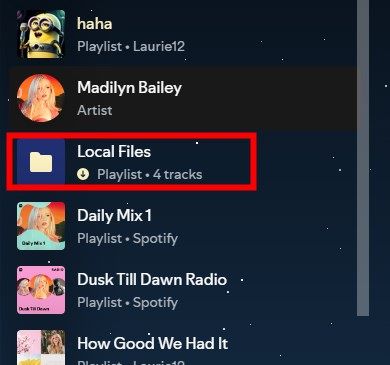
How to Sync Dropbox to Spotify on Android/iPhone
- Step 1 Download and Install Dropbox App
- Go to the App Store (iOS) or Google Play Store (Android) and download the Dropbox app.
- Install the Dropbox app and log in with your account.
- Step 2 Download Your Music Files
- Open the Dropbox app.
- Navigate to the folder containing your music files.
- Select the files you want to download and make them available offline.
- Step 3 Open Spotify and Sync Local Files
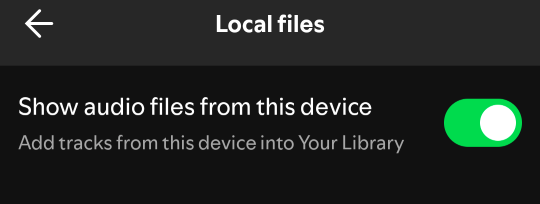
- Open the Spotify app on your mobile device.
- Ensure you are on the same Wi-Fi network as your desktop.
- Go to **Settings** > **Local Files** and enable the option to sync local files.
- Step 4 Add Your Local Files
- On your desktop, create a playlist with your local files.
- Add the Dropbox music files to this playlist.
- Step 5 Access Your Local Files on Mobile
- Go to the playlist you created on your desktop.
- The local files should appear and be available for playback on your mobile device.
FAQs about Connecting Spotify to Dropbox
Q1. Can I sync Spotify directly to Dropbox without third-party software?
A1. No, you cannot. Spotify doesn’t allow direct downloads, so third-party software like DRmare is necessary for conversion and download.
Q2. Is it legal to download Spotify music for personal use?
A2. Downloading Spotify music using third-party software for personal use falls into a legal gray area and is against Spotify’s terms of service. Proceed with caution and always respect copyright laws.
Q3. Do I need a paid Dropbox account?
A3. A free Dropbox account should suffice unless you have an extensive music library. The free plan offers 2GB of storage, which is typically enough for most users.










User Comments
Leave a Comment