Spotify has become a mainstay for music enthusiasts, offering a vast collection of songs, curated playlists, and captivating podcasts. While enjoying your favorite audio on your phone or computer is convenient, there's an unparalleled experience in immersing yourself in music on the big screen, amplified by the robust sound of your home theater system.
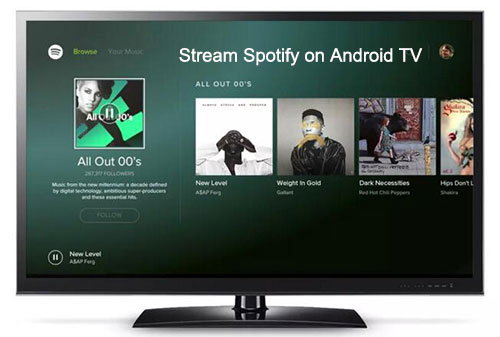
If you own an Android TV, you're in for a treat! This guide will show you the best ways to seamlessly integrate Spotify into your entertainment setup. We'll explore the most common methods, weigh their pros and cons, and provide step-by-step instructions to get you started.
Part 1. Play Spotify on Android TV with Spotify App
The most straightforward method is to use the official Spotify app, readily available on the Google Play Store. Many Android TVs come with the app pre-installed, but if it's not on your device, you can easily download it. Here's how:
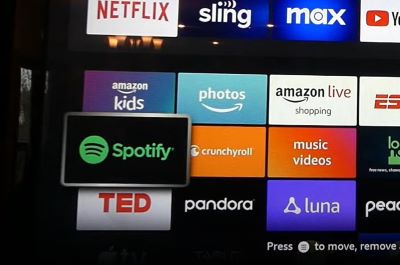
Step 1. Ensure your Android TV is connected to a stable Wi-Fi network for uninterrupted streaming.
Step 2. Navigate to the Google Play Store on your Android TV home screen.
Step 3. Use the search bar or voice search to find the Spotify app.
Step 4. Select the Spotify app from the search results and click "Install."
Step 5. Once installed, open the Spotify app from your app list.
Step 6. Log in to your Spotify account with your e-mail, Spotify Connect or PIN.
With the app installed and your account set up, you can effortlessly browse and play your favorite Spotify music, playlists, and podcasts directly on your TV. The app boasts a user-friendly interface optimized for the big screen, allowing easy navigation through menus, content search, and playback control with your TV remote.
Part 2. Casting Spotify from Your Phone to Android TV
If you prefer the convenience of using your phone as a remote, casting Spotify from your mobile device to your Android TV via Chromecast is an excellent option.

This method offers greater flexibility and control over your listening experience. Some TVs even have Chromecast functionality built-in. If yours doesn't, you can use a separate Chromecast device. Here's how to cast Spotify:
Step 1. Ensure your Android TV and phone are connected to the same Wi-Fi network.
Step 2. Open the Spotify app on your phone.
Step 3. Start playing a song.
Step 4. Tap the "Devices Available" icon at the bottom of the screen.
Step 5. Select your Android TV from the list of available devices.
Now you can use your phone to control playback, adjust the volume, browse for new music, and even multitask on your phone without interrupting the audio on your TV speakers.
Part 3. Connecting Spotify to Android TV via Bluetooth
While not as common as the previous methods, you can also connect your phone or other device to your Android TV via Bluetooth to play Spotify. This method can be useful if your TV doesn't have Chromecast built-in or if you prefer a direct connection. Here's how:
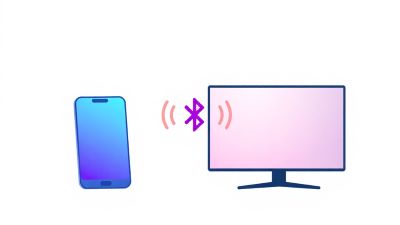
Step 1. Enable Bluetooth on both your Android TV and your phone (or other device).
Step 2. On your Android TV, navigate to Settings > Remotes & Accessories > Add accessory.
Step 3. On your phone, go to Bluetooth settings and select your Android TV from the list of available devices.
Step 4. Once paired, open the Spotify app on your phone and start playing music. The audio should output through your TV speakers.
While Bluetooth offers a wireless connection without relying on Wi-Fi, it does have some drawbacks compared to Spotify Connect. Bluetooth generally has a lower audio quality, a more limited range, and is more susceptible to connection dropouts. It can also drain your device's battery more quickly. On the other hand, Spotify Connect offers higher audio quality, a more stable connection, and conserves your device's battery life.
Part 4. Stream Spotify on Android TV Using a Game Console
For those with a gaming console connected to their Android TV, you can also use it to access Spotify. Many popular consoles, such as PlayStation and Xbox, have dedicated Spotify apps that you can download from their respective stores. Simply install the app, log in to your Spotify account, and enjoy your favorite music and podcasts on the big screen.
You can also connect Spotify to your TV with devices like the Now Smart Stick . These devices offer a convenient way to access various streaming services, including Spotify, on your TV.
Part 5. Screen Mirroring Spotify to Android TV via AirDroid Cast Web
Another way to enjoy Spotify on your Android TV is by using AirDroid Cast Web. This method allows you to stream Spotify from your phone or tablet to any Smart TV with a web browser, regardless of the brand or operating system. Here's how it works:
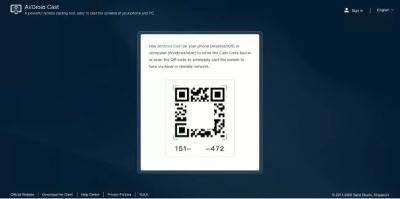
Step 1. Download the AirDroid Cast app on your phone or tablet.
Step 2. Open a web browser on your Android TV and go to webcast.airdroid.com.
Step 3. Scan the QR code displayed on your TV screen using the AirDroid Cast app on your phone, or enter the 9-digit code.
Step 4. Your phone's screen will now be mirrored on your TV.
Step 5. Open the Spotify app on your phone and start playing music.
AirDroid Cast Web provides a simple and convenient way to enjoy Spotify on your TV, especially if you don't have Chromecast or a gaming console.
Part 6. Connect Spotify to Android TV via USB Drive
While the methods mentioned above offer convenient ways to play Spotify on your Android TV, they do come with some limitations. For instance, you need an active internet connection for most of them, and some features might be restricted. If you're looking for a way to overcome these limitations and have greater control over your Spotify experience, using a Spotify music converter like DRmare Spotify Music Converter is an excellent solution.
DRmare Spotify Music Converter is a powerful tool that removes DRM protection from Spotify tracks and converts them to various formats, including MP3, FLAC, WAV, and AAC. This means you can enjoy your favorite Spotify music, podcasts, and audiobooks offline on any device, without restrictions. You can even enjoy ad-free music with a free Spotify account.
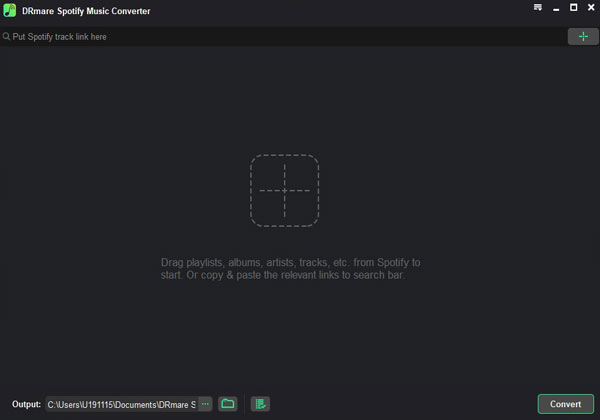
Here's how to use DRmare Spotify Music Converter to play Spotify on your Android TV:
Step 1. Download and install DRmare Spotify Music Converter on your computer.
Step 2. Launch the software and log in to your Spotify account.
Step 3. Drag and drop the songs, playlists, or albums you want to convert into the DRmare interface.
Step 4. Choose your preferred output format (MP3 is recommended for compatibility) and adjust the audio quality settings.
Step 5. Click the "Convert" button to start the conversion process.
Step 6. Once the conversion is complete, you can transfer the downloaded songs to a USB drive. Insert the USB drive into your Android TV and play the songs using the TV's media player.
Part 7. Choosing the Best Method to Enjoy Spotify on Android TV
The ideal method for playing Spotify on your Android TV depends on your specific needs and preferences.
| Method | Pros | Cons | Best for |
|---|---|---|---|
| Using the Spotify App | Convenient, user-friendly interface, high-quality audio | Requires a Spotify account, potential functionality limitations | Users with a Spotify Premium account who prioritize convenience |
| Casting with Chromecast | Convenient control using your phone, widely available | Requires a separate device (phone), dependent on phone's battery | Users who prefer using their phone as a remote |
| Connecting via Bluetooth | No Wi-Fi reliance, direct connection | Lower audio quality, limited range, potential dropouts, battery drain | Users with devices lacking Chromecast or preferring a direct connection |
| Using a Game Console | Convenient for console owners, dedicated Spotify app | Requires a compatible game console | Users who primarily use a gaming console for entertainment |
| Screen Mirroring with AirDroid Cast Web | Easy setup, works with any smart TV | Requires a separate device (phone), potential lag | Users who need a solution that works with any smart TV |
| Using a Music Converter and USB | Offline playback, no Spotify app required | Audio quality may be slightly affected, requires a music converter | Users who want to listen offline or don't have the Spotify app |
Cost-Effectiveness:
If you're looking for the most cost-effective method, using the Spotify app with a free account is the most budget-friendly option. However, keep in mind that you'll have to endure ads. For ad-free listening and offline playback, a Spotify Premium account is necessary. If you prefer to avoid recurring subscription costs, using a music converter like DRmare Spotify Music Converter with a USB drive is a worthwhile investment, as it allows you to download songs and listen offline indefinitely.
User-Friendliness:
For users with minimal technical knowledge, the Spotify app and Chromecast methods are the most user-friendly options. Both methods involve simple setup processes and intuitive interfaces. The screen mirroring method with AirDroid Cast Web is also relatively easy to use, but it might require some basic troubleshooting if lag occurs. Using a music converter like DRmare requires a few extra steps but is still manageable for most users.
Part 8. FAQs about Listening to Spotify on Android TV
Q1. Can I control Spotify on my TV with my voice?
A1. Yes, if your Android TV remote has a voice command button and supports Google Assistant, you can use voice commands to control Spotify playback.
Q2. What should I do if the Spotify app on my Android TV is not working?
A2. Try these troubleshooting steps: ensure your TV is connected to the internet, check for app and TV software updates, restart the app, TV, or Wi-Fi router, reinstall the app, try a different Wi-Fi connection, and ensure Spotify has permission to display over other apps. If the problem persists, contact your TV manufacturer.
Q3. Why is there no sound when I play Spotify on my Android TV?
A3. There could be several reasons for this. First, check your TV's volume and ensure it's not muted. Also, make sure the correct audio output is selected in your TV's sound settings. If you're using external speakers or headphones, ensure they are properly connected and not muted. If the problem persists, try restarting the Spotify app, your TV, or your Wi-Fi router. You can also try clearing the Spotify app's cache or reinstalling it. In some cases, the issue might be with your internet provider's router.
Q4. Are there any modified Spotify APKs for Android TV that offer premium features for free?
A4. You can stream modded Spotify on your TV to avoid ads, or install the Spotify X mod APK directly on your Android TV. However, it's generally recommended to use the official Spotify app or explore legitimate methods for accessing premium features.
Part 9. Conclusion
Playing Spotify on your Android TV opens up a world of musical possibilities, allowing you to enjoy your favorite tunes on a larger screen and create a more immersive listening experience. Whether you choose the convenience of the Spotify app, the flexibility of Chromecast, the offline capabilities of a music converter and USB drive, or the universal compatibility of screen mirroring, there's a method to suit your needs.
For users seeking a premium experience with high-fidelity audio and the ability to enjoy Spotify offline on any device, DRmare Spotify Music Converter emerges as a top contender. Its ability to bypass Spotify's restrictions, maintain original audio quality, and offer a user-friendly interface makes it a valuable tool for any Spotify enthusiast.











User Comments
Leave a Comment