For many gamers, the right soundtrack enhances the experience, and Spotify on Xbox One is the perfect way to achieve this. It can bring your gaming sessions to a whole new level while playing games with your favorite playlists, podcasts, or soundtracks.
What's better, there is a Spotify Premium and Xbox Game Pass 6-month free trial offer. If you subscribe to Xbox Game Pass Ultimate or Xbox Game Pass for PC plan, you can get a Spotify Premium free trial for 6 months.
Don't miss to use Spotify to set the perfect vibe for every adventure while playing Xbox One. This guide will show you how to set up and play Spotify on Xbox One while playing a game seamlessly.
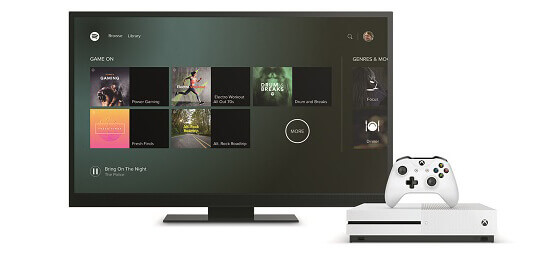
Part 1. How to Listen to Spotify While Playing Xbox One Directly
The easiest and most direct way to listen to Spotify and play games on Xbox is by using the dedicated Spotify app. Here's how you can do it:
Download and Install the Spotify App on Xbox One
Step 1. Turn on your Xbox One, sign in to your account, and press the Xbox button on your controller to open the Guide. Open the Microsoft Store from the dashboard.
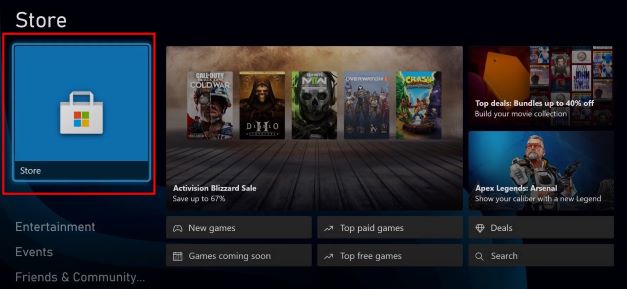
Step 2. Search for Spotify in the store by using the search bar. Select Spotify Music - for Xbox and click the Install option to set up the Spotify app on Xbox.
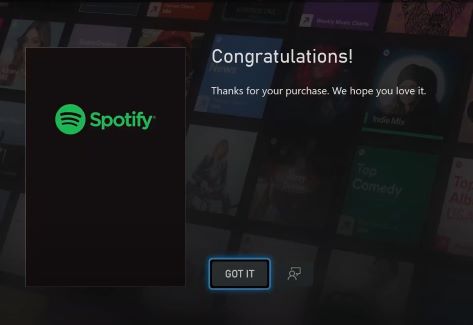
How to Connect Spotify to Xbox One
Step 1. Once installed, launch the app on your Xbox from the Home screen or My Games & Apps section.
Step 2. Select the Log In button and use your Spotify account credentials to link your Spotify account to Xbox.
Tips:
You also have the option to log in with a PIN. Simply go to www.spotify.com/pair on another device and enter the PIN displayed on your screen to complete the login process.
Step 3. Start a game, select your desired playlist, song, or podcast and start listening to Spotify on Xbox. You can adjust the playback controls (pause, skip, etc.) directly from the Guide.
Pros
 Easy to set up and use
Easy to set up and use Direct integration with Xbox controls
Direct integration with Xbox controls High-quality audio streaming
High-quality audio streaming
Cons
 Ads for free users
Ads for free users Limited skips for free users
Limited skips for free users
Part 2. How to Play Spotify on Xbox While Playing a Game from Phone
If you prefer controlling Spotify from your phone, Spotify Connect is a great option. This method allows you to use your phone or tablet as a remote control to play Spotify while playing Xbox.
How to Connect Spotify to Xbox from Phone
Step 1. Make sure your Xbox and your mobile device are connected to the same Wi-Fi network.
Step 2. Open the Spotify app on your phone or tablet and log in your account.
Step 3. Play a Spotify song on your phone and tap on the Devices Available icon at the bottom of the playback screen.
Step 4. Select your Xbox from the list of available devices. Your Spotify music will now cast through your Xbox. You can use the Spotify app on your phone to control the music playback on Xbox One.
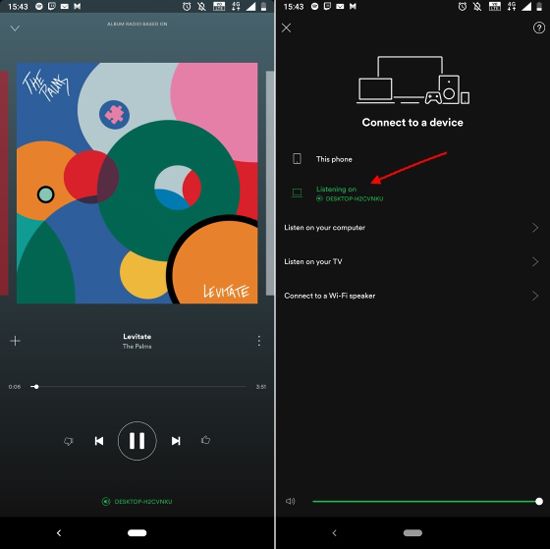
Tips: Play Spotify While Gaming on Xbox via Voice Control
Step 1. Ensure that your Alexa or Google Assistant device is set up and connected to the same network as your Xbox.
Step 2. Next, you need to enable Xbox Skill for Alexa or Google Assistant.
- For Alexa: Open the Alexa app, go to Skills & Games, and search for the Xbox skill. Enable it and follow the instructions to link your Xbox account.
- For Google Assistant: Open the Google Home app, tap on the + icon, and select Set up device. Choose Works with Google, search for Xbox, and follow the instructions to link your Xbox account.
Step 3. In the Alexa app or Google Home app, go to the settings for music services and link your Spotify account.
Step 4. Then you can use voice commands to stream your Spotify music on Xbox.
- For Alexa: Say, "Alexa, play my Discover Weekly on Spotify."
- For Google Assistant: Say, "Hey Google, play my Discover Weekly on Spotify."

Pros
 Convenient control from a phone
Convenient control from a phone Seamless switching between devices
Seamless switching between devices
Cons
 Dependent on a stable Wi-Fi connection
Dependent on a stable Wi-Fi connection Can be interrupted by phone notifications
Can be interrupted by phone notifications
Part 3. How to Get Spotify on Xbox Offline via USB Drive
Are you wondering if it's possible to stream Spotify music on your Xbox One offline, especially as a free user? While Spotify offers a vast music library to both free and premium users, the platform doesn't provide an option to play music offline directly on Xbox One.
Fortunately, there's a workaround that lets you make it possible: by using third-party software to download Spotify songs as local files. One such solution is DRmare Spotify Music Converter. This powerful tool removes DRM protection from Spotify tracks and converts them into common formats supported by Xbox One, like MP3, FLAC, WAV, and M4A.
Once converted, you can transfer the downloaded songs to your Xbox One or other devices, enabling offline playback without requiring an internet connection. Best of all, this method works seamlessly for both free and premium Spotify users.
How to Play Spotify on Xbox One Offline
- Step 1Add Spotify songs/playlists to DRmare
There are two ways for you to add Spotify music to DRmare Spotify Music Converter. One is to drag and drop any song, playlist, or album to the DRmare conversion window directly. The other is to copy and paste the URL link of the Spotify playlist to DRmare search bar and touch the + button to confirm it.

- Step 2Set output format and other parameters for Xbox One
Navigate the menu bar of DRmare and go to Preferences to open a new window. In the popup window, you can see a supported output format list and we highly recommend you set MP3 as the output format for streaming to Xbox One. If you are using a free Spotify account, you can adjust the bit rate to 320kbps to get high audio quality.

- Step 3Download Spotify music tracks for Xbox
Please touch the Convert button to launch the converting process. DRmare Spotify Music Converter will download Spotify music to unprotected Spotify audio files for Xbox One at 5X faster speed.

- Step 4Listen to Spotify Online While Playing Xbox
After conversion, you can find converter music in the specified folder. And then you need to transfer these downloaded tracks to a USB drive to play them on Xbox, let's see how to do it.
- Plug into your USB drive into the USB port of your computer. Open the folder where your converted Spotify music is saved. Copy and paste the music files to the USB drive.
- Insert the USB drive into the USB port on your Xbox. Open the Media Player app on your Xbox.
- Navigate to your USB drive and select the music you want to play. Start playing the Spotify music and enjoy your favorite tracks while gaming.
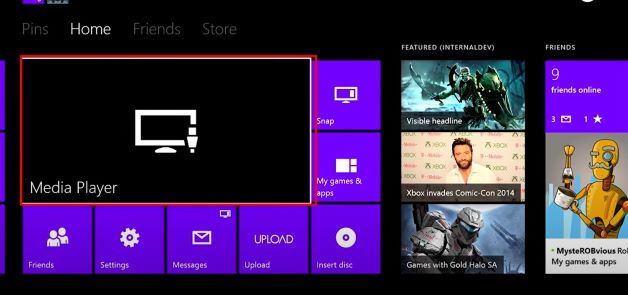
Pros
 Offline playback
Offline playback High-quality audio
High-quality audio Customizable playlists
Customizable playlists
Cons
 Manual transfer of files needed
Manual transfer of files needed
Part 4. How to Fix Xbox Spotify Not Working
Spotify integration on Xbox enhances gaming with your favorite tunes, but occasional hiccups can disrupt the experience. If you encounter issues of Spotify not working on Xbox, here are some quick fixes:
Spotify App Not Opening on Xbox One:
- Ensure your Xbox is connected to the internet.
- Press the Xbox button on your controller, select the Spotify app, and press Menu > Quit. Reopen the app to see if Spotify on Xbox not working resolves the issue.
- If the app is unresponsive, restart your Xbox console.
Device Not Showing in Spotify App:
- Ensure your phone and Xbox One are on the same Wi-Fi network.
- Make sure your Xbox system is updated. If not, go to Settings > System > Updates & Downloads > Update Console to update your Xbox console.
Xbox and Spotify Audio Issues:
- Check the volume settings on both the Xbox One and Spotify app to see if you can hear Spotify on Xbox.
Part 5. FAQs about Playing Spotify on Xbox One
Q1. Is Spotify Free on Xbox One?
A1. Yes, Spotify is free to use on Xbox One. You can access millions of songs and playlists with a free Spotify account, but playback will include ads and limited features compared to Spotify Premium.
Q2. Can You Buy Spotify Premium on Xbox?
A2. No, Spotify Premium cannot be directly purchased through the Xbox. However, you can subscribe to Premium via Spotify's website or mobile app and then log in to your Premium account on the Xbox.
Q3. Does Xbox Game Pass Unlimited Include Spotify Premium?
A3. Xbox Game Pass Ultimate does not typically include Spotify Premium as a standard feature. However, promotional offers in the past have bundled Spotify Premium with Game Pass Ultimate for a limited time.
Q4. How to Get Spotify Premium with Xbox Game Pass?
A4. If Spotify Premium is offered as part of an Xbox Game Pass promotion:
- Check the Game Pass Ultimate perks section on your Xbox.
- Redeem the Spotify Premium offer (if available) through the provided link.
- Follow the instructions to activate your Premium subscription.
Q5. How to Adjust Spotify Volume on Xbox?
A5. To change Spotify volume on Xbox:
- Press the Xbox button to open the Guide.
- Navigate to the Spotify app in the Guide menu.
- Use the volume slider to turn up or turn down volume on Spotify. You can also adjust in-game audio settings for the perfect balance.
Q6. How to Make a Playlist on Spotify on Xbox One?
A6. Unfortunately, you cannot create a new playlist directly on Xbox. However, you can create or edit a playlist on your phone, tablet, or PC. When you log in to your Spotify account on Xbox, and the changes will sync automatically.
Part 6. Conclusion
| Method | Ease of Use | Control | Quality | Additional Notes | Rating |
|---|---|---|---|---|---|
| Spotify App on Xbox | Easy | Direct Xbox control | High | Requires installation | ★★★★ |
| Spotify Connect | Moderate | Control via mobile phone | High | Requires same network connection | ★★★★ |
| Offline via USB Drive | Moderate | Xbox Media Player | High | Requires manual transfer | ★★★★ |
Listening to Spotify on your Xbox can greatly enhance your gaming experience by adding a personalized soundtrack. Whether you want to play Spotify on Xbox using the Spotify app directly, leverage Spotify Connect, or stream via a USB drive with DRmare Spotify Music Converter, each method offers unique benefits. Choose the one that best fits your setup and preferences, and let the music elevate your gaming sessions.











User Comments
Leave a Comment