Spotify, by default, is designed to launch automatically when you start your computer. This can be convenient for some, allowing for quick access to your favorite tunes. However, for many, it's an unwelcome intrusion that slows down startup times and consumes valuable system resources. Don’t worry! In this guide, we will show you the detailed steps on how to stop Spotify from starting automatically on Android/iOS/Samsung/Windows/Mac. Additionally, we’ll introduce you a tool to help you download Spotify music for offline listening without Spotify Premium. Check it out below.
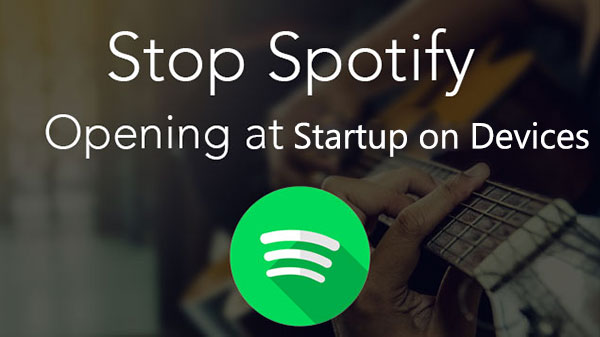
Part 1. How to Stop Spotify from Starting Automatically on Android
Way 1. Stop Spotify from Starting Automatically on Android via Device Setting
If Spotify starts automatically on Android, it may because you have enabled a setting that allows Spotify to launch automatically when your device starts. Thankfully, you can disable Spotify auto-start Android by disabling any option related to Spotify auto-launch or background activity in your device settings.
Now let's see how to stop Spotify from opening on startup on Android.
Step 1. Power on your Android phone. Then go to the 'Settings'.
Step 2. Head to 'Manage apps' > 'Permissions'.
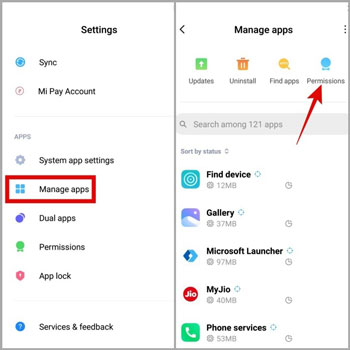
Step 3. Click on the 'Autostart' option.
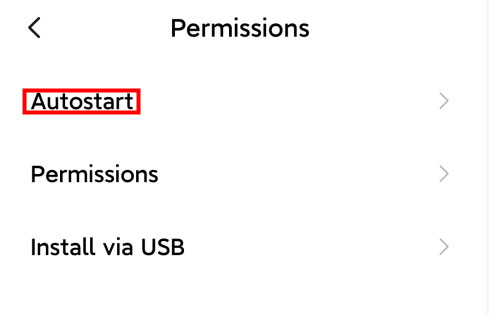
Step 4. Locate the Spotify app and then toggle the switch to off.
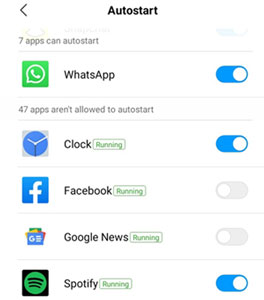
Way 2. Stop Spotify from Opening on Startup on Android via Spotify Setting
You can also modify ‘Autoplay similar content’ feature in Spotify setting to prevent it automatically launching on your Android.
Step 1. Open Spotify on your Android.
Step 2. Tap your profile and go to ‘Settings and privacy’.
Step 3. Select ‘Playback’.
Step 4. Navigate to ‘Autoplay similar content’, then toggle this option off.
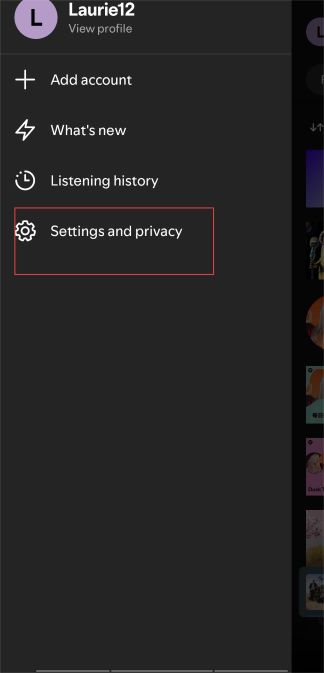
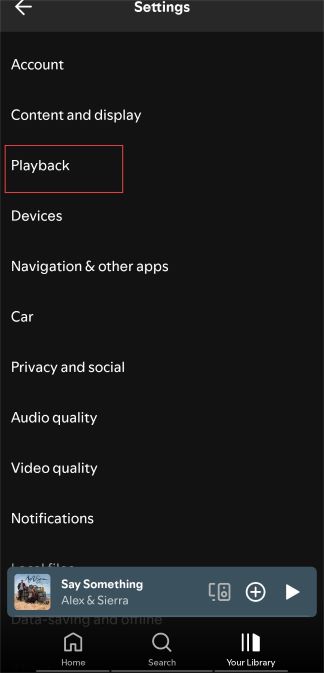
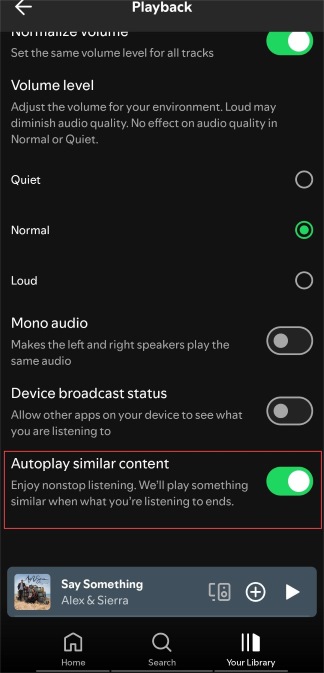
Part 2. How to Stop Spotify from Opening on Startup on Samsung/iOS
On Samsung and iOS, You stop Spotify opening on startup by disabling background app refresh. It can prevent apps like Spotify from being allowed in the background when they're not open, including when you turn on your phone. This also helps save battery life and speed up boot times. Now let's see how to stop Spotify from starting automatically on Samsung/iOS.
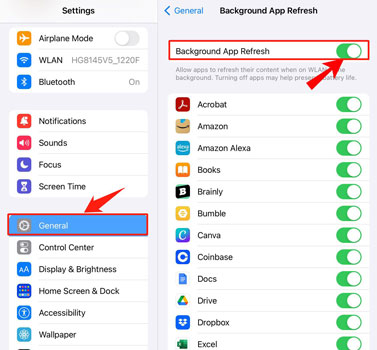
Step 1. Open the Settings app on your iOS/Samsung device.
Step 2. Click "General" and then choose "Background App Refresh".
Step 3. Find Spotify and turn off the switch to disable the background app refresh for Spotify.
Part 3. How to Stop Spotify from Opening on Startup on Windows 11/10/Others
Windows is the most widely used system and comes in different models such as Windows XP/Vista/7/8/10/11. Many Windows computers automatically launch Spotify when you start your computer. But you can easily prevent Spotify from starting automatically in a number of ways. Read on now and learn how to remove Spotify from startup on Windows 10 or other models in 4 ways.
Way 1. Stop Spotify from Opening on Startup on Windows Via Spotify Settings
Step 1. Open the Spotify app on your Windows computer. Then you will see its main screen.
Step 2. Hit on the '...' icon at the top-left corner of the Spotify app. Then click "Edit" > "Preferences" to open the settings window.
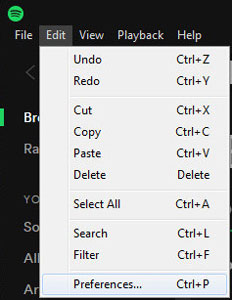
Step 3. Find the "Startup and Windows Behaviour" section and select "No" from the drop-down menu of "Open Spotify automatically after you log into the computer".
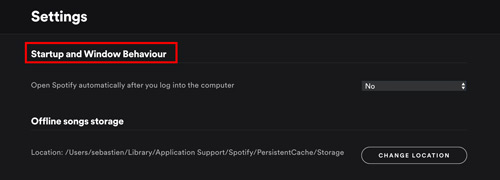
Way 2. Stop Spotify from Opening on Startup By Windows Task Manager
Step 1. Right-click on a blank area of the taskbar from the bottom of your Windows PC and choose "Task Manager". Or you can use the keyboard shortcut 'Ctrl + Shift + Esc' or 'Ctrl + Alt + Del' to get the task manager window.
Step 2. On the pop-up task manager window, select the "Startup" tab.
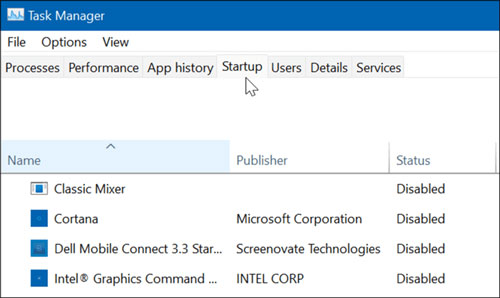
Step 3. Right-click "Spotify" and then select "Disable".
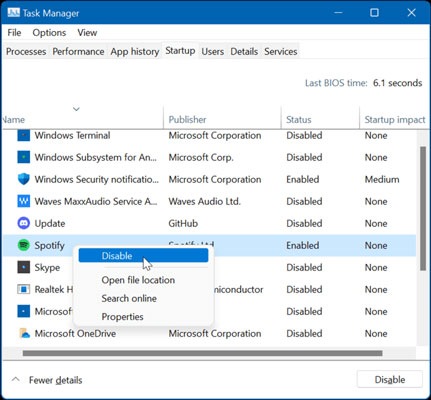
Way 3. Stop Spotify from Starting Automatically Via Windows Run App
Step 1. Press the keyboard shortcut 'Windows + R' to open the Run app. Or, you can type 'run' in the search box on the Windows bottom menu bar to launch it.
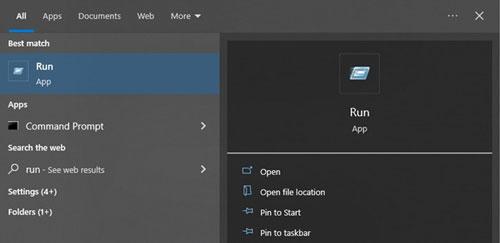
Step 2. Type %USERPROFILE%\AppData\Roaming\Microsoft\Windows\Start Menu\Programs\Startup in the search box on the Run app. Then press Enter keyboard or hit on the 'OK' button.
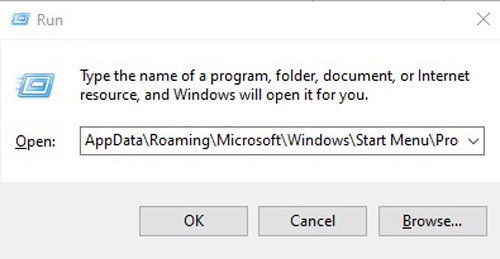
Step 3. Now, check whether the Spotify app is in the window or not. If yes, then touch and right-click on it. Then click 'Delete'.

Way 4. Stop Spotify from Starting Automatically through Registry Edit
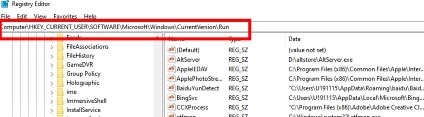
Step 1. Press ‘Win + R' to open the Run dialog, type ‘regedit', and press Enter.
Step 2. Navigate to ‘HKEY_CURRENT_USER\Software\Microsoft\Windows\CurrentVersion\Run'.
Step 3. Find and delete the Spotify entry.
Note:
The Registry Editor is a critical part of your Windows system. Incorrect changes can cause serious problems. Please proceed with caution.
Way 5. Stop Spotify from Starting Automatically Via Windows Settings App
Step 1. Go to the Settings app on your Windows computer.
Step 2. Touch 'Apps' from the left panel. Then choose 'Startup'.
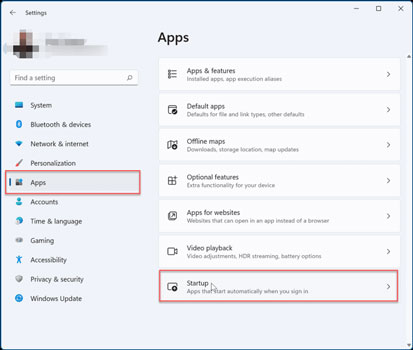
Step 3. Locate the Spotify app and toggle the switch off.
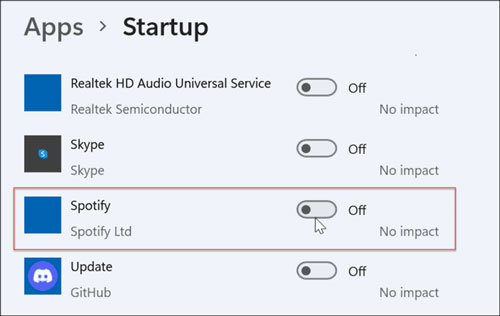
Part 4. How to Stop Spotify from Opening on Startup on Mac
Mac computer usually runs more smoothly compared to Windows computer. Yet, it is still annoying sometimes if Spotify opens on startup on Mac. Now, check the tutorial below and see how to make Spotify not open on startup on Mac.
Way 1. Stop Spotify from Opening on Startup Via Spotify Preferences
Step 1. Launch Spotify and hit on the Spotify icon at the top left on the screen. Then click "Preferences".
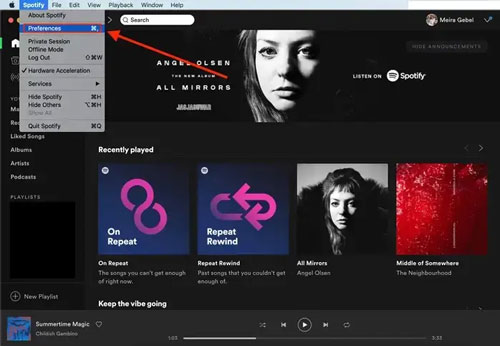
Step 2. At last, find the setting "Open Spotify automatically after you log into the computer". And then select "No" on the drop-down menu.
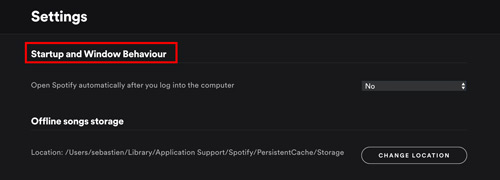
Way 2. Stop Spotify from Opening on Startup Via Mac System Preferences
For the Mac system, you can also control the startup apps by going into the system preferences.
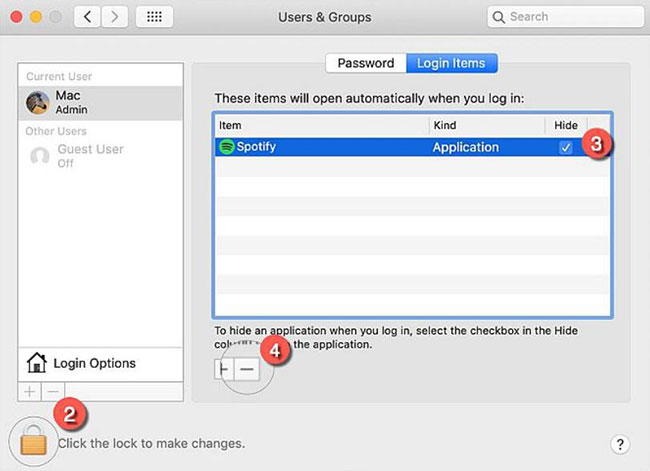
Step 1. Click the "System Preferences" top menu.
Step 2. Click "Users & Groups" and then select the "Login item" tab.
Step 3. You will see a list of accounts and startup apps.
Step 3. Click the lock icon and input your Apple ID to unlock it first.
Step 4. You can unselect the box beside "Spotify" to remove Spotify from startup.
Way 3. Stop Spotify from Starting Automatically Via Apps Dock
If you keep the Spotify app in Dock on Mac, then you can stop Spotify auto-start via it. Here check the steps below and learn how to do that.
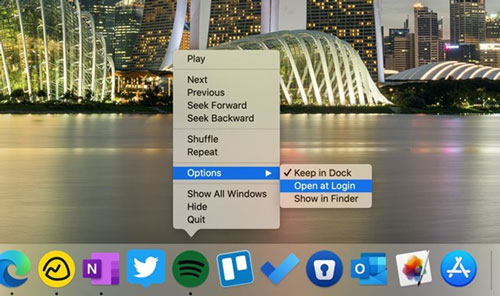
Step 1. Find and right-click on the Spotify icon in Dock.
Step 2. Touch 'Options' and then uncheck 'Open at Login'. Then the Spotify app won't auto open on your Mac computer.
Note:
You can also try to turn off ‘Autoplay similar content feature’ in Spotify settings on your Mac to see if it solves the issue.
Part 5. How to Stop Spotify from Opening on Startup in Your Car
In addition to the common methods of disabling autoplay within the Spotify app and adjusting your phone's settings, there are specific steps you can take to prevent Spotify from automatically launching in your car’s Android Auto or CarPlay system.
If you’ve previously paired your phone to your car via Spotify Connect or Bluetooth, the paired car may automatically play Spotify unexpectedly, so you need to unpair them.
Step 1. On your phone, go to Bluetooth settings and find your car's device.
Step 2. Choose the option to "Forget" or "Unpair" the device. This will reset the connection and may prevent Spotify from automatically launching next time.
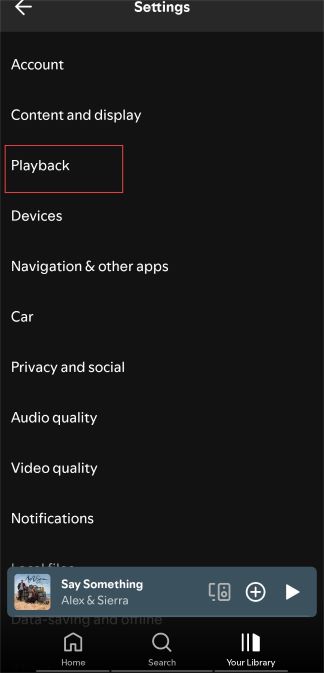
By following these car-specific steps, you can take more control over how Spotify interacts with your car's audio system and prevent it from starting up automatically.
Part 6. How to Stop Spotify from Opening on Startup from Web
What if Spotify opens on startup even though disabled on computers? Is there a way to stop Spotify start automatically Android, iPhone or car? If you are bothered by this issue, this must have something to do with the Spotify web player. It is a web-based app that runs on different devices and systems. To prevent Spotify from starting automatically, please follow the steps to disable it.
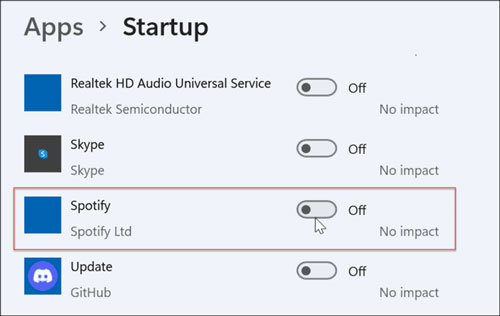
Step 1. Run the Spotify app from your devices.
Step 2. Go to the Settings window.
Step 3. Click "Advanced Settings".
Step 4. Unselect the option "Allow Spotify to be opened from the web".
Also, if you shut down your device without turning off the Spotify app due to a system update, it is normal that it will start automatically.
Tips:
Other than solutions mentioned above, you can also turn to some third party softwares like CCleaner, they can help manage startup programs more efficiently. These tools offer a user-friendly interface to disable or delay startup programs.
Extra Tips: How to Listen to Spotify Music Offline without Spotify Premium/App
Another ultimate solution is to uninstall Spotify from all your devices. But this deprives you of the privilege of listening to your favorite songs. If you want to continue listening to Spotify songs without being influenced by Spotify’s auto-start feature, DRmare Spotify Music Converter can help!.
DRmare Spotify Music Converter can help you download, convert, and backup Spotify songs before uninstalling the Spotify app. You can then listen to them using any music player or transfer them to any device. By doing this, it also saves you money on your monthly subscription fee.

- Easily download Spotify music for offline listening on any device.
- Convert Spotify tracks to multiple audio formats including MP3 and AAC.
- Preserve ID3 tags and metadata for all downloaded Spotify music.
- Enjoy uninterrupted, ad-free music with lossless quality.
Steps to Download Spotify Music with DRmare Spotify Music Converter
Step 1. The 'Download' button above is the free trial version of DRmare Spotify Music Converter. Please download and install it on your computer. Once launched it, you will see the Spotify app pops up. Drag and drop the songs you want to listen to into DRmare's main interface.

Step 2. Click on the 'three dots' icon at the top-right corner and choose 'Preferences'. Then click on the 'Convert' tab and you can reset the output parameters such as the format, bit rate, etc. Then click the 'OK' button.

Step 3. Click on the 'Convert' button to start downloading Spotify music without Premium and saving it on your computer. The downloaded songs are yours to keep and use. So, you can listen to these Spotify music with any music player or device, even without the Spotify app. You don't need to worry about Spotify opening on startup.











User Comments
Leave a Comment