Are you experiencing an issue where Spotify automatically plays music whenever you connect to Bluetooth, or when you get in your car? This can indeed be frustrating because the constant automatic playback feature can sometimes disrupt the listening experience.
Luckily, there are several ways to stop Spotify from automatically playing. This comprehensive guide is specifically catered to help you eliminate these unwanted interruptions and enhance your listening journey. Let's explore how to stop Spotify from playing automatically when connected to Bluetooth, in a car, using an Android phone or iPhone, or in other scenarios.
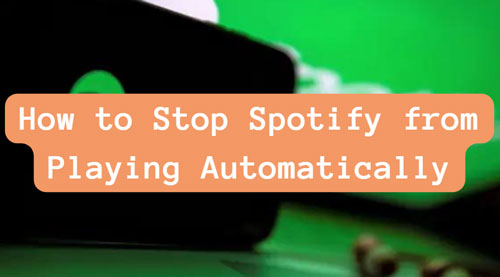
Part 1. How to Turn Off AutoPlay on Spotify to Stop Spotify Playing Automatically
Spotify's autoplay feature is designed to provide a seamless listening experience by automatically queuing up similar music when your current playlist or album ends. While this can be helpful for discovering new music, it can also lead to unexpected Spotify automatically plays issue. In this part, we will talk about how to turn of Spotify autoplay feature on both mobiles and desktops to help you stop Spotify from playing automatically.
Turn Off Spotify AutoPlay on iPhone/Android
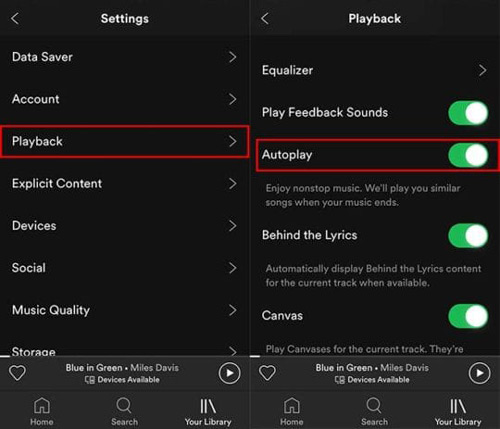
Step 1. Open Spotify on your phone.
Step 2. Swipe right on the home page and tap "Settings and privacy".
Step 3. Then tap on "Playback" option.
Step 4. Find "Autoplay" and toggle off this option.
Turn Off Autoplay on Spotify on Windows/Mac
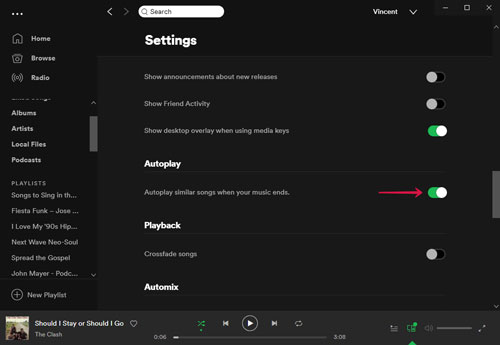
Step 1. Launch Spotify on your computer.
Step 2. Click on your profile icon on the top right corner.
Step 3. Then select "Settings" in the dropdown menu.
Step 4. In the settings page, locate "Autoplay" and toggle off this option.
After turning off the autoplay feature, Spotify should no longer play music automatically. However, if you still experience unexpected Spotify playback after disabling this option, it's likely not due to Spotify itself. The issue may be related to external devices or settings. If you continue to encounter this problem, read on to learn about other potential solutions to stop Spotify from playing automatically.
Part 2. How to Stop Spotify from Automatically Playing in My Car
The most common scenario where Spotify plays unexpectedly is when users connect it to their cars. In this section, we'll explore several methods to prevent Spotify from automatically playing in your vehicle.
Disable Autoplay Feature in Car's Infotainment System
Some cars support controlling music playback through the infotainment system such as Android Auto and Apple CarPlay. Refer to your car's user manual to find an "Auto-Play" or "Auto Music" option if available. Make sure to toggle it off to disable the auto-play feature for media. This setting is typically found under the audio or Bluetooth settings in the car's infotainment menu.

You can also directly turn off Bluetooth on your device to prevent Spotify from playing automatically. Additionally, you have the option to disable Bluetooth in your car's settings.
How to Stop Spotify from Playing Automatically by Android Auto
Android Auto also has a few settings that may mess with the Spotify playback from your phone. You can turn off features like "Start Music Automatically" or " Start Android Auto while locked" on Android Auto to Stop Spotify from playing automatically. Here's how:
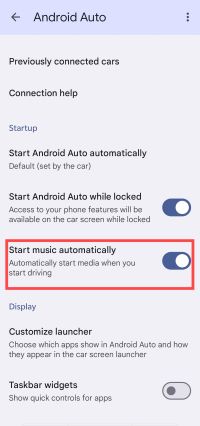
Step 1. Go to Google Play Store on your Android,
Step 2. Search for "Android Auto".
Step 3. Then tap on "Go to Android Auto Settings".
Step 4. In the options listed. Make sure to toggle off "Start music automatically". This way when your phone connects to your car again. It won't play Spotify automatically.
Disable CarPlay/Android Auto
Rather than focusing solely on the autoplay feature, you can also simply disable your car's infotainment system, such as CarPlay or Android Auto, to prevent Spotify from playing automatically in your car. This approach is particularly useful if you don't frequently use the infotainment system.
How to Disable CarPlay to Prevent Spotify from Playing Automatically in Car
Step 1. Open Settings on your iOS device and navigate to the 'Screen Time' option.
Step 2. Scroll down and tap on 'Content & Privacy Restrictions'.
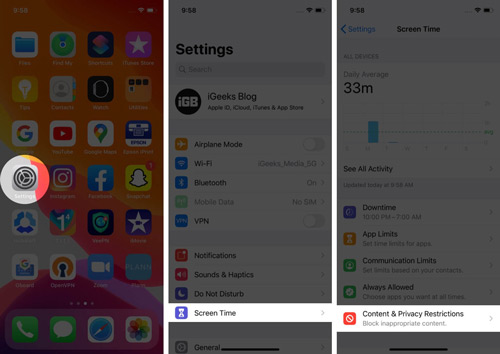
Step 3. Next, go to the 'Allowed Apps' section and disable the switch next to 'CarPlay'.
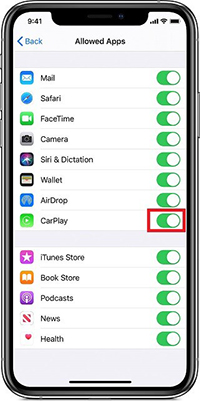
How to Disable Android Auto to Stop Spotify from Playing Automatically in Car
Step 1. Open Google Play Store on your phone.
Step 2. Search for "Android Auto".
Step 3. Tap on Android Auto in the result. If you've installed Android Auto, you should see an "uninstall" option, simply tap on it to disable Android Auto.
Part 3. How to Stop Spotify Automatically Playing on Android/iPhone
Other than the "Autoplay" feature mentioned above, there are several additional settings you can try to stop Spotify from automatically playing on Android/iPhone.
On iPhone
Way 1. Turn off Handoff
Handoff is an iOS feature that allows you to seamlessly continue activities from one Apple device on another using your iCloud account. However, enabling this feature might cause Spotify to play automatically. Here's how to turn it off:
Step 1. Launch Settings on your iPhone or iPad and go to 'General'.
Step 2. Scroll down to locate 'Handoff' and use the toggle switch to disable the setting.
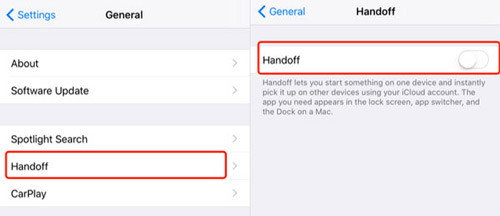
Way 2. Turn Off Background Refresh
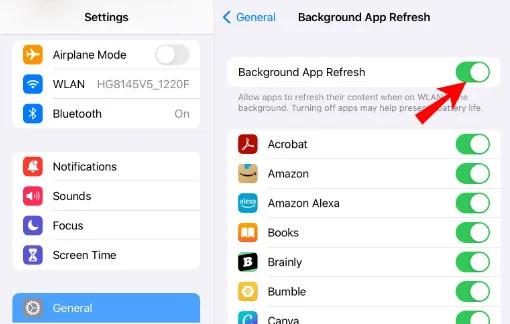
Step 1. Go to Settings app, tap on "General".
Step 2. Find and tap on Background Refresh.
Step 3. Then you should see a list of apps. Find Spotify and make sure you toggle it off.
On Android
Step 1. Long press the Spotify app on your phone and tap on "App info".
Step 2. Tap on "Permissions", followed by "All Permission".
Step 3. Look for options like "Autostart", "Allow Background Activity" and turn them off.
Part 5. Bonus: Download Your Favorite Spotify Music Locally
Now that you've successfully stopped Spotify from playing automatically using the tips above, we'd like to introduce you to a powerful tool—DRmare Spotify Music Converter. This software allows you to download Spotify music as local files, giving you permanent access to your favorite tracks!

- Convert Spotify music to MP3, FLAC, WAV, and more for offline listening
- Avoid automatic playback by storing Spotify tracks locally
- Manage your music library by artist, album, or playlist
- Customize output settings such as bitrate and sample rate










User Comments
Leave a Comment