Nowadays, many people would like to listening to music and with the navigation app opened while driving their cars. But have you ever imagined how dangerous to switch from navigation app to the music app while driving sometimes.
Luckily, there is a navigation app named Waze that fixes this issue, which allows users to stream music from Spotify, Tidal, etc. On the contrary, music services' users can get Waze navigation on the app.
In this article, we will focus on Spotify and Waze and show you how to use Spotify in Waze. By the way, we will also give a tip for you to play Spotify in the car offline without any limitation. Here we go!
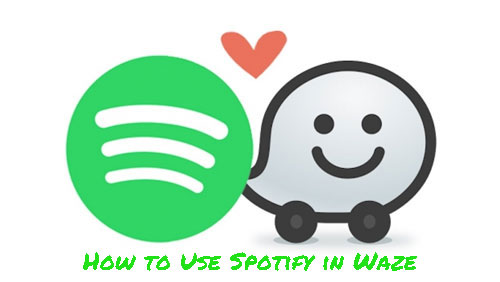
Part 1. How to Use Spotify in Waze
Since Waze and Spotify had integrated for iOS and Android users, users can use and control Spotify music in Waze app. Let's see how to connect Spotify with Waze.
Step 1. Install Waze and Spotify from the Google Play or App Store on your iOS or Android phone.
Step 2. Sign in both of them with your account info.
Step 3. Launch Waze app and hit on the music icon at the top-right corner.
Step 4. Choose Spotify to link your account and toggle it to On.
Step 5. Select the Spotify tracks you like within Waze app.
Step 6. Confirm and accept the terms to connect Spotify music to Google Maps.
Step 7. After then, Spotify will be available and you can use Spotify in Waze when in an active navigation session.
Part 2. How to Connect Waze to Spotify
In this part, we will show you how to connect Waze to Spotify within Spotify app. Let's check it.
Step 1. Download and install Waze and Spotify from the Google Play or App Store on your iOS or Android phone.
Step 2. Log in both of them with your account info.
Step 3. Open Spotify app and touch on the Home icon from the bottom-right corner.
Step 4. Click on the Setting icon at the top-right corner to launch the setting screen of Spotify.
Step 5. Scroll down under the Setting screen to the Navigation.
Step 6. Tap to link Waze to Spotify to control your Spotify music while navigating.
More Tips: Best Way to Play Spotify Offline
Apart from connecting and using Spotify between Spotify app and Waze app, there is a way for you to get Spotify music offline so that you can enjoy music from Spotify at your part time with any of your devices.
As we know, Spotify music allows its premium users to download music for offline listening, but only can be played via Spotify app. Thus, to help you enjoy Spotify music without any limitation, here we would like to introduce a powerful tool to you.
This tool is DRmare Spotify Music Converter, which is designed to remove the right limitation from Spotify and save them as local files. It can convert Spotify audios to FLAC, AAC, MP3 and other plain audio files.
With advanced technology, DRmare Spotify Music Converter can batch convert playlists, albums, etc. from Spotify at a fast speed with high quality. In addition, the metadata like year, genre, group, etc. will be retained for you. After then, you can use Spotify music offline on any devices anytime.

- Support to play Spotify songs offline without Premium on your devices.
- Download Spotify tracks as MP3, FLAC, AAC, WAV, etc.
- Convert Spotify audios at 5X speed with original quality.
- Allow to personalize the output audio parameters.
Below are the detailed steps for you to download and convert Spotify music. Please follow it and get Spotify music for offline listening anytime and anywhere.
- Step 1Import Spotify audios to DRmare program

- Install DRmare Spotify Music Converter on your computer and then open it. You will see the Spotify is opened automatically as well. Enter to Spotify app to find music you like to convert and download. Once found, directly drag and drop them to the main interface of DRmare to import the tracks. Or you could copy the link of the tracks and paste them to DRmare. Then click on the '+' button to load Spotify music.
- Step 2Define Spotify audio parameters

- Please find and click on 'DRmare Spotify Music Converter' at the top left corner of your Mac system. Then choose 'Preferences' to launch the setting window. Here you could pick the output format you like and customize audio parameters like channel, bit rate, sample rate, etc. as you want.
- Step 3Download Spotify Songs as local files

- Press on the 'Convert' button to download music from Spotify. Then the Spotify music will be converted and kept onto your computer. You could touch on the 'Converted' button to find them. Finally, you can use and listen to Spotify music offline on your devices as you like.










User Comments
Leave a Comment