Spotify Web Player is the most convenient way to listen to Spotify music. It doesn't require installing extra packages. You can only enjoy Spotify songs on the web browser. But the drawback is sometimes Spotify Web Player not working. You may face such an issue on Safari/Chrome/Firefox. And then you can't log in or there is no response after clicking the "Play" button.
Why won't the Spotify Web Player work? And how to solve the Spotify Web Player won't work issue? Here we'd like to take this chance to introduce more info about it. And offer possible reasons why you will meet it and good solutions on how to fix this issue.
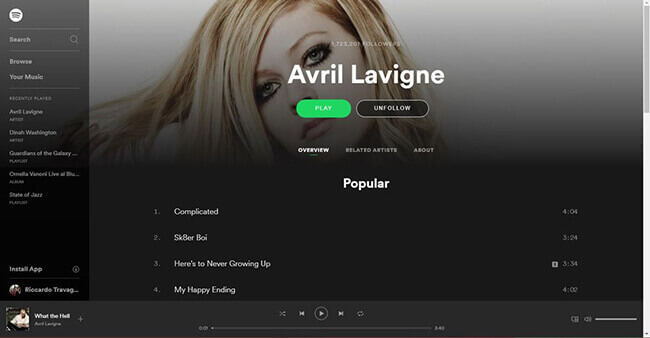
Part 1. How to Enable Spotify Web Player in Your Browser
The Spotify Web Player is a web-based service. And it has almost all the features of the desktop app. You can use this web player to search for Spotify artists, tracks, and albums. You can browse new featured playlists of any genre and mood. Also, you can edit your playlists on your own browsers.
It supports many popular web browsers, including Google Chrome, Firefox, Edge, and Opera. As for Safari, it doesn't support Spotify Web Player due to some security concerns of the Widevine plug-in by Apple. Anyway, you can install a new browser if you are using Mac computers.
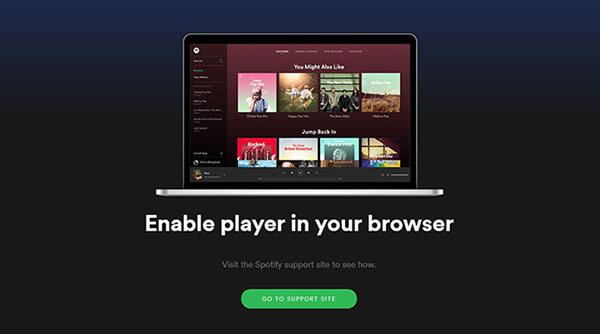
Spotify doesn't enable the player in your browser by default. So, how to enable Spotify Web Player in your web browser? If it is your first time using it, please follow the steps to enable it.
How to Get Spotify Web Player to Work on Chrome
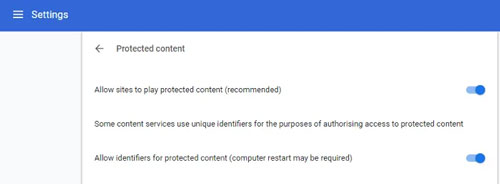
Step 1. Launch Chrome and then go to the Spotify Web Player page. You will see the message "Playback of protected content is not enabled".
Step 2. Open a new tab and copy this link "chrome://settings/content" to the browser address bar. Then press the "Enter" key.
Step 3. Scroll down to find the menu "Protected content". Click the small downward arrow icon. And then enable the option "Allow site to play protected content".
Step 4. Refresh the Spotify Web Player page and you should be able to use it. You can input your username and password to log in if you are using it for the first time.
How to Enable Spotify Web Player on Mozilla Firefox
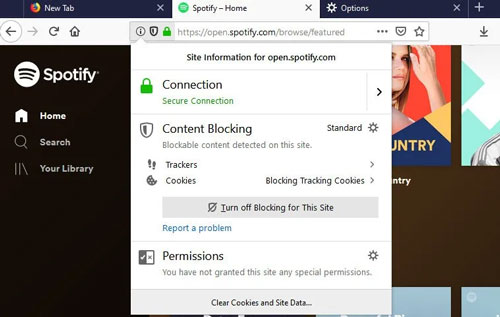
Step 1. Enter the Spotify Web Player official website in your Firefox browser.
Step 2. Click on the info icon at the left next to the search bar. Then click on 'Turn off Blocking for This Site'.
Step 3. Run the Spotify Web Player again to see whether the Spotify Web Player Firefox not working issue is fixed or not.
You can refer to the above tutorial if Spotify Web Player is not working on Chrome/Firefox. And then you will enable the playback-protected content on the browser.
Part 2. Why Is Spotify Web Player Not Working
After enabling the settings in your browser, it can load the Spotify Web Player without any problem. But there are many users who still complained that Spotify Web Player won't load.
Why won't the Spotify Web Player work? Well, it could be caused by the internet connection or your internet service. Your Spotify Web Player is blocked by the Firewall settings. There is a bad cache on your computer or the cookies of your web browser are corrupted.
Besides, there are three other reasons that we mentioned above. Your web browser is outdated or doesn't support Spotify. Or you forget to enable protected content on your browser. You will face the 'Playback of protected content is not enabled' message. You can enable protected content in your browser by following the steps in Part 1.
Here are all reasons why Spotify Web Player not working. So, how to fix this issue? You can try the following solutions below.
Part 3. Fix Spotify Web Player Not Working - Common Ways
In this section, we will show some workable ways for you to solve Spotify Web Player is not working in your browser. Please read below and try them out.
Method 1. Check the Internet Connection
You can try to load other websites in your web browser. If none of them open either, you can restart your router first. And then try it again a few minutes later. Also, make sure you don't use any proxy settings. If it still doesn't work, you should call your Internet service provider (ISP) to report the problem. They will offer a solution and then the Spotify Web Player wont open could be fixed well.
Method 2. Check Anti-virus and Firewall Settings
If Spotify is the only website that you can't connect to, then the problem could be narrowed. You can check if there are any Antivirus or Firewall settings that block this service. We'd suggest you disable your Antivirus and Firewalls on your Windows or Mac first.
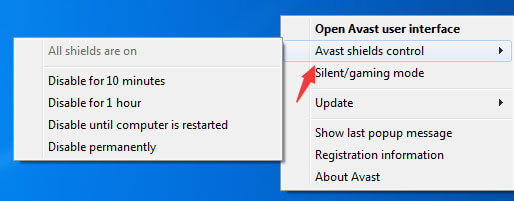
Step 1. There is a 'Search' box under the bottom-left corner of your Windows computer. Please type the 'Control Panel' in the 'Type here to search' to open it.
Step 2. Navigate to the 'System and Security' section. Then choose 'Windows Defender Firewall'.
Step 3. Toggle off the firewall by clicking the 'Turn Windows Defender Firewall on or off' from the side menu.
Step 4. Restart your Windows computer to save settings. And you will fix the Spotify Web Player not working issue.
Method 3. Use Incognito Mode/Private Window
To fix Spotify Web Player won't work issue, you can try to open Spotify Web Player in Incognito mode or in a private window.
On Chrome:
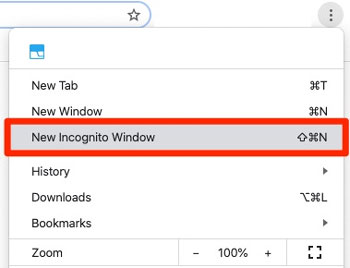
Step 1. Click on the 'three-dots' icon at the top right corner of the browser. Then choose 'New Incognito Window'.
Step 2. Once opened the Incognito window, you can go to the Spotify Web Player webpage.
Step 3. Log in to your Spotify account and try to play songs to see whether it can work.
On Firefox:
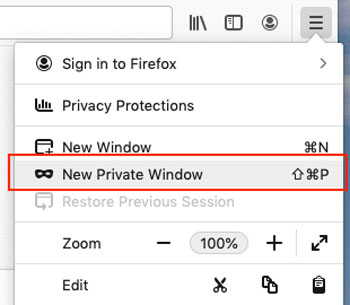
Step 1. Open the Firefox browser on your computer.
Step 2. Click on the 'three-lines' icon in the upper right corner.
Step 3. Choose the 'New private window' option from the list.
Step 4. Open the Spotify Web Player in the browser.
On Microsoft Edge:
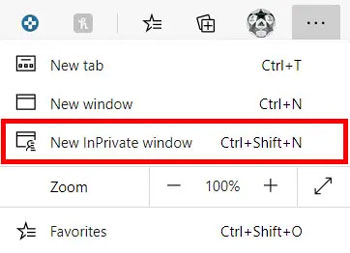
Step 1. On the Microsoft Edge web browser, hit on the 'three-dots' icon at the top right corner.
Step 2. In the drop list, select the 'New InPrivate window' option.
Step 3. Head to the Spotify Web Player page in the new InPrivate window.
Method 4. Flush DNS Cache on Your Computer
Now, many computers try to provide better Internet service by caching web pages and related data to the local computer. And then it's faster and easier to load the web page. But sometimes it may cache wrong data or errors. As a result, the page, including the Spotify Web Player wont open. In this case, you'd better delete all the cached data of your browser such as cookies, history, temp files, and so on. Also, you can flush the DNS on your computer. Here we will show you how to flush the DNS cache on your computer below.
Step 1. Type the 'Command Prompt' under the 'Search' button. Right-click the Command prompt and choose the 'Run as administrator' tab.
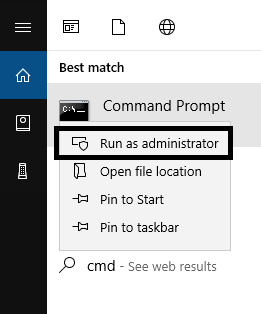
Step 2. Now, please input the following commands:
- ipconfig /release
- ipconfig /flushdns
- ipconfig /renew
Step 3. Just restart your web browser to access Spotify and check whether Spotify Web Player not loading is fixed or not.
Method 5. Delete Cache and Cookies on Your Web Browser
The functions of cookies are similar to cache files. It is able to store and manage information that websites store on your computer. And it could be used when you return to the websites in the future. If the cookies are corrupted, you will face the issue that Spotify Web Player not working. To fix it, please clear the cache and delete cookies from your browser.
For Chrome:
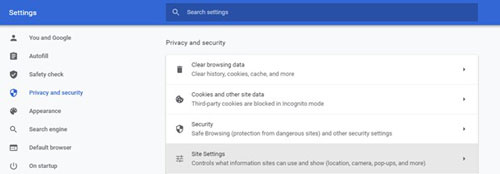
Step 1. Close all the tabs on your Chrome browser and then open a new tab.
Step 2. Hit on the menu icon from the top-right of the browser. Then choose 'Settings' from the list.
Step 3. Find the 'Advanced' option from the bottom and click on it.
Step 4. Locate and touch the 'Clear Browsing Data' under the 'Privacy and Security' section.
Step 5. Press 'Advanced', then choose 'All time' from the time range and tick the first four options.
Step 6. Touch the 'Clear data' button. And then restart your browser.
Step 7. Launch the Spotify Web Player and see whether the Spotify Web Player won't load issue is fixed.
For Firefox:
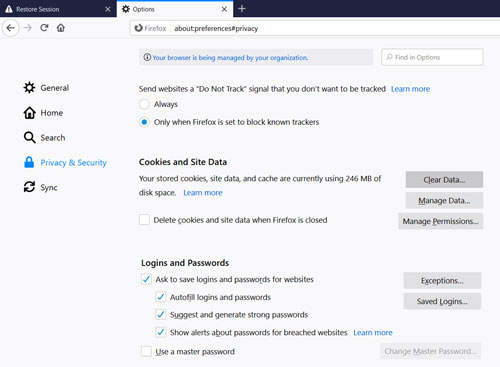
Step 1. Open a new tab on your Firefox browser.
Step 2. Hit on the Menu icon on the menu bar. Then choose the 'Options' in the list.
Step 3. Touch the 'Privacy & Security' button on the left side. Then find the 'Cookies & Site data' section.
Step 4. Click on the 'Clear Data...' button and then choose the 'Clear' option.
Step 5. Open the Spotify Web Player page and play some songs to check whether Spotify Web Player not working problem is solved.
For Microsoft Edge:
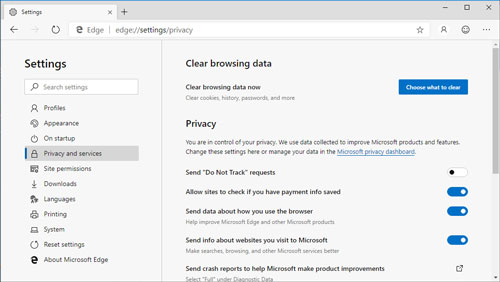
Step 1. Run the Microsoft Edge browser on your computer. Then find and click on the menu icon.
Step 2. Choose the 'Settings' option from the drop list. Then find the 'Clear Browsing Data' tab.
Step 3. Select the 'Choose what to clear' button and then tick the first 4 options.
Step 4. Touch the 'Clear' button and restart your browser.
Step 5. Head to the Spotify Web Player website to check whether it can work.
Method 6. Update Your Browser
If you try the methods above but still can't fix it, there could be something wrong with the browser. It could be too old or doesn't support Spotify Web Player. So, you can try to update your web browser on your computer. When using the compatible one, please remove it and then reinstall the latest version. All Chrome/Firefox/Safari browsers can be downloaded from the related official website.
Method 7. Load Spotify Track via the Link
If you can open the Spotify Web Player and it loads well, but it doesn't play music, you can do the following things. Copy and paste the link to the Spotify album to your browser and play it. Besides, please make sure you are not using Spotify across multiple devices at the same time. If yes, please choose 'This Web Player' as the option to listen to music under the 'Connect' button. And then Spotify Web Player not playing issue can be fixed well.
Method 8. Log out and Log in Your Spotify Account
To fix Spotify Web Player won't work, please try to log out and log in to your Spotify account.
Step 1. On the Spotify Web Player page, click on the 'profile' icon.
Step 2. Choose 'LOG OUT'. If you log in to your Spotify account on multiple devices, then you can hit on 'SIGN OUT EVERYWHERE'.
Step 3. When logged out, press the 'Ctrl/Fn + F5' keys to refresh the page of Spotify Web Player.
Step 4. As last, go to the Spotify Account Login Page to sign it to your account again.
Step 5. Play Spotify songs to see if the Spotify Web Player not working issue is fixed or not.
Method 9. Disable Browser Extensions
Extensions can help get the job done well always. But, sometimes extensions will cause content playback and online streaming issues. So, maybe you can try to disable the browser extensions to fix Spotify Web Player broken issue. Here we will show you how to do that via the Chrome browser.
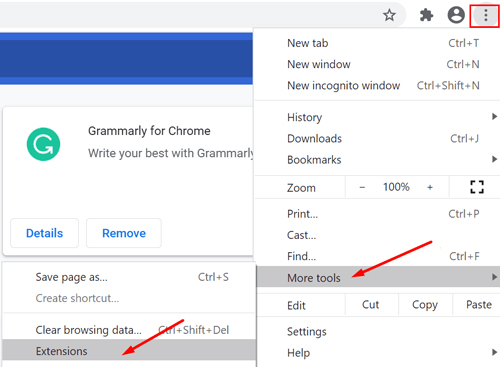
Step 1. Open the Chrome browser on your computer.
Step 2. Click on the Menu icon on the upper right side.
Step 3. Find the 'More Tools' option from the list and put your mouse on it. It will then show some options for you.
Step 4. Hit on the 'Extensions' options in the list. Then go to disable all the extensions one by one by turning off the toggles.
Step 5. Once finished, quit the browser and reopen it to check the Spotify Web Player not working is fixed or not.
Method 10. Try Another Web Browser/Reset Browser
You can also try to use Spotify Web Player on another web browser. Or, you can reset the settings of the web browser.
Method 11. Use the Spotify Desktop App
To avoid Spotify Web Player won't load issue, you can try to use a Spotify desktop app. It is similar to the web player and easy to operate. Besides, it can offer higher audio quality than the web player.
Method 12. Change Current Location/Use a VPN
If you travel to another country or region, you can try to change the location and use a VPN to fix Spotify Web Player not working issue. Please go to the Spotify Web Player page based on your location. Then replace the country at the end of the URL with your current region or country. And then log in to your account. Next, go to your profile settings page to change the country to the current one.
Method 13. Install Windows Media Feature Pack
If you use a Windows 11 N version, then you may face a Spotify Web Player wont open issue. That's because the N version doesn't have the Media Feature Pack. Now, follow the steps below to see how to install the pack.
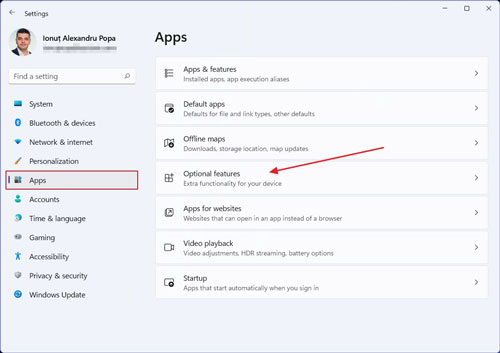
Step 1. Press the 'Win + I' keys to launch the Windows Settings.
Step 2. Hit on the 'Apps' on the left side of the 'Settings' app.
Step 3. Touch the 'Optional features' on the right.
Step 4. Head to 'Add an optional feature' and hit on the 'View features' button.
Step 5. Type 'Media Feature Pack' and find it in the new window.
Step 6. Choose the Media Feature Pack once found it. Then click 'Next'.
Step 7. Now, press 'Install'. At last, check whether the Spotify Web Player can work or not.
Method 14. Close Background Tasks
For the Spotify Web Player not working on browser, you can try to close background tasks.
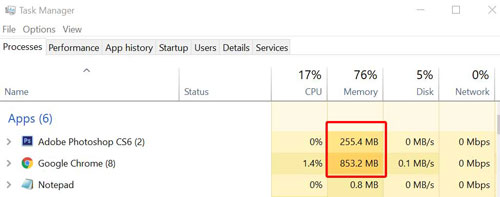
Step 1. Hold the 'Ctrl + Shift + Esc' keys to open the Task Manager window.
Step 2. Head to the 'Processes' tab and locate the Chrome tasks.
Step 3. Hit on it and then click on the 'End Task' button.
Step 4. Restart your computer and then see the Spotify Web Player won't open issue is resolved or not.
Part 4. How to Fix Spotify Web Player Not Working - Best Way
Many users like to use the Spotify Web Player for several reasons. For example, it can let you keep fewer apps on your computer. Only use the browser, open Spotify playlist links, and you can start to access the Spotify library.
But there are times no matter what methods you tried, it is not possible to fix Spotify Web Player not loading. So, is there another convenient way to listen to Spotify playlists?
Sure. The process to stream Spotify songs online is complicated and related to a lot of services between the server and the client computers. If you can download Spotify songs in MP3 format, then you can avoid lots of trouble while playing songs. So, why not download the Spotify songs to your local computer?
DRmare Spotify Music Converter provides a one-stop solution. You can use it to download Spotify songs without Premium online. Also, it supports to convert the original OGG Vorbis format to MP3, M4A, AAC, WAV, FLAC, and M4B. After that, you can play them with any media player. With this tool, you can enjoy Spotify music without the Spotify music app offline.

- User-friendly interface, it takes only a few clicks to backup the Spotify songs in batch
- Powerful enough to keep 100% quality of Spotify music while running at a 5X faster speed
- Keep original ID3 tags, artist info, and metadata such as album cover, title, year, and author
- Support to run on both Windows and Mac computers with the latest version systems
The trial version of DRmare Spotify Music Converter is free and it supports to convert the first minute of each song. If you have bought the software, you can input the license to register it so that to download full songs. Now please follow us to download the Spotify tracks to common audio files. It helps you use Spotify music on multiple devices offline.
- Step 1Add the URL of Spotify playlist to DRmare Spotify Music Converter

- Have received a link of Spotify songs you want to convert from your friends? You can copy and paste it to the address bar of the DRmare software and press "+”. Or you can drag and drop the Spotify playlist to the DRmare software from the Spotify app.
- Step 2Choose a common music format for Spotify songs

- Spotify original songs are in OGG Vorbis format. It is impossible to play them elsewhere without encoding. Pick a popular format such as MP3 by going to the preferences window. Then tap "Convert" tab > Select "MP3" format.
- Step 3Download Spotify playlists to local files

- After that, you can head to the bottom of the software and click the "Convert" button. It should start to convert and download Spotify playlist to MP3 in batch with up to 5X speed. When the songs are downloaded offline, you don't need to worry about the problem that Spotify Web Player not working anymore. Hope you enjoy playing the Spotify songs as you want everywhere.
Part 5. The Verdict
In this post, you get some ways to fix Spotify Web Player won't work issue. You can try them one by one by following the steps in Part 3. Or you can head to use the DRmare Spotify Music Converter to download music from the Spotify desktop app. Then you can get local songs from Spotify and use them anywhere without the Spotify app and an internet connection.










User Comments
Leave a Comment