"Can you add Spotify music to InShot?" InShot is an all-in-one video editor on Android and iOS devices. It allows users to create videos, edit photos and create images with ease. Besides, it supports to add background music you like to your video. BGM plays an important role in creating captivating videos for social media or personal projects. And Spotify, with its vast library of music, seems like the ideal source.
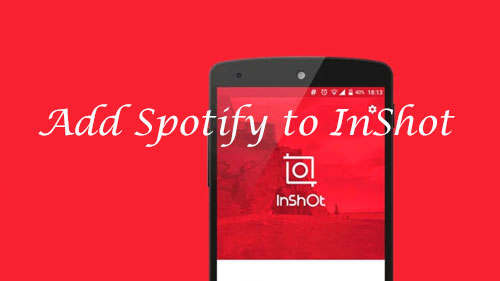
However, importing Spotify music directly into video editing apps like InShot isn't straightforward due to format incompatibilities. This article will guide you through a seamless solution to add music from Spotify to Inshot.
Part 1. Why You Can't Import Spotify into Inshot Directly
So, why can't you directly use Spotify music in InShot? It boils down to two main technical reasons: Format and Protection.
- 1 Audio Format: Spotify streams its massive library using a format called Ogg Vorbis. While efficient for streaming, this isn't a standard audio format recognized by most video editing apps, including InShot.
- 2 DRM Protection: Spotify applies DRM (Digital Rights Management) to its tracks. This protection prevents users from simply downloading the songs as regular audio files and using them outside the Spotify app, ensuring compliance with licensing agreements.
InShot, like most video editors, needs standard, unprotected audio files to work with. The most common and compatible formats are MP3, M4A (AAC), and WAV. Because Spotify's files are in a protected, incompatible format, direct import into InShot just doesn't work.
Part 2. How to Convert Spotify Music to InShot-supported Audio Files
To overcome this limitation, the DRmare Spotify Music Converter offers a practical solution. This tool allows users to download and convert Spotify songs into multiple formats such as MP3, AAC, WAV, and FLAC, which are compatible with InShot. By converting your Spotify tracks, you can easily import them into InShot and enhance your videos with your favorite music.

- Download Spotiy music with lossless quality.
- Convert and download Spotify Music at 15x faster.
- Safe and professional solution for getting Spotify Premium Freely.
- Come with intuitice interface and easy to use.
Steps to Convert Spotify Music for InShot
- Step 1Import your Spotify music selections

Download and install the latest DRmare Spotify Music Converter using the 'Download' button above. Once installed, launch the application to discover its redesigned interface featuring an integrated Spotify web player—eliminating the need for a separate Spotify application. Sign in to your Spotify account directly within DRmare and browse through your playlists or search for specific tracks. When you've found the perfect music for your InShot project, click the green Music icon in the bottom-right corner and select "Add to list" to import your selections. Your chosen tracks will appear in the main interface, prepared for conversion.
- Step 2Optimize your audio settings for InShot compatibility

For seamless integration with InShot, you'll want to configure the appropriate audio settings. Click the menu icon in the top-right corner of the DRmare interface, then select "Preferences" to access the conversion options. Navigate to the "Conversion" section where you can select your preferred output format (MP3 works excellently with InShot) and adjust various audio parameters. Fine-tune the bit rate for optimal quality-to-size ratio, adjust the sample rate for compatibility, and configure channel settings based on your project needs. These customizations ensure your Spotify tracks perform flawlessly within InShot. Once you've perfected your settings, click "OK" to apply them.
- Step 3Transform and access your Spotify music for InShot

With your music selected and settings configured, navigate to the "Converting" tab and click the "Convert" button to begin the transformation process. The software will efficiently download and convert your Spotify selections to DRM-free audio files. When complete, find your newly converted tracks under the "Converted" tab. These files are now stored locally on your computer as standard audio formats, ready to import into your InShot projects. For immediate access to your converted music, simply click the folder icon to open the destination directory. Now you can easily drag these files into InShot and create professional-quality videos with your favorite Spotify tracks as the perfect soundtrack.
Part 3. How to Import Music from Spotify to InShot
To incorporate your favorite Spotify tracks into your InShot video projects, it's essential first to transfer the converted music files from your computer to your mobile device. Here's how you can achieve this for both Android and iOS devices:
Adding Music from Spotify to InShot on iPhone/Android
For Android Devices:
Step 1. Connect your Android phone to your computer using a USB cable.
Step 2. On your computer, navigate to the folder containing the converted Spotify music files.
Step 3. Copy the desired music files.
Step 4. Access your phone's storage through 'File Explorer' (Windows) or 'Finder' (Mac), and paste the music files into your preferred music directory or create a new folder specifically for these tracks.
For iOS Devices:
Step 1. Connect your iOS device to your computer using a USB cable.
Step 2. Open iTunes on your computer and ensure your device is recognized.
Step 3. Drag the converted Spotify music files into your iTunes library.
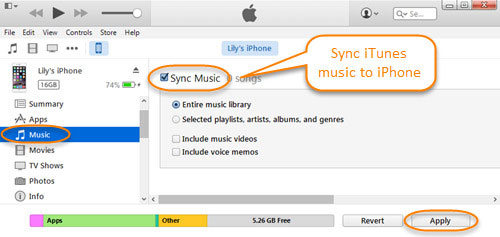
Step 4. Sync your iTunes library with your iPhone by selecting your device in iTunes and clicking on 'Music' followed by 'Sync Music'. Choose the specific tracks or playlists you wish to sync.
Step 5. Alternatively, you can use AirDrop on Mac to send converted files directly to your iPhone. Simply right-click on the files and select 'Share' > 'AirDrop', then choose your iPhone from the available devices.
How to Use Spotify on InShot
Once your music is successfully transferred to your mobile device, follow these steps to add it to your InShot projects:
Step 1. Launch the InShot app on your mobile device and start a new video project by tapping the "+" icon.
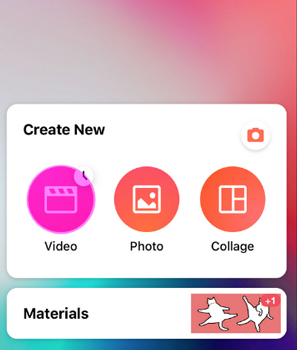
Step 2. Select the video clip you want to edit and tap on the 'Music' option from the toolbar.
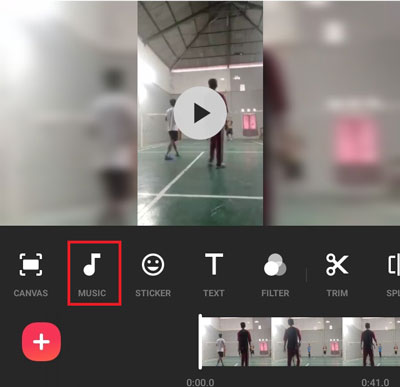
Step 3. Navigate the timeline to where you want the music to start, then tap 'Tracks'.
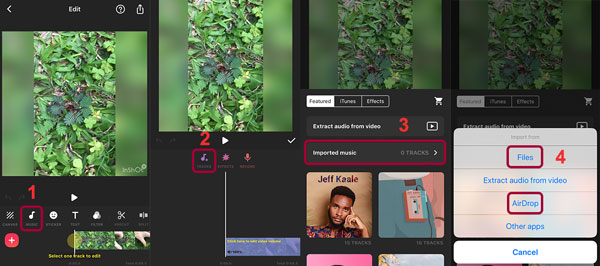
Step 4. Tap 'Imported Music' and then 'Files' to browse and select the Spotify music you transferred earlier. For iPhone users, if using AirDrop, ensure the files are in the 'Files' app and accessible.
Step 5. Once imported, you can edit the music's position, duration, and volume to seamlessly integrate it with your video.
Step 6. After perfecting your video, tap 'Save' to export it. You can then share your enhanced video on platforms like TikTok, Instagram, or others.
By following these steps, you can enjoy the creative freedom of using Spotify music in your InShot projects without any restrictions. This process allows you to combine your favorite tracks with your video content, creating a more engaging and personalized experience.
Part 4. FAQs about Using Spotify Music on InShot
Q1. What should I do if InShot doesn't recognize my music files?
A1. Ensure that the music files are in a format supported by InShot, such as MP3, AAC, or WAV. Also, double-check that the files are stored in a directory accessible by the app and that you have granted necessary permissions for InShot to access media on your device.
Q2. How can I ensure the audio syncs perfectly with my video in InShot?
A2. Utilize InShot's timeline feature to precisely adjust the position of your audio track. You can zoom in on the timeline for more granular control, ensuring that the start and end points of your audio align perfectly with the video cues.










User Comments
Leave a Comment