Can I transfer songs from Spotify to Audiomack? How to transfer Spotify to Audiomack? From this kind of question, we get that many people wish to achieve this target. The answer is of course.
As we know Spotify is one of the largest music streaming service providers. It offers digital copyright-restricted recorded audio content, including songs and podcasts, so users cannot listen to its music in other music software. Other music streamings like Audiomack which is an on-demand music streaming and audio discovery platform. It allows artists and creators to upload limitless music and podcasts for listeners to listen to offline.
View also: How to Listen to Spotify Offline
These 2 software have their special music and customers so that users cannot listen to all music in only one app. In this article, we will introduce 2 ways to transfer Spotify songs to Audiomack. Through using 2 tools, DRmare Spotify Music Converter and Soundiiz, you will be able to deal with a problem that bothers you in enjoying music.
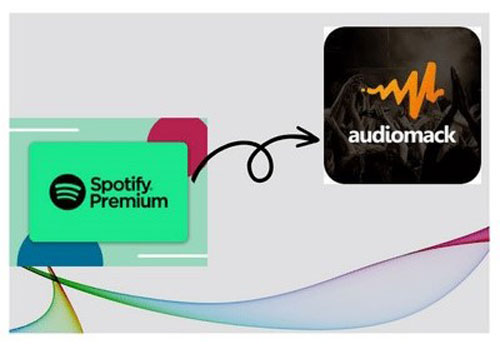
Part 1. Safe Way to Transfer Spotify Music to Audiomack - DRmare
In this part, we are going to introduce a Spotify music converter to transfer Spotify music to Audiomack which is DRmare Spotify Music Converter.
There are 2 main steps to use it. Firstly, Spotify music is needed to download and convert to different formats by using Spotify Music Converter. Formats should be accepted by Audiomack, such as MP3, FLAC, WAV, AIFF, OGG, and M4A. Then, the downloaded and converted music could be uploaded to Audiomack.
DRmare Spotify Music Converter is a famous and useful conversion software that users can download and convert Spotify music to MP3, M4A, M4B, FLAC, AAC, and WAV. It is popular because of its concise interface and simple operation steps. Through using this app, lots of people transfer Spotify songs to Audiomack in an easy way.
It supports listeners to download songs, playlists, and other resources for offline playback anywhere and allows them to identify and organize metadata information and ID3 tags on the device. If you have no idea how to transfer Spotify music to Audiomack, we recommend you try DRmare Spotify Music Converter.

- Download Spotify resources to local files without Premium
- Convert Spotify music to MP3, FLAC, WAV, AAC, M4A, M4B
- Unique conversion 1X speed to keep lossless information
- Transfer Spotify music to Audiomack unlimitedly
Download and Convert Spotify Music via DRmare
In this part, how to download and convert Spotify music will be shown in detail. You can follow 4 steps to finish this part. There is no doubt that you will be very clear after reading these steps.
Step 1: Download and Install DRmare Spotify Music Converter from the Website
First of all, please open Google Chrome and search DRmare Spotify Music Converter. Its official website will be shown in the top list. You just need to enter its main page and find to download the converter.
Step 2: Register an Account of DRmare Spotify Music Converter
When you install the app successfully, you should click the first top-right button to select the "Register" option to buy a plan. Choose the "Buy Now" button, it will turn to the website automatically to lead you to buy a favorite plan.
After buying it successfully, you can return to the "Register" to build an Account. If you don't want to register an account, please ignore this step and you still have a free trial version to use.
Step 3: Customize the Output Format of Spotify Music
You are allowed to click on the first top-right button and choose the "Preferences" option. In this option, you can choose the "Convert" button to customize some output formats that are suitable for Audiomack because your final aim is to upload the converted music to Audiomack. You can decide on channels, sample rate, and bit rate. Besides, conversion 1X speed is here which can convert in stable in case there is any unexpected error occurs during conversion. It can effectively decrease conversion damage.
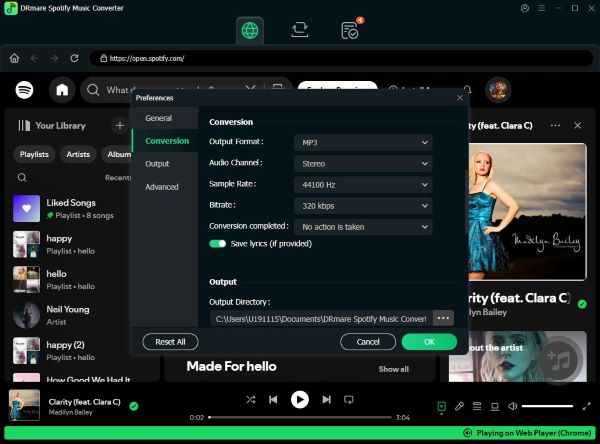
Step 4: Download and Convert Spotify Music
At this step, you should drag the playlists, albums, artists, or tracks of Spotify that you want to convert to a certain page of DRmare Spotify Music Converter. And you can copy and paste the relevant links to the search bar. Click the "Plus" logo or press the "Enter" button on your computer to load music. Next, select the output folder and click the "Convert" button to convert Spotify music.

Finally, you can see a "converted" logo in the lower left list which is the conversion record. Click it and you will see successfully converted audio. Choose the search logo on the right side so you can find audio location on your computer. When you want to sync them to Audiomack, you can find them quickly via this way.

Upload Spotify Playlist to Audiomack
After following those steps above, we are going to learn how to sync Spotify music to Audiomack.
Step 1: Log in to your Audiomack account and select the "Upload" button in the top right corner to choose your upload type.
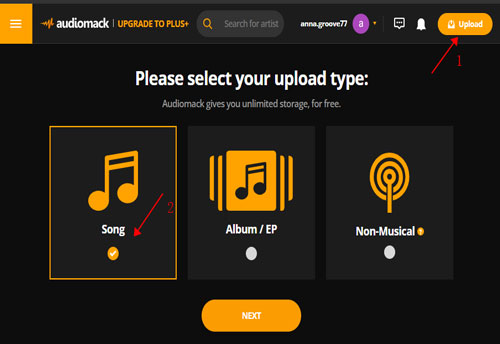
Step 2: Click the "NEXT" option. Browse for Spotify music files that you had downloaded and converted to choose. You can drag local music to Audiomack interface as well.
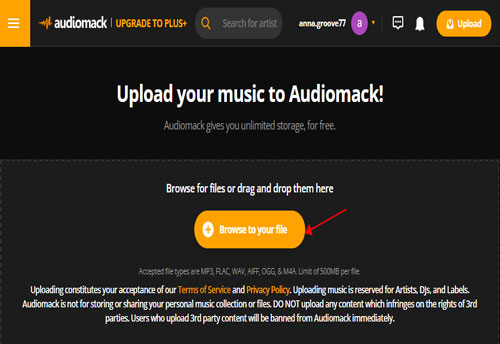
Step 3: Fill in the basic information that is provided to Audiomack. Then, your music will be uploaded successfully. You can listen to the converted music in Audiomack by clicking the provided link.
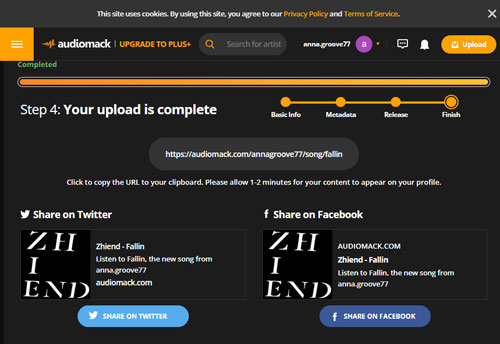
Part 2. Free Way to Sync Playlists from Spotify to Audiomack - Soundiiz
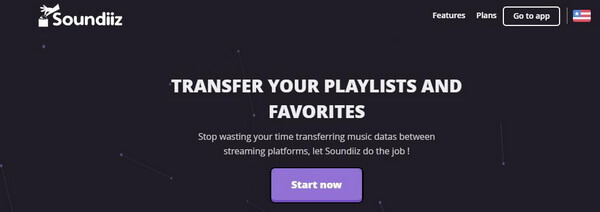
Soundiiz is a free playlist converter for several music streaming sites. It is a reliable and fast solution to recreate your music collection and it can help users to transfer and synchronize resources among Spotify, Amazon Music, YouTube, Tidal, etc.
In this part, we take 4 steps to teach you to sync playlists from Spotify to Audiomack for free.
Step 1: Enter the Soundiiz website and sign in with your account.
Step 2: Focus on the menu option on the left side to connect Spotify with the Soundiiz platform.
Step 3: Choose the Spotify music of your account that you would like to transfer.
Step 4: Click the "convert" button to sync your Spotify music to Audiomack.
Part 3. Conclusion
| Name | Price | Input Format | Output Format | Support Other Music Streamings | Conversion Speed | Language | Download APP | Modify Audio Name |
|---|---|---|---|---|---|---|---|---|
| DRmare Spotify Music Converter | $14.95/month; $29.95/quarterly; $69.95/lifetime | artists; songs; albums; playlists; podcasts; audiobooks | MP3; FLAC; WAV; AAC; M4A; M4B | ❌ | 5X | 5 | ✔ | ✔ |
| Soundiiz | $13.5/quarterly; $36/year | artists; songs; albums; playlists; podcasts | / | ✔ | / | 16 | ❌ | ❌ |
From what we have shown above, you can clearly know the different advantages of different conversion tools. And this article can give you effective advice for choosing a tool to transfer Spotify music to Audiomack.
If you plan to use DRmare Spotify Music Converter to convert Spotify music to Audiomack, you will reduce your time in converting because of its simple operation and 5X faster speed. It also provides multiple functions such as output formats, channel, sample rate, and bit rate which Audiomack can accept. Audiobook is a special audio that can be downloaded via DRmare Spotify Music Converter. Different from Soundiiz, its lifetime plan is more cost-effective. In addition, it can modify audio name before converting.
Please launch your comments below if you have any suggestions or useful methods for transferring Spotify music to Audiomack.










User Comments
Leave a Comment