Spotify is a very important app for every music lover. As much as we love Spotify, like all things, it can sometimes let you down. There's nothing more frustrating than settling in for a good listening session on Spotify, only to have your groove interrupted by annoying stutters and skips in your music.
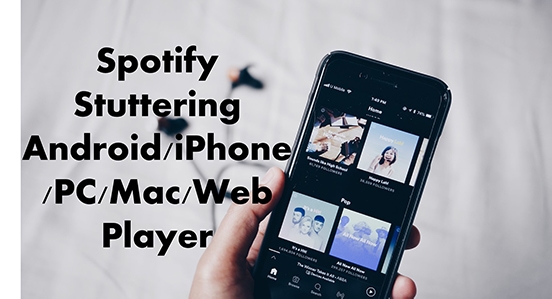
The Spotify stuttering issue has been an ongoing problem for many users for years, but don't worry, there are some workarounds you can try to fix Spotify stuttering problem. This blog post will dive into the common causes of Spotify stuttering on Android, iPhone, Mac Windows, and provide you with a toolbox of solutions to get your music flowing smoothly again. In addition, this article will end with an ultimate way to enjoy Spotify music smoothly forever.
Part 1. Why Is Spotify Stuttering?
That annoying skip in your favorite song? It's not just a random glitch. Spotify stuttering can happen for a variety of reasons, and understanding the root cause is the first step to fixing it. Here's a breakdown of the common culprits:
- Internet woes: A weak or unstable internet connection is often the culprit behind buffering and stuttering.
- Resource hog: If your device is running multiple applications or processes simultaneously, it might be struggling to allocate enough resources to Spotify, leading to performance issues.
- Cache chaos: Corrupted or excessive cache files in the Spotify app can interfere with smooth playback.
- Battery saver blues: On mobile devices, battery saver modes can sometimes restrict background app activity, causing Spotify to stutter.
- App anomalies: Occasionally, bugs or glitches within the Spotify app itself can cause stuttering.
- Hardware limitations: Older devices with lower RAM or processing power might struggle to keep up with Spotify's demands, especially when streaming high-quality audio.
Part 2. How to Fix Spotify Stuttering on Mobile/Desktop
Now that you know what might be causing your Spotify stuttering issue, let's dive into the solutions. Here's a comprehensive guide to fix Spotify stuttering issue on both mobile and desktop devices:
Fix 1. Check Your Internet Connection
A strong and stable internet connection is the backbone of a smooth Spotify experience. When your connection falters, your music stutters. Here's how to bolster your connection:
- Test Your Speed: Use a speed test website or app to gauge your internet speed. If it's slower than usual, that could be the source of your Spotify stuttering.
- Restart Your Router: A simple router reboot can often work wonders for connectivity issues.
- Embrace Wi-Fi: If you're relying on cellular data, try connecting to a Wi-Fi network for a more stable connection (Alternatively, try switching to cellular data if you're having trouble with Wi-Fi).
- Optimize Wi-Fi Settings (Android): For Android users, delve into your Wi-Fi settings and disable any 'Wi-Fi optimization' features that might be interfering with Spotify.
Fix 2. Lighten Your Device's Load
Is your device juggling too many tasks at once? Overloaded devices can lead to Spotify stuttering. Try these steps to give your device some breathing room:
- Close Unnecessary Apps: Shut down any apps you're not actively using to free up resources and prevent Spotify stuttering .
- Restart Your Device: A fresh start can often resolve software conflicts and improve performance, putting an end to that annoying Spotify choppiness .
Fix 3. Clear Spotify Cache
Spotify stuttering can occur when cache files become corrupted or when too many cache files accumulate. Clearing your Spotify cache is a simple way to resolve these playback issues.
On Mobile
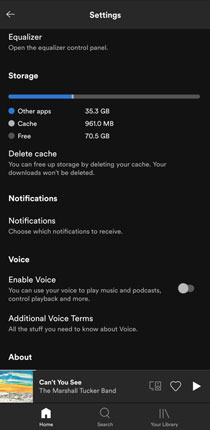
Step 1. Open the Spotify app on your phone and tap the 'Settings' icon at the top right.
Step 2. Scroll down and find the 'Storage' option, tap on it.
Step 3. Then you will see a prompt to confirm 'Delete cache'.
On Desktop
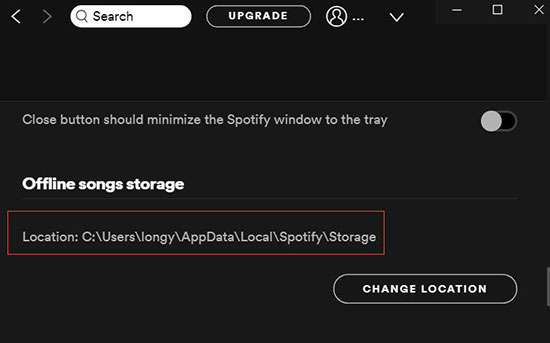
Step 1. Open Spotify on your computer and click your 'profile' at the top right.
Step 2. Select the 'Hardware Acceleration' option.
Step 3. Scroll down and click on the 'Show Advanced Settings' button.
Step 4. Navigate to 'Offline storage location' and you can see where your Spotify cache is stored.
Step 5. Follow the path to the location to delete the Spotify cache on your computer.
Fix 4. Turn Off the Battery Saver Option
To maximize your phone's battery life, you might have enabled Battery Saver mode. While this feature can be helpful in extending your phone's usage time, it can sometimes lead to Spotify stuttering . Battery Saver mode often restricts background app activity, limiting the resources available to Spotify and causing choppy audio playback . If you suspect this is the cause of your Spotify stuttering, try disabling Battery Saver mode temporarily to see if it resolves the issue.
Here are the steps to turn off the Battery Saver option.
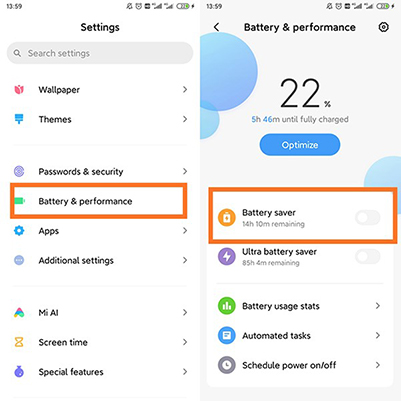
Step 1. On your iPhone or Android phone, open the Settings app.
Step 2. Tap on the 'Battery & Performance' option and then find the 'Battery saver'.
Step 3. Turn off 'Battery saver'.
Fix 5. Tweak Spotify's Settings
Believe it or not, sometimes the solution to Spotify stuttering is hiding in plain sight within the app's settings. Here are a few tweaks to try:
- Lower the Streaming Quality: High-quality audio streams require more bandwidth and processing power. If your internet connection is struggling or your device is a bit older, lowering the streaming quality can help prevent Spotify stuttering . You'll find this option in the Audio Quality settings within the Spotify app.
- Disable Spotify Connect: If you're using Spotify Connect to play music on other devices, try disabling it temporarily. Sometimes, conflicts with connected devices can cause stuttering.
These simple adjustments can often resolve Spotify stuttering without requiring more drastic measures.
Fix 6. Enable Hardware Acceleration
Hardware acceleration lets Spotify use your computer's specialized hardware instead of just the CPU, making it run more efficiently. If you're experiencing stuttering on Windows 10, Windows 11, or other computers, enabling hardware acceleration can help. This feature often makes Spotify run faster and may solve your stuttering issues.
On Windows
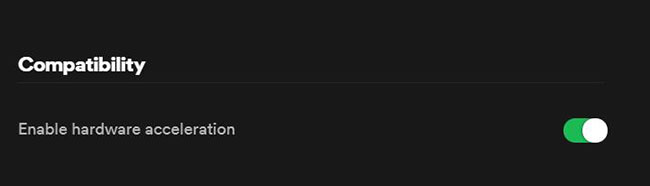
Step 1. Open the Spotify desktop app and click on the 'three-dot' icon at the top left.
Step 2. Select the 'Edit' and then 'Preferences' options.
Step 3. Then scroll down and click on the 'Show Advanced Settings' button.
Step 4. Scroll down to the bottom and you will see 'Compatibility'.
Step 5. Turn on the 'Enable hardware acceleration' option.
On Mac
Step 1. On your Mac, click 'Spotify' on the menu bar.
Step 2. Click on 'Hardware Acceleration' to toggle it on.
Note:
Hardware acceleration can be a bit of a double-edged sword when it comes to Spotify stuttering. If you're experiencing Spotify stuttering, it's worth experimenting with the hardware acceleration setting. Try toggling it on or off to see if it makes a difference.
Fix 7. Sign Out from Everywhere
Having issues with Spotify Web Player stuttering? Try signing out of all devices.
When you sign in to Spotify on multiple devices with the same account, your music playback gets paused. Spotify only allows one active profile to play music at a time. If multiple sign-ins are causing stuttering on your iPhone, Android, or PC, sign out of Spotify everywhere and then sign back in only on your current device.
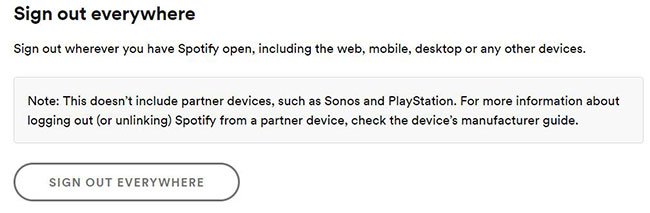
Step 1. Open the official website of Spotify.
Step 2. Log in to your Spotify account.
Step 3. Select 'account' and then click on 'Sign out everywhere'.
Step 4. This will take a few minutes to log out from your current devices. After that, you can log back in and see if the problem is solved.
Fix 8. Restart Your Device and Spotify
Sometimes, the simplest solutions are the most effective. If you're experiencing Spotify stuttering, try restarting both your device and the Spotify app . This can clear out temporary glitches and refresh the app's connection to Spotify's servers.
Fix 9. Reinstall the Spotify App
If restarting doesn't resolve the issue, a fresh installation of the Spotify app might be necessary . This can help eliminate any corrupted files or settings that might be causing the stuttering.
- On Mobile: Uninstall the Spotify app from your device and then reinstall it from the App Store or Google Play Store.
- On Desktop: Uninstall the Spotify app from your computer and then download the latest version from the Spotify website.
Part 3. Still Stuttering? Try This!
If you've exhausted all other options and are still battling the Spotify stuttering issue, there's another solution that can provide a seamless listening experience: DRmare Spotify Music Converter.
This software allows you to download your favorite Spotify tracks, albums, and playlists and convert them to common audio formats like MP3. By listening to the downloaded files, you can bypass the need for streaming and eliminate any stuttering caused by internet connectivity or app issues.
Here's why DRmare Spotify Music Converter might be the perfect solution for you:
- High-quality downloads: Preserve the original audio quality of your Spotify music.
- Offline listening: Enjoy your music anytime, anywhere, without an internet connection.
- No more ads: Say goodbye to those pesky ad interruptions.
- User-friendly interface: Easily download and convert your Spotify library with a simple drag-and-drop interface.
How to Fix Spotify Stuttering PC/Mac/Android/iPhone with DRmare
Let's walk through how to use DRmare Spotify Music Converter to fix choppy audio. First, download the converter by clicking the "Download" button above.
- Step 1Load Spotify songs into DRmare

Open DRmare Spotify Music Converter on your computer. Then you can load the songs you want to listen to from Spotify to this software. You can do it by dragging and dropping. Or, you can copy and paste the song's link and click on '+' to load it.
- Step 2Choose the MP3 output format for Spotify

Go to 'Preferences' under 'Menu' in this software. Then click on the 'Convert' tab to open the output settings window. The default output format is MP3 as it's the most common format. You can customize other parameters as shown above. Finally, don't forget to click on 'OK'.
- Step 3Download Spotify songs to fix Spotify stuttering

Click on the 'Convert' button and the software will automatically download your Spotify songs. Once downloaded, you can locate the files by following the red tip or finding them in your computer's local folder. You can then play your Spotify music offline using any music player on your device or transfer the files to other devices. This completely eliminates any Spotify stuttering issues.
Part 4. To Sum Up
Spotify stuttering can be a real mood killer, but with the right troubleshooting steps, you can reclaim your smooth listening experience. Start with the basic fixes, and if those don't do the trick, consider exploring more advanced options or trying out DRmare Spotify Music Converter for uninterrupted musical bliss.











User Comments
Leave a Comment