— asked by a Spotify user.
Spotify, a globally recognized music streaming platform, enjoys widespread popularity. However, with a vast user base comes a multitude of usage-related questions. Among these, common concerns include Spotify stops playing after 10 seconds or Spotify keeps pausing.
In this article, we delve into the reasons behind Spotify's tendency to stop after a brief 10-second playback. We'll also provide effective solutions to address this frustrating issue. Continue reading to discover more helpful insights and troubleshooting tips.
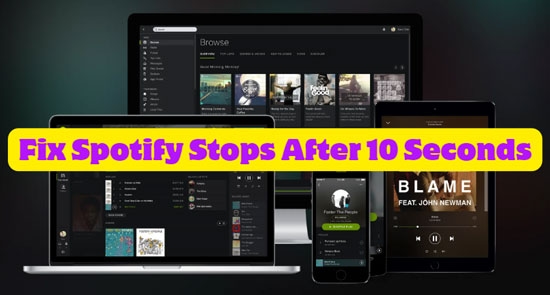
Part 1. Why Is Spotify Only Playing 10 Seconds?
Experiencing Spotify stops playing after 10 seconds of playback can be frustrating. If you're wondering why does Spotify only play 10 seconds, understand that multiple factors can cause this issue.
1. Unstable Internet Connection:
When your network is weak or unconnected, you are not able to use online functions on all software, including Spotify. If you are a Premium subscriber, you can download music from Spotify to play offline and you might not encounter Spotify stops playing after 10 seconds. However, what can you do when you are a free user of Spotify? As we know, Spotify free users cannot download and play songs without the Internet. What you can do is to use a third-party downloader to get Spotify audio offline. We recommend you use the DRmare Spotify Music Converter. More info about this tool can be found in Part 3.
2. Too Much Cache:
Spotify stores played and downloaded music as cache files. If your device's storage is nearing capacity, you'll likely encounter the Spotify stops after a few seconds issue frequently. Clearing the cache or freeing up storage space can help alleviate this issue.
3. Third-Party Software Conflicts:
Certain third-party applications, including firewalls, antivirus software, or VPNs, can sometimes interfere with Spotify's functionality. This interference might manifest as Spotify stops playback after a few seconds.
4. Outdated App Version:
Failing to update Spotify to the latest version can lead to compatibility problems and unresolved bugs. Ensure you're using the most recent version to benefit from performance enhancements and bug fixes.
Part 2. 13 Common Ways to Fix Spotify Stops Playing After 10 Seconds
Now that you're aware of the potential reasons behind Spotify stops playing after 10 seconds, it's time to take action and resolve the issue. Below, we've compiled a list of effective methods you can try. Follow our detailed guide to troubleshoot and get Spotify back on track.
Way 1. Check Network Settings
Regardless of the device you're using to stream Spotify, it's always a good idea to start by verifying your network connection.
Fix Spotify Stops After 10 Seconds on iPhone/Android
Step 1. Open 'Settings' on your mobile phone and select the 'Wi-Fi' option.
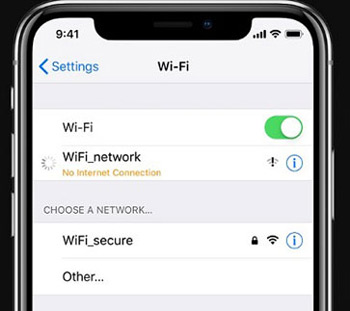
Step 2. Reset the network connection by tapping the 'On' button. If needed, you can try to connect to a different network.
Fix Spotify Song Stops Playing After 10 Seconds on Windows/Mac
Step 1. Click the 'Start' logo on your computer and hit 'Settings'.
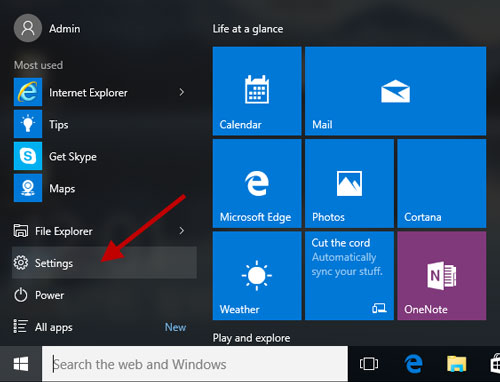
Step 2. You will find the 'Network & Internet' part in the pop-up window. Here, you can adjust your network settings. The process might vary slightly between Windows 10/11 and Mac, but the user-friendly interface makes it easy to navigate.
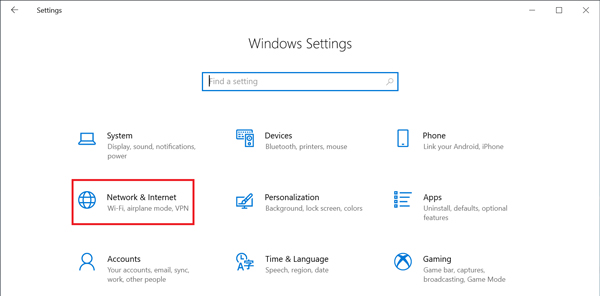
Way 2. Clear the Spotify Cache
Clean Spotify Cache on Desktop
Step 1. Open Spotify on your computer and go to 'Settings'. Scroll down to find 'Storage' > 'Cache'.
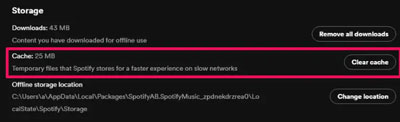
Step 2. Hit the 'Clear cache' button to clean your Spotify cache files.
Clean Spotify Cache on Mobile
Let's use the iPhone as an example, but you can follow similar steps on your Android device.
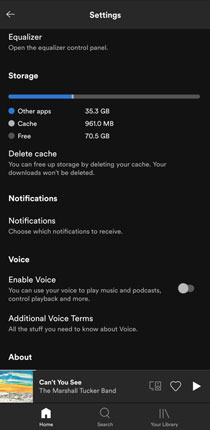
Step 1. Open the Spotify app on your phone.
Step 2. Tap on the gear icon in the top right corner to access "Settings."
Step 3. Scroll down and tap on "Storage."
Step 4. Under "Cache," tap on the "Delete Cache" button.
Way 3. Turn Off Spotify Discord Connection
If you're using Discord while listening to Spotify, a conflict between the two apps could be causing your playback issues. Discord's voice activity detection might mistakenly interpret your Spotify music as background noise. Additionally, Discord officially states that if your microphone transmits audio for 30 seconds or longer, Spotify playback will pause to prioritize voice communication.
To prevent this, you can disable the Spotify connection in Discord:
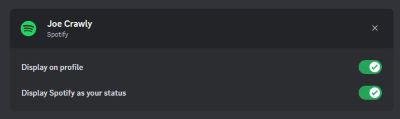
Step 1. Launch the Discord app on your computer or mobile device.
Step 2. Click on the gear icon in the bottom left corner to open your User Settings.
Step 3. In the left sidebar, click on "Connections."
Step 4. Locate the Spotify connection and click on the "X" button to disconnect it.
Way 4. Turn Off Spotify Data Saver
The Data Saver feature can restrict the amount of data Spotify uses. While this is helpful for conserving data, it can also lead to Spotify stopping playing after 10 or 30 seconds.
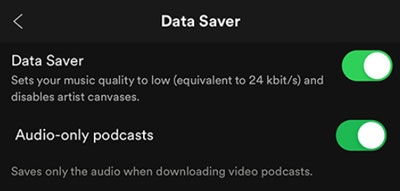
To disable Data Saver:
Step 1. Go to "Settings" within the Spotify app.
Step 2. Locate and tap on "Data-saving and offline"
Step 3. Toggle the Data Saver switch to the "Off" position.
Way 5. Disable Hardware Acceleration
Hardware acceleration, available on Windows and Mac, can enhance your device's performance by utilizing its hardware resources. However, in some cases, it might lead to conflicts with Spotify, causing Spotify to stop playing 10 seconds.
Step 1. Open Spotify on your computer and click the 'three-dot' icon in the top-left corner.
Step 2. Navigate to "View" > "Hardware Acceleration" and toggle it off.
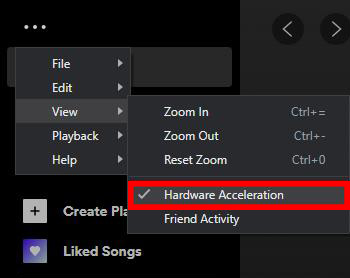
Way 6. Enable Spotify Offline Mode
Offline Mode empowers you to relish your downloaded music without relying on an internet connection, effectively putting an end to the frustrating "Spotify only plays 10 seconds" issue triggered by network instability.
Use Offline Mode on Mac/Windows
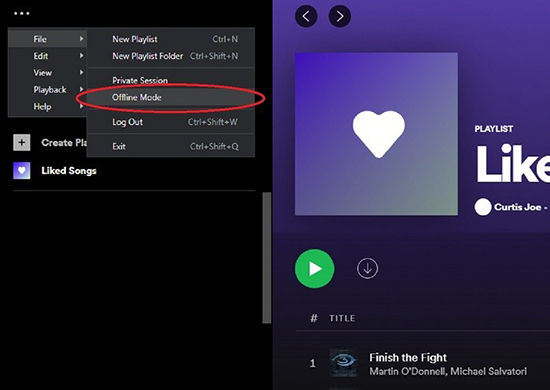
Step 1. First, make sure you've downloaded the songs you want to listen to offline.
Step 2. Then, click the three dots in the top-left corner of the Spotify app.
Step 3. Go to “File” > “Offline Mode” to activate it.
Use Offline Mode on Android/iPhone
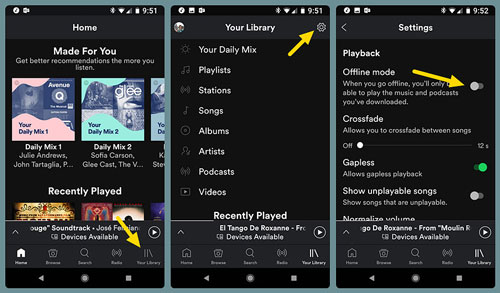
Step 1. Similarly, download your preferred music first.
Step 2. Tap on Your Library at the bottom of the screen.
Step 3. Then, go to “Settings” > “Playback” > “Offline mode” and toggle it on.
Way 7. Restart Your Spotify
Spotify can sometimes unexpectedly stop playing after 10 seconds. A simple fix is to close and restart the app. If that doesn't solve the problem, try force-stopping it. Here's how to do it on Android:
Step 1. You can select 'Settings' > 'Applications' > 'Application Manager' to find the Spotify app on your device.
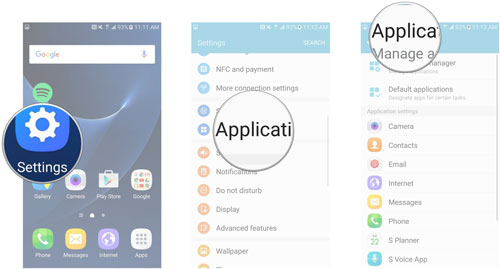
Step 2. In the 'App info', tap the 'Force Stop' option.
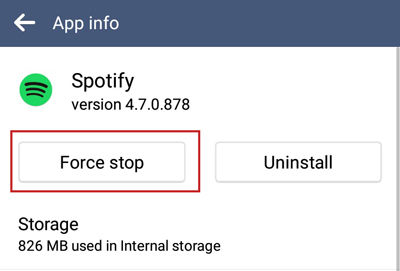
Way 8. Log Out and Log into the Account
How to Log Out Spotify Account on Desktop
Go to the Spotify client on your PC. Click on your profile icon. Then select 'Log Out' option in the dropdown menu.
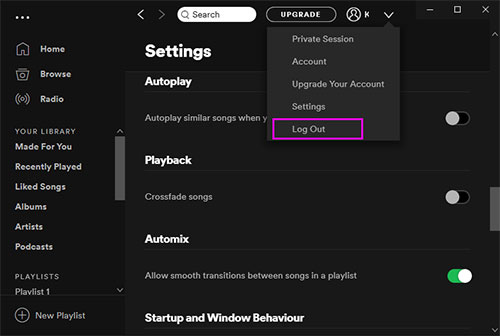
How to Log Out Spotify Account on Mobile
You are able to find the 'Log Out' button in 'Settings' on your Android or iPhone. Simply swipe left on your "Home" screen, then tap on "Settings and privacy". Scroll down to the bottom and tap "Log out”.
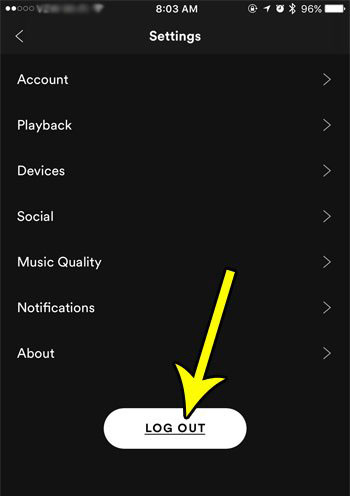
Way 9. Sign Out Spotify Everywhere
In some cases, Spotify might unexpectedly stop playing or experience issues due to unauthorized access or conflicting sessions. The "Sign Out Everywhere" feature can help you regain control in such situations.
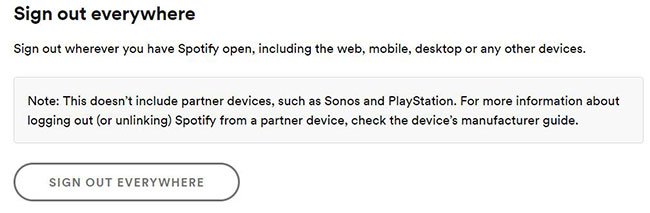
Scenario 1: Suspected Unauthorized Access
If you suspect someone else has gained access to your Spotify account (perhaps through a compromised password), it's crucial to take immediate action.
1. Sign Out Everywhere: This will log out your account from all devices and web browsers, including any unauthorized sessions.
2. Change Your Password: Immediately change your Spotify password to a strong, unique one.
Scenario 2: Multiple Device Limitation
Spotify typically allows only one active playback session at a time. If you've previously logged in on another device and forgot to log out, it might prevent you from playing music on your current device. In this case, Sign out everywhere will clear all active sessions, allowing you to log in fresh on your desired device.
How to Sign Out Everywhere
Step 1. Log in to your Spotify account on the Spotify website: https://www.spotify.com/account/overview/.
Step 2. Scroll down to the "Security and privacy" section.
Step 3. Click on the "Sign out everywhere" button.
Way 10. Update the Latest Spotify
Failing to update Spotify can lead to various unexpected issues, including playback problems. It's recommended to update whenever prompted or manually check for updates in your app store.
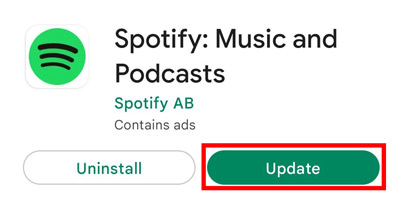
Way 11. Reinstall the Spotify App
If the previous solutions haven't resolved the issue, consider uninstalling and reinstalling the Spotify app. This can sometimes help clear up persistent problems or conflicts that may be affecting the app's performance.
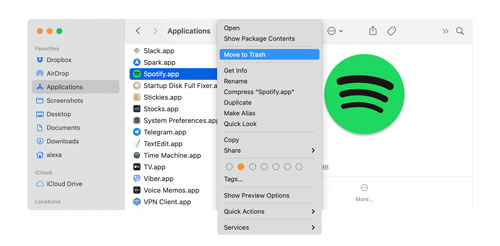
Way 12. Restart Your Device
If you're still experiencing playback issues with the Spotify app, a simple device restart might do the trick. Power off your device completely, then turn it back on. This action closes all running software, potentially clearing any temporary glitches affecting Spotify. Once your device restarts, open Spotify and check if the 10-second stopping issue persists.
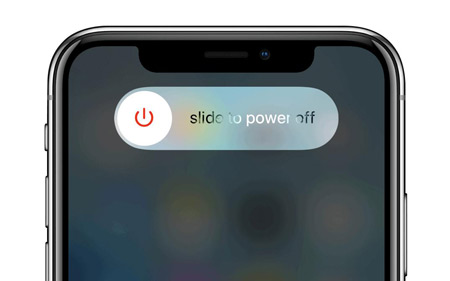
Way 13. Contact Spotify Support
If all else fails, reaching out to Spotify's support team is another option. However, keep in mind that this may involve sending a message and waiting for a response. Be sure to check your email regularly so you don't miss their reply.
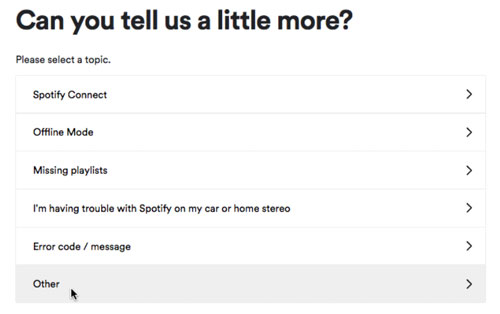
Part 3. Best Way to Avoid Spotify Only Plays 10 Seconds
If you're still experiencing Spotify stops playing after 10 seconds issues or simply want to enjoy Spotify music without any interruptions, consider using DRmare Spotify Music Converter . This powerful tool allows you to download Spotify songs, playlists, and podcasts to your computer, so you can listen to them offline even without an internet connection.

- Download and convert Spotify tracks without needing a stable internet connection
- Convert Spotify songs to DRM-free MP3, FLAC, AAC, WAV, etc.
- Enjoy high-quality, ad-free music even offline
- Customize output settings like bitrate and sample rate for optimal audio
Step 1. Download the software on your computer. Install and open it.
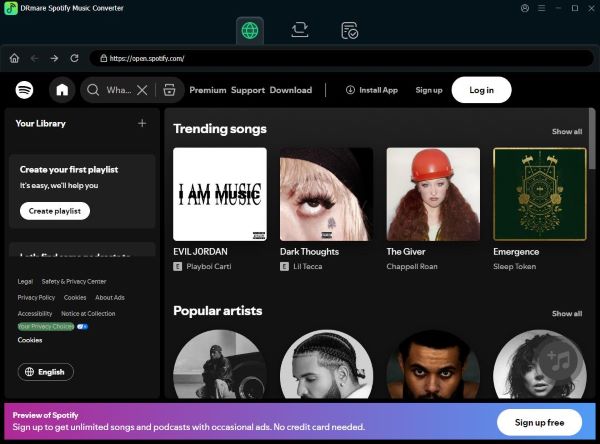
Step 2. On the main interface of the DRmare tool, please hit 'Preferences' > 'Convert' on the menu logo in the top right corner. You can customize the output settings like format and bitrate here.
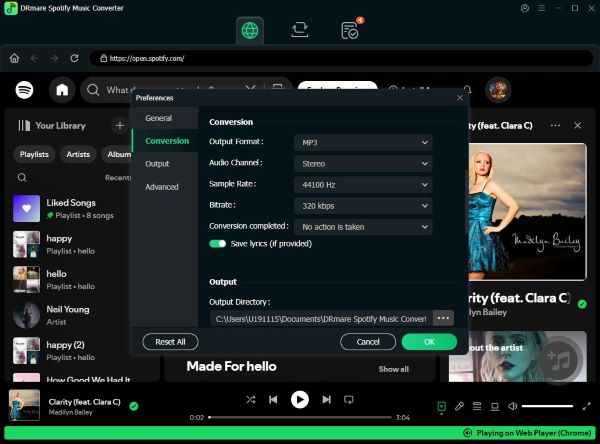
Step 3. Drag playlists or songs from the Spotify player. Then, drop them to the DRmare Spotify Music Converter. Hit the 'Convert' option at the bottom right side to start conversion.

Step 4. After conversion, you will find the converted Spotify music in the designated folder. And when you play them on Spotify as local files, you will not encounter Spotify stops playing after 10 seconds issue.











User Comments
Leave a Comment