These days, more and more people love to drift off to their favorite tunes every night. It’s a wonderful way to relax, but there's a downside – falling asleep with music on can drain your battery, potentially harm your ears, and even disrupt your sleep cycle. Thankfully, Spotify, one of the most popular music streaming services, introduced a sleep timer to address these concerns. This feature was first added to Spotify's Android app in May 2019 and later made available to iPhone users in December 2019.
In this post, we’ll guide you through the steps to use the sleep timer on Spotify for both Android and iPhone. Plus, we’ll share a handy tip on how to download and convert a Spotify sleep playlist for better control over your music playback. Keep reading to learn more!
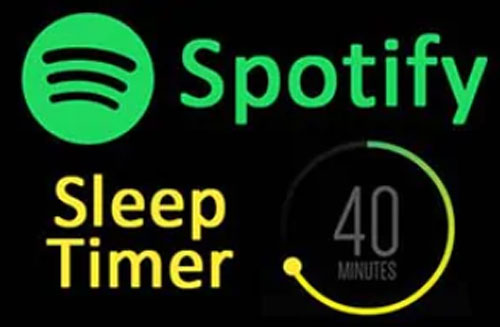
Part 1. What is Spotify Sleep Timer and How to Get it?
The Spotify Sleep Timer is a handy feature for those who enjoy falling asleep to their favorite music on Spotify. Available on both Android and iOS devices, this feature allows you to set a Spotify sleep timer that automatically stops playback after a specified period, ensuring your music doesn't play all night long.
Why You’ll Love the Spotify Sleep Timer
The Sleep Timer is a feature you won't want to miss. Here’s why:
- Customizable Countdown: You can set the timer anywhere from five minutes to an hour.
- Battery Saver: It helps conserve your device's battery by ensuring that Spotify music doesn't continue to play unnecessarily while you're asleep.
- Better Sleep Quality: By stopping the music automatically, Spotify timer helps create a quieter environment conducive to a good night's sleep.
Getting Started with the Spotify Sleep Timer
Before you can use the Spotify Sleep Timer, make sure you have the latest version of the Spotify app installed on your device. You can download the latest version from the App Store (for iPhone users) or the Google Play Store (for Android users).
Now, let’s move on to the next part and learn how to use the Sleep Timer on both Android and iPhone.
Part 2. How to Set A Spotify Sleep Timer for Music on Android/iPhone?
Spotify seems to assume that nobody would listen to Spotify on desktops before sleeping, so they haven’t supported Sleep Timer feature on their desktop apps on Windows and Mac yet.
In this section, I'll guide you through setting a Spotify Sleep Timer for music on your Android device. The process on an iPhone is essentially the same, so you can follow these steps for both platforms.
For Android users, after you had updated the app, then you could select whatever Spotify music you would like to listen to before you go to bed. Then follow the steps below to set the sleep timer on Spotify.
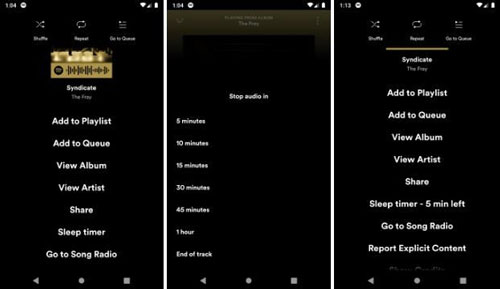
Step 1. Once you chose the music track, then click on the three-dot icon on the top right of the "Now Playing" screen on Spotify.
Step 2. Scroll down and look for the "Sleep Timer", tab on it.
Step 3. In the new pop-up window, you can choose from six increments, ranging from 5 minutes to 1 hour, to end music playing before you go to sleep.
Step 4. After you have set the timer, a notification will pop up, saying: "OK, your sleep timer is set.".
If you choose "End of track", it will stop playing after the current song finishes. And you can tab on "Turn off Timer" to turn it off if you want to disable the timer.
Part 3. How to Set A Spotify Sleep Timer for Podcast on Android/iPhone?
Setting a Spotify sleep timer for podcasts is slightly different from doing so for music. Here are the detailed steps to turn on a sleep timer for your favorite podcasts.
Step 1. Make sure your Spotify is up to date and launch it on your Android/iPhone.
Step 2. Choose any podcast you want to listen to and start playing it.
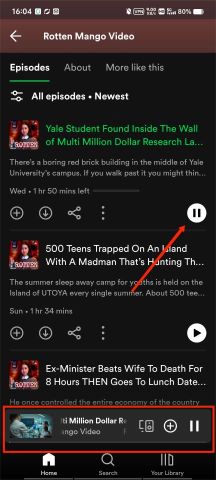
Step 3. Tap on the Now Playing bar at the bottom of the screen to bring up the full Now Playing screen.
Step 4. On the Now Playing screen, tab on the clock icon.
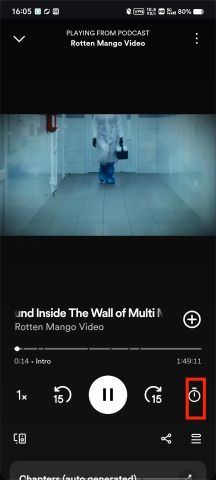
Step 5. Then will see the same time span options of setting the timer. Select the duration that suits you.
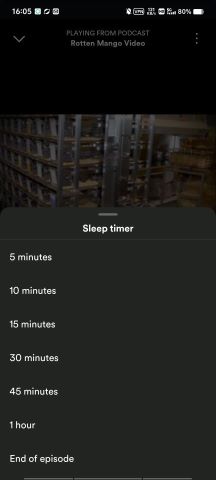
Part 4. Alternatives to Set A Sleep Timer on Spotify on PC/Mac
While Spotify doesn’t officially support a Sleep Timer feature on their desktop apps for Windows and Mac, you can still achieve a similar effect through a few workarounds.
How to Set a Sleep Timer for Spotify on Windows
You can set the sleep timer and screen timeout settings to indirectly create a Spotify sleep timer on Windows. Here are the steps to follow:
Step 1. Go to Power & Sleep Settings: Open your PC's settings and navigate to "Power & sleep".
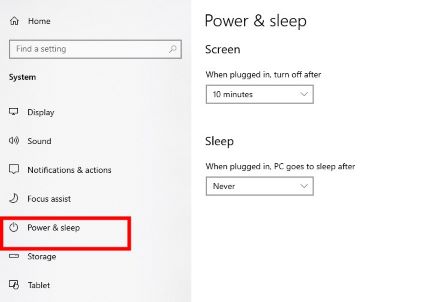
Step 2. Set Screen Timeout: Under "Screen", choose the amount of time after which your computer’s screen will turn off due to inactivity.
Step 3. Set Sleep Timer: Under "Sleep", select the amount of time after which your computer will go into sleep mode due to inactivity.
By setting these options, you ensure that your computer (and Spotify) will stop running after a specified period of inactivity.
How to Set a Sleep Timer for Spotify on Mac
On a Mac, you can use the Energy Saver settings to achieve a similar effect. Here’s how:
Step 1. Open System Preferences: Go to the Apple menu and select "System Preferences".
Step 2. Go to Energy Saver: Click on "Energy Saver" to open the settings.
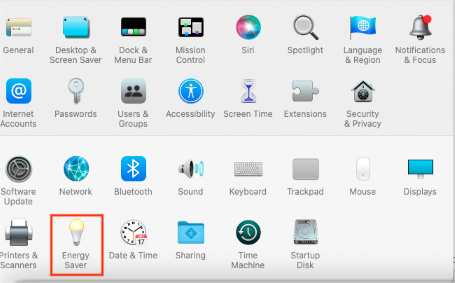
Step 3. Set Display Sleep: Adjust the slider under "Turn display off after" to set the amount of time after which your display will turn off.
Step 4. Set Computer Sleep: Check the box of “Sleep” and adjust time to set the time you want your computer to go to sleep.
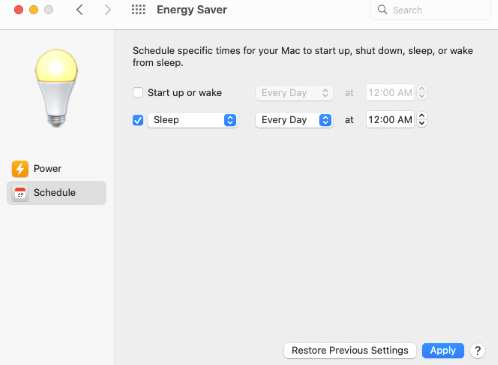
By configuring these settings, you can ensure that your Mac and Spotify will stop running after the set period of inactivity.
Part 5. FAQs about Setting a Spotify Sleep Timer
Q1: Can I set a Spotify timer for longer than an hour?
A1. No, the available time increments for the Spotify sleep timer are 5 minutes, 10 minutes, 15 minutes, 30 minutes, 45 minutes, 1 hour, and "End of episode/track". If you want to set a sleep timer longer than 1 hour, you can either select an episode longer than an hour and choose "End of episode" when setting the sleep timer for a podcast, or you can use third-party tools to set a custom time to stop Spotify playback after you go to sleep.
Q2: Can I set a Spotify Sleep Timer on PC/Mac?
A2. Spotify does not have a built-in sleep timer feature for its desktop apps on Windows and Mac. However, you can use system settings to achieve a similar effect. Refer to the content above for detailed instructions. Additionally, third-party tools can also help you set a sleep timer on your computer.
Q3: How do I set a Spotify Sleep Timer for audiobooks?
A3. The process of setting a Spotify sleep timer for audiobooks is almost the same as setting a sleep timer for podcasts. You can refer to the instructions in the relevant section above for guidance.
Part 6. Download Spotify Sleep Playlist for Better Playback Control
Now that you know how to set a Spotify sleep timer for your bedtime listening, let's explore how to download Spotify sleep playlists to help you get a better control over your music playback. By downloading these playlists, you can play them on other streaming services that support sleep timers on computers, making it even more convenient to manage your sleep music.
DRmare Spotify Music Converter is the best tool that you should keep. Combined with the latest and most advanced audio decryption technology, this powerful tool can help download Spotify songs with faster speed and convert Spotify to MP3, AAC, etc. without touching original quality.

- Keep original ID 3 tags, meta data, enhance the bit rate to 320Kbps
- Rip right protection from Spotify for free with up to 5X converting speed
- Convert Spotify music to MP3, AAC, FLAC, M4A and other audio formats
- Lifetime free update, 24/7 technical support and 60 days' money back guarantee
Below is a step by step guide on how to download Spotify tracks with DRmare Spotify Music Converter.
- Step 1 Load Spotify music tracks to DRmare
Open DRmare program, and Spotify app will be launched automatically at the same time. Then simply drag and drop any playlists, artists, songs, radio to the main screen of DRmare Music Downloader. Or you can also copy and paste the link of Spotify music tracks to the search box on DRmare program main interface and hit on "+" to add the files in.
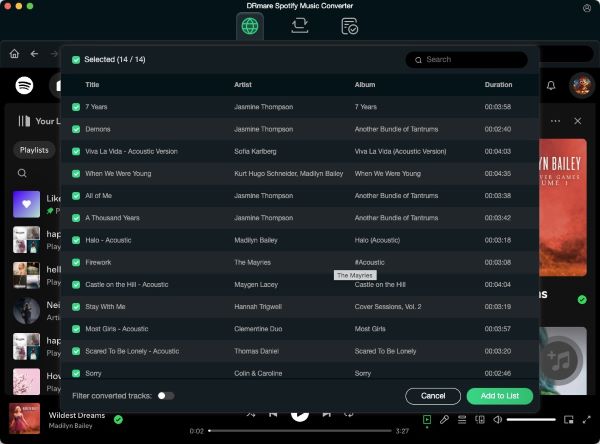
- Step 2 Set output format for Spotify songs
Please click on the DRmare Spotify Music Converter on your Mac Menu and open the setting the mode. Then you could define the format, channel, bit rate, sample rate and other audio parameters as you like.
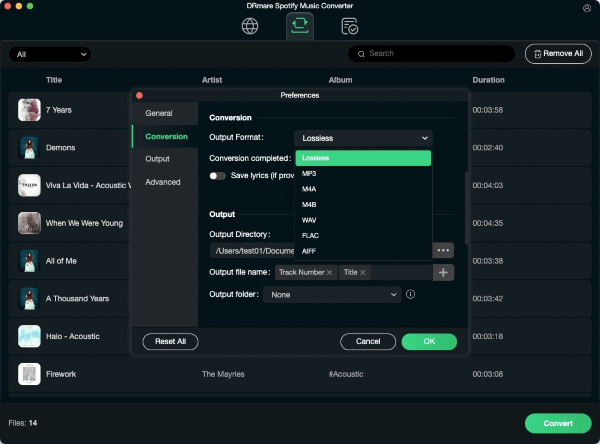
- Step 3 Download Spotify audios offline for free
Now, you could click the "Convert" button to start to convert Spotify music tracks. After conversion, the converted files will be saved to your computer and then you can locate and check them on your computer.
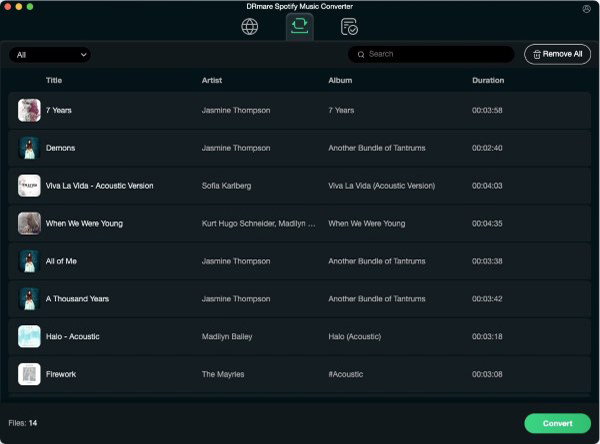
Although Spotify doesn’t officially support a sleep timer on desktop apps, you can now stream the tracks you’ve downloaded and play them on other streaming services like Apple Music, which offer robust sleep timer features. This way, you can ensure a seamless and restful night’s sleep with your favorite music.
Hope you enjoy sweet dreams with your downloaded music!










User Comments
Leave a Comment