Valve's Steam Deck is a marvel for portable PC gaming. It runs on Linux and can be used on any open-source OS. You can play PC games or Steam cloud-based games in your Steam library. But what about streaming music? Is there a Steam Deck Spotify integration? Luckily, you can easily install the Spotify app on Steam Deck. You can listen to Spotify music while you play games. Keep reading and learn how to play Spotify on Steam Deck in the top 3 ways.
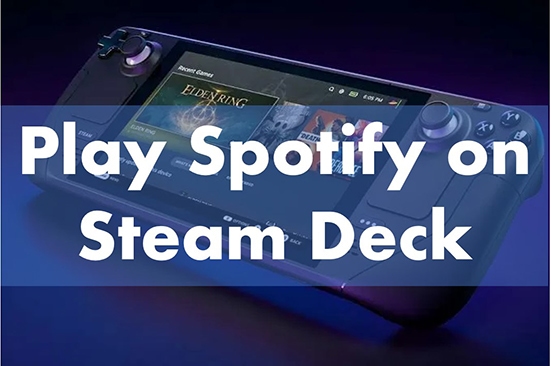
Way 1. How to Install Spotify from Steam Deck Desktop Mode
Before we start, note that any apps or games you install outside of the official Steam Deck store will be on the internal storage. So, check if you have enough storage on the eMMC SSD. Then let's see how to use Spotify on SteamDeck.
1.1 How to Install Spotify on Steam Deck
Step 1. Power your Steam Deck.
Step 2. Press the left-trackpad 'Steam' button. Then choose the 'Power' option.
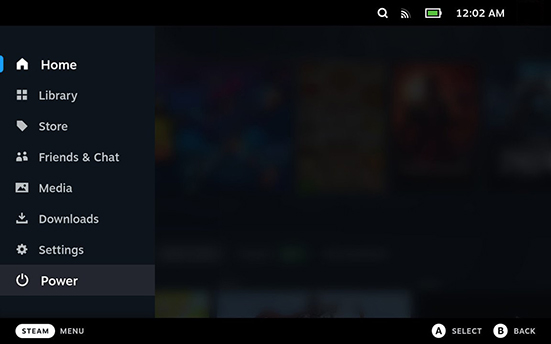
Step 3. Choose 'Switch to Desktop'.
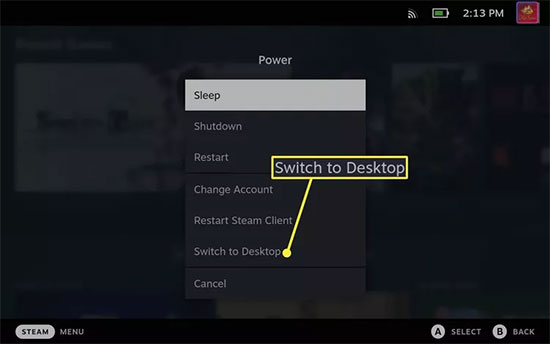
Step 4. Tap on the 'Discover' icon on the taskbar.
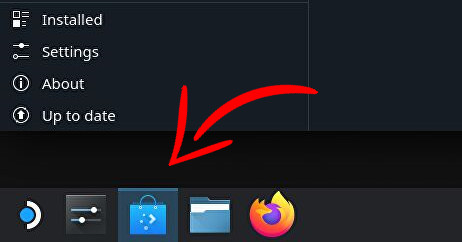
Step 5. Click on 'Search' and then type 'Spotify' to find the Spotify app.
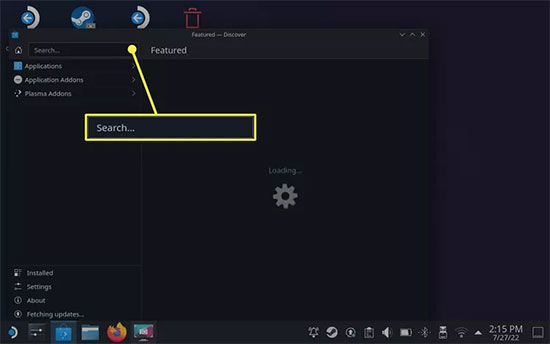
Step 6. Press 'Install' and then you can click on 'Play' to start listening to music.
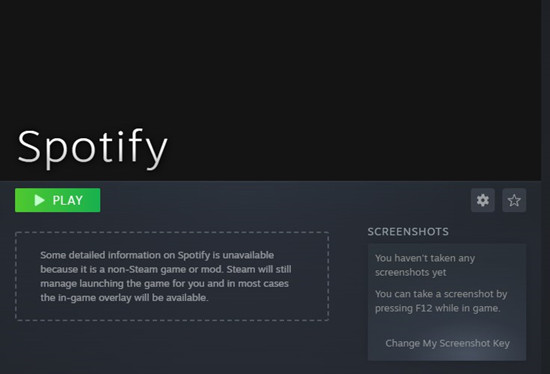
1.2 How to Listen to Spotify while Gaming
Step 1. Return to 'Steam' in desktop mode and select the 'Games' tab >'Library' > 'Add a Game' > 'Add a Non-Steam Game to My Library'.
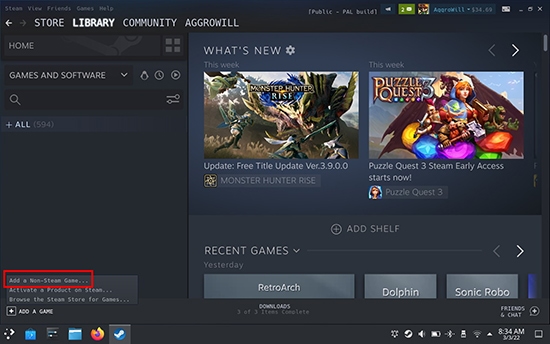
Step 2. In the 'Add a Game' window, you can choose 'Spotify' from the list.
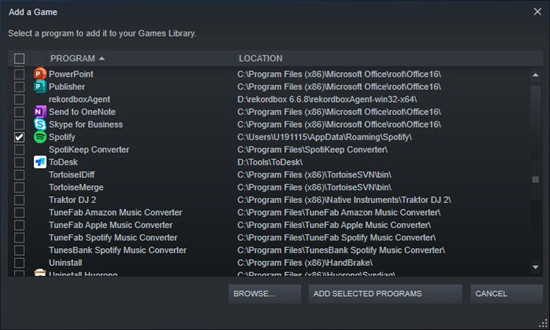
Step 3. Press the 'Add selected programs' button.
Step 4. Back to 'Game Mode' and then choose the 'Non-Steam' tab.
Step 5. You will see Spotify there. Simply open it and start playing your favorite music. When you are gaming, simply hit 'Steam' and choose 'Library' > 'Spotify' to listen to Spotify music at the same time.
Way 2. How to Play Spotify on Steam Deck from Firefox Web Browser
Alternatively, you can use the built-in Mozilla Firefox browser in Steam Deck to connect Spotify to Steam Deck. Here is how you can do it.
Step 1. On your Steam Deck, launch the Firefox browser.
Step 2. Visit the official website of 'Spotify', https://open.spotify.com/.
Step 3. Log in to your Spotify account.
Step 4. Now you can start playing Spotify music on Steam Deck.
Way 3. How to Download Spotify for Steam Deck
If you want to listen to Spotify music offline on Steam Deck, you can download your own music files and put them on your Steam Deck. However, since Spotify songs are encoded in a special OGG audio format, you need DRmare Spotify Music Converter. It allows you to transfer Spotify OGG to common music files including MP3, FLAC, AAC, M4A, M4B, etc.
Once converted, they will be saved as your own music files so you can transfer them to Steam Deck. The 100% original sound quality and all the ID3 tags will be full preserved so you can enjoy lossless Spotify on Steam Deck.

- Convert Spotify to MP3, FLAC and other formats without Premium
- Supports all Spotify content including tracks, playlists, podcasts, etc.
- Keep original sound quality and all the metadata information
- Work at a 5X speed, support batch conversion, easy to use
Now we will show you how to download Spotify for Steam Deck and how to transfer downloaded music files to Steam Deck in two parts.
3.1 How to Download and Convert Spotify Music for Steam Deck
- Step 1Add Spotify music

- Simply drag & drop songs from the Spotify app to DRmare Spotify Converter. Alternatively, you can right-click on the music and choose 'Share' > 'Copy Song Link' and then paste this link into the address box at the top of the DRmare software and press the '+' button.
- Step 2Reset output parameters for Spotify Steam Deck

- The default output format is MP3 and you can choose to change it. To do that, click on the top-right 'menu' icon and then choose 'Preferences' > 'Convert'. There you can also adjust other parameters including the channel, sample rate, and bit rate.
- Step 3Convert Spotify music

- Click 'Convert' and this software will start downloading Spotify music at a 5X speed. Once completed, they will be saved in the 'Output' path in your local folder. You can also click on the 'history' icon at the bottom to browse and listen to them offline.
3.2 How to Transfer Downloaded Spotify Music to Steam Deck
Now you have owned the compatible Spotify music files for Steam Deck. It's time to transfer them to your Steam Deck for offline playing without Premium.
Step 1. Turn on Steam Deck and press the 'Steam' button and choose 'Power' > 'Switch to Desktop'.
Step 2. Press 'Discover' and search for 'warpinator' to install it.
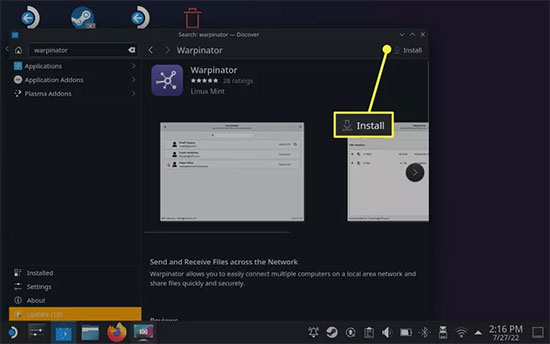
Step 3. On your computer, also install Winpinator.
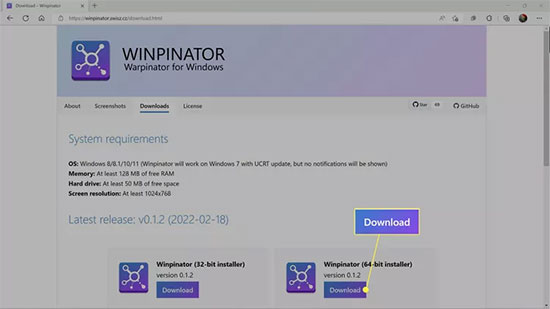
Step 4. Once installed, launch Warpinator and you can select your computer to pair your computer to Steam Deck.
Step 5. Then click on 'Send files' or 'Send a folder' to choose the converted Spotify music files.
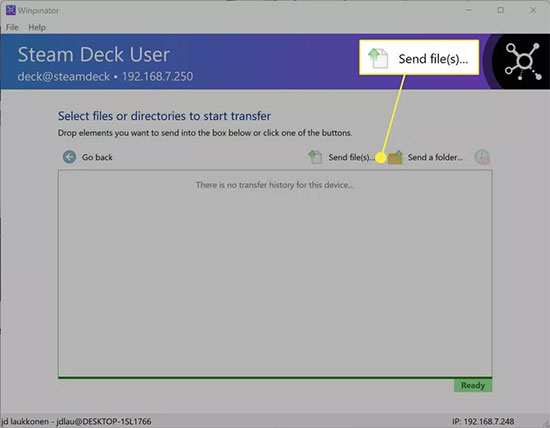
Step 6. On your Steam Deck, click on your 'computer username' in Warpinator and then it will show the file transfer list.
Step 7. Click the '✔‘ mark to start transferring Spotify music files to your Steam Deck.
Final Verdict
Here you have learned how to get Spotify on Steam Deck via the best 3 ways. If you want to add Spotify to Steam Deck for offline playback, DRmare Spotify Music Converter can help you. It allows you to convert and download Spotify for Steam Deck without Spotify Premium. Then you can easily transfer the converted Spotify files to your Steam Deck for offline listening even if you don't have a Premium account.










User Comments
Leave a Comment