Lenovo Smart Clock is an intelligent smart clock. And with the built-in Google Assistant, it lets you to set wake up alarms, play music, control your sleep and so on. When it comes to playing music on Lenovo Smart Clock, you may wonder: 'can I play Spotify on Lenovo Smart Clock?' or 'does Lenovo Smart Clock play Spotify?'
The answer is yes. With a Spotify Premium account, you can play Spotify music on Lenovo Smart Clock with ease. If you don't know how to do that, we will guide you on how to make it in this post. Besides, we will show a way for you to get Lenovo Smart Clock Spotify connect without Spotify Premium. Also, if you meet the issue Lenovo Smart Clock Spotify not working, you can find the solutions here. Now, let's get started.
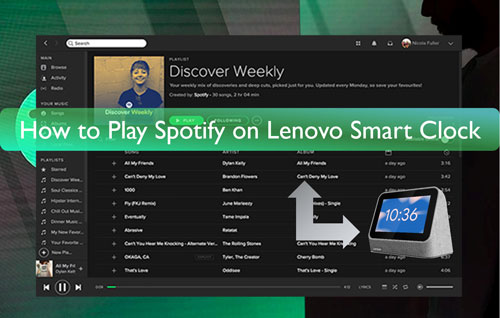
Part 1. How to Play Spotify on Lenovo Smart Clock without Premium
First, we will introduce how to connect Lenovo Smart Clock Spotify without Spotify Premium to you. To do that, you just need to use a DRmare Spotify Music Converter program.
It allows you to download Spotify songs and play Spotify on Lenovo Smart Clock via Bluetooth without premium. With this tool, you can convert and save Spotify music to Lenovo Smart Clock-supported audio formats. You can choose from MP3, M4A, FLAC and more audio formats. And you can reset the output music quality of the Spotify tracks you want.
Besides, the DRmare Spotify Music Converter can preserve the full metadata of the Spotify music files. And it can convert Spotify audio in batches at a fast rate. Once you got the local Spotify songs, then you can transfer Spotify music to your mobile phones. And then you can play Spotify on Lenovo Smart Clock through Bluetooth on your phone.

- Convert and download Spotify music to M4A, FLAC, MP3, etc.
- Batch convert Spotify songs with a rapid speed
- Allow to reset output audio parameters you want
- Support to connect Lenovo Smart Clock Spotify without premium
How to Convert Spotify Music for Lenovo Smart Clock
Here let's learn how to convert and download Spotify songs for use on Lenovo Smart Clock. Before that, you need to download and install the DRmare Spotify Music Converter on your computer. Also, the Spotify music app is needed as well.
- Step 1Open DRmare Spotify Music Converter and add Spotify songs
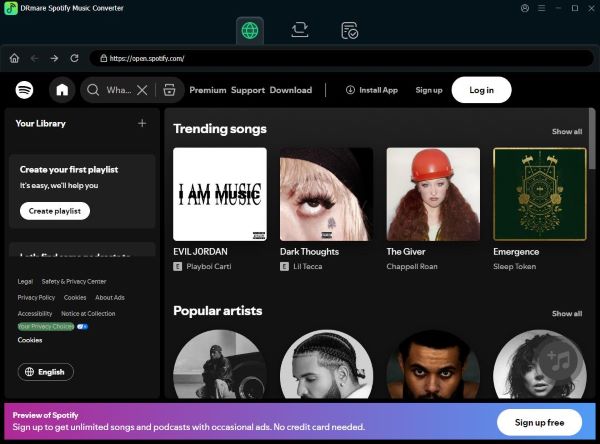
- Set up the installed DRmare Spotify Music Converter on your computer. Then you can get its main interface. Also, you will see the Spotify music app appear while opening the DRmare program. And then go to the Spotify platform to find the songs you favor to convert to play on Lenovo Smart Clock. You can just drag and drop the soundtrack from Spotify to DRmare program. Or you can copy the URL of the music track and then put it on the search box on DRmare tool. Next, touch the '+' icon and then you will get the songs on the main window of DRmare program.
- Step 2Change output format for Lenovo Smart Clock Spotify

- To get Lenovo Smart Clock Spotify connect properly, you need to reset the output audio formats and other audio parameters for your Spotify songs. Please go to click on the 'three-lines' icon at the tool bar on DRmare Spotify Music Converter. In the drop list, choose the 'Preferences' option. It will then pop up the Preferences window. Here you can go to choose the output audio format, adjust the audio channel and more you want.
- Step 3Convert Spotify music for Lenovo Smart Clock

- Click on the 'Convert' button and DRmare will start to convert Spotify songs to the audio format you set. Then you can check the converted Spotify music via the 'history' icon on DRmare program. Now, you are ready to connect Lenovo Smart Clock Spotify.
- Step 4How to play Spotify on Lenovo Smart Clock
- Here you will see how to use and play Spotify on Lenovo Smart Clock. First, you need to transfer Spotify music to your Android phone or iPhone. Then turn on the Bluetooth on your mobile phone. And then find the available devices from the list and choose 'Lenovo Smart Clock' to connect. At last, you can play Spotify music on your phone and the sound will be streamed to the Lenovo Smart Clock. Then you will get Lenovo Smart Clock Spotify connect without premium.
Part 2. How to Use Lenovo Smart Clock Spotify with Premium
To connect Lenovo Smart Clock Spotify, you need help from the Google Home app. Besides, to set Lenovo Smart Clock Spotify alarm, you can seek help from the Google Assistant. Now, let's see how to make it.
How to Connect Spotify to Lenovo Smart Clock by Google Home App
Step 1. Download, install and launch the Google Home app on your mobile phone. Then log in to your Google Home account.
Step 2. On its main interface, hit on the 'Add' > 'Set Up Device' > 'New Devices'. Then wait for it. And then it will search for the Lenovo Smart Clock and connect with it.
Step 3. Next, choose the 'Spotify' option as the default music service.
Step 4. Say 'OK Google, play some music' and it will be active. Then you can ask Google to play Spotify on Lenovo Smart Clock.
How to Use Lenovo Smart Clock Spotify Alarm via Google Assistant
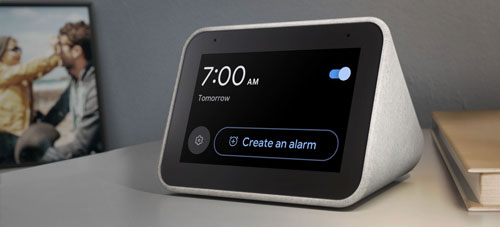
Step 1. Ask Google Assistant 'Create a music alarm for 7:00 AM'. Then it will ask you what music you want to play.
Step 2. 'Play [song title] by [artist]' and the music alarm is set.
Part 3. How to Fix Lenovo Smart Clock Spotify Not Working
Some users may come across the issue the Lenovo Smart Clock Spotify not working. Why it will happen? There are several key reasons that may cause the problem. For example, the internet connection between Spotify and Lenovo Smart Clock is not stable enough. Or you use the old versions of the Spotify app and the Lenovo Smart Clock app. No matter what, here we will list some solutions for you to solve this issue and use Spotify on Lenovo Smart Clock. Please check them out in detail.
Way 1: Check the Internet Connection
Go to check the internet connection on your device is stable enough or not. If not, please turn it off and turn it on again. Or use the WiFi connection if you are using cellular data.
Way 2: Update the Spotify App and Lenovo Smart Clock App
Check whether the Spotify app and Lenovo Smart Clock app is the latest version or not. If not, then head to update them at once.
Way 3: Check the Settings of Spotify App and Lenovo Smart Clock App
The incorrect setting also may cause the issue Lenovo Smart Clock Spotify not working. Please ensure the settings of Spotify and Lenovo Smart Clock app is appropriate or not.
Way 4: Restart Your Phone
If your mobile phone run for a long time without a break, it may cause the apps not working. So, go to power off your phone and then restart it to see whether the issue can be fixed.
If the solutions above still can't fix the issue, you can try to use the DRmare Spotify Music Converter in Part 1. With this tool, you can download Spotify songs to local files. And then you can move them to your mobile phone and play Spotify on Lenovo Smart Clock via Bluetooth.
Part 4. In Conclusion
In this post, we had shown you how to get Lenovo Smart Clock Spotify connect with and without premium. You can follow the tutorial above to use Spotify on Lenovo Smart Clock. Also, you will learn how to set Lenovo Smart Clock Spotify alarm and fix Lenovo Clock Spotify not working issue. By the way, using DRmare Spotify Music Converter to help connect Spotify to Lenovo Smart Clock is a simple way. And you don't need a Spotify premium account. Besides, you can convert and save Spotify songs you like on the computer for use anywhere forever.










User Comments
Leave a Comment