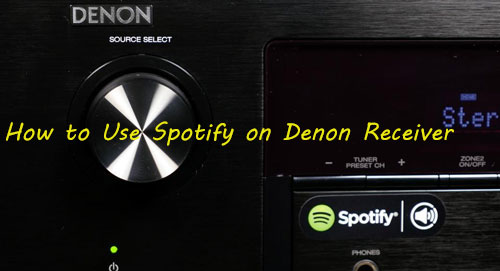
Yes, you can still enjoy Spotify on your Denon Receiver without a Spotify Premium account. Typically, playing Spotify music on a Denon Receiver requires a Spotify Premium subscription. However, there are several ways to stream Spotify tracks to your Denon Receiver as a free user.
In this guide, we will explore all possible ways to play Spotify on a Denon Receiver, including how to connect Spotify to a Denon Receiver without Spotify Premium. Plus, you can learn how to fix Spotify on Denon Receiver if it's not working. Read on to learn more.
Part 1. What is Denon Receiver?

First, let’s learn something about Denon Receiver. A Denon Receiver is an audio-video (AV) receiver designed to enhance your home entertainment experience. It acts as the hub for your home theater system, connecting and managing your audio and video devices. Here's a simplified breakdown of what a Denon Receiver offers:
| Feature | Description |
|---|---|
| Superior Sound Quality | Surround Sound: Supports formats like Dolby Atmos and DTS for immersive audio. High-Resolution Audio: Plays high-quality audio formats for the best sound experience. |
| Advanced Video Capabilities | 4K Ultra HD: Delivers stunning picture quality. HDR Support: Enhances color and contrast for more vibrant images. |
| Connectivity | Multiple HDMI Ports: Connects various devices like Blu-ray players, gaming consoles, and streaming devices. Wireless Options: Built-in Wi-Fi and Bluetooth for easy streaming from your devices. |
| Streaming and Multi-Room Audio | HEOS Technology: Stream music to multiple rooms with compatible speakers. Popular Streaming Services: Access services like Spotify, Pandora, and Tidal directly. |
| Ease of Use | Simple Setup: User-friendly interface and setup wizards. App Control: Control your receiver from your smartphone with the Denon app. Voice Control: Works with Alexa and Google Assistant for hands-free operation. |
Part 2. How to Connect Spotify to Denon Receiver - Premium Required
If you want to play Spotify on Denon Receiver, you have a couple of straightforward methods to choose from. Here’s how you can listen to Spotify on Denon Receiver using either the HEOS App or directly through Spotify Connect:
How to Play Spotify through Denon Receiver Using the HEOS App:

Step 1. Begin by opening the HEOS App on your smartphone or tablet.
Step 2. Navigate to the “Home” page within HEOS and choose Spotify. This will automatically open the Spotify App on your device.
Step 3. Make sure your Denon AVR and your device running the HEOS App are connected to the same Wi-Fi network.
Step 4. Look for the “Connect” icon within Spotify and tap on it. Your Denon AVR should appear as an available device, assuming it’s on the same network as your device.
Step 5. From the list of available devices, select your specific Denon AVR model.
Step 6. Once connected, you can play any music from Spotify as usual. The audio will stream directly to your Denon Receiver, delivering high-quality sound throughout your home audio setup.
How to Connect Spotify to Denon Receiver with Spotify Connect Directly:
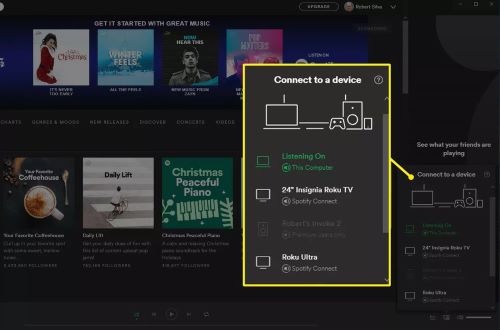
Step 1. Launch the Spotify App on your smartphone or tablet.
Step 2. Ensure both your Denon AVR and your smartphone or tablet with the Spotify App are connected to the same Wi-Fi network.
Step 3. Locate the “Connect” icon within Spotify, typically found in the playback controls or settings.
Step 4. Tap the “Connect” icon and search for your Denon AVR device. Once found, select it to establish the connection.
Step 5. Once connected, any music you play through Spotify will automatically stream to your Denon Receiver, utilizing its superior audio capabilities.
Part 3. How to Use Spotify on Denon Receiver without Spotify Premium
In this part, we will show a way for both free and premium Spotify members to get Spotify music on Denon Receiver. To listen to Spotify tracks offline on Denon Receiver, you need to download Spotify music as local files and then import them to Denon Receiver. However, due to the right protection of Spotify, users can directly download and use Spotify audios on other devices.
Therefore, here we need a third-party tool to do that. There are many tools in the market that can help you. Among those tools, the DRmare Spotify Music Converter is the best choice for you. It is a powerful and professional Spotify converter and downloader, which can convert tracks, albums, playlists, etc. from Spotify and download them as local audio files.
Moreover, it can batch convert Spotify music to MP3, AAC, FLAC, WAV, etc. at a faster speed without touching original audios. And it can keep raw ID3 tags like title, artist, genre, etc. so that you can easily manage the Spotify audio files. After converting, the Spotify tracks will be saved on your PC and then you can put them on Denon Receiver for listening offline.

- Easy-to-use user interface, simple operate for every newer
- Download Spotify albums, podcasts, audiobooks, etc.
- Keep original music quality, metadata, album cover, artist info
- Convert Spotify songs for Denon Receiver and other devices
Now, let's learn how to convert and download Spotify music for using on Denon Receiver. Before we get started, please download DRmare Spotify Music Converter first.
Step-by-Step Guide to Convert and Download Spotify Music for Denon Receiver:
Step 1. Load Spotify audios to DRmare. Open the DRmare Spotify Music Converter on your computer. The Spotify app will launch simultaneously. Log into Spotify, find the music you want to convert, and drag & drop the tracks into the DRmare main screen, or copy and paste the track link into the DRmare search bar. DRmare will load the track into the main window.

Step 2. Edit Spotify output format for Denon Receiver. Then you can set the output audio format for your Denon Receiver. Click the menu icon at the upper right and choose 'Preferences' > 'Convert.' Adjust the channel, bit rate, and sample rate as desired.

Step 3. Convert music from Spotify to Denon Receiver. Next, press the 'Convert' button at the bottom right of DRmare. The program will convert the Spotify music to your chosen format. Once the conversion is complete, click the 'Converted' button to access the folder with your converted Spotify files.

Step 4. How to use Spotify on Denon Receiver. In the final step, you could connect Spotify to Denon Receiver via the USB stick. You can learn how to do that with the following steps.
- Plug the USB stick into your computer.
- Copy and paste the converted Spotify music to transfer Spotify to USB stick.
- Connect the USB stick to the USB port of Denon Receiver.
- Press 'iPod/USB' to switch the input source to 'iPod/USB'.
- Use the UP/DOWN button to choose the Spotify music you like to play, then press 'Enter'.
Part 4. How to Fix Spotify Not Connecting to Denon Receiver
Experiencing issues with Spotify not playing on your Denon Receiver can be frustrating, but there are several troubleshooting steps you can take to resolve the problem. Here’s a step-by-step guide to help you get Spotify up and running on your Denon Receiver.
1. Check Network Connections

- Ensure Same Network: Make sure both your Denon Receiver and your smartphone or computer are connected to the same Wi-Fi network. Different networks can prevent devices from communicating.
- Restart Router: Sometimes, a simple router restart can resolve connectivity issues. Unplug your router, wait for about 30 seconds, and then plug it back in.
2. Update Firmware and Apps
- Update Denon Receiver Firmware: Check if there is a firmware update available for your Denon Receiver. You can usually find this option in the receiver’s settings menu.
- Update Spotify App: Ensure you have the latest version of the Spotify app installed on your smartphone or computer.
- Update HEOS App: If you are using the HEOS app, make sure it is updated to the latest version.
3. Restart Devices

- Restart Denon Receiver: Turn off your Denon Receiver, wait for a few seconds, and then turn it back on.
- Restart Smartphone/Computer: Sometimes, restarting your smartphone or computer can help resolve connectivity issues.
4. Use Spotify Connect Properly
- Open Spotify App: Ensure the Spotify app is open on your device.
- Tap the Connect Icon: In the Spotify app, tap the “Devices available” icon to see the list of available devices.
- Select Denon Receiver: From the list, select your Denon Receiver. Make sure it is listed and available.
5. Check HEOS Settings
- Open HEOS App: If you are using the HEOS app to control your Denon Receiver, open the app on your device.
- Select Spotify: From the HEOS app, navigate to the “Music” tab and select Spotify.
- Log In: Ensure you are logged into your Spotify account within the HEOS app.
6. Verify Spotify Account
- Check Subscription: Confirm that your Spotify subscription is active. Denon Receivers typically require a Spotify Premium account for direct streaming.
- Re-login: Try logging out of Spotify and then logging back in to refresh your connection.
7. Clear Cache and Data
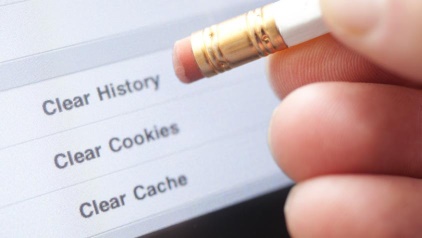
- Spotify App: Clear the cache and data of the Spotify app on your smartphone or computer. This can often resolve app-related issues.
- HEOS App: Similarly, clear the cache and data of the HEOS app.
8. Factory Reset (Last Resort)
- Denon Receiver Reset: As a last resort, you can perform a factory reset on your Denon Receiver. This will erase all settings and restore the receiver to its original state. Refer to your Denon Receiver’s manual for instructions on how to perform a factory reset.










User Comments
Leave a Comment