"Android Auto Spotify doesn't seem to be working? What's wrong and how to fix it?" Android Auto app can help connect to a car's dashboard to access media files, navigate and so on. Yet, while using Spotify with Android Auto, sometimes users report that they won't work well.
There are lots of reasons that may cause this issue, like outdated apps, apps' cache, network connection and more. In this post, we will show some solution to help fix Spotify Android Auto not working issue in detail. Also, we will introduce a way for you to play Spotify in car without using the Android Auto app.
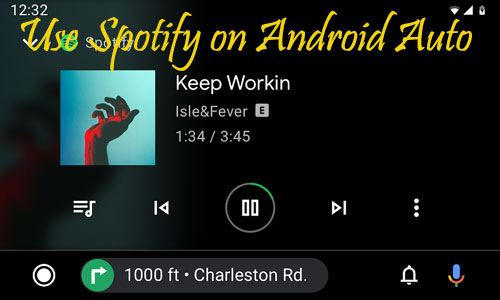
Part 1. How to Play Spotify on Android Auto
First, let's see how to get Spotify on Android Auto to stream music you like. Before starting, you need to install both Spotify app and Android Auto app on your Android phone. Also, ensure that you have a valid Spotify account. After then, follow the steps below and start listen to Spotify music with Android Auto.
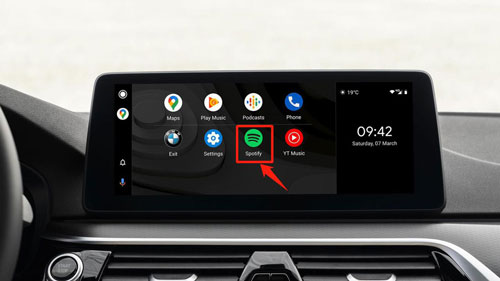
Step 1. Connect your Android mobile phone to your car via a USB cable.
Step 2. On your car's dashboard display screen, find and click on the 'Android Auto' app.
Step 3. Then touch on the 'Spotify' app icon from your music library. Then you can start to play music from Spotify in your car via Android Auto.
Part 2. How to Solve Spotify Not Working on Android Auto
While using Spotify on Android Auto, users may meet some issue like can't play Spotify songs, Android Auto fails to continue to play, and more. Why is Spotify not working on Android Auto? Poor internet connection, apps' bugs, compatible issue and other reasons may cause this issue. But don't worry. Let's walk through the solution and fix the issue below.
Fix 1. Check the Volume Level of Your Car Stereo
At first, you need to ensure that your car stereo's volume level is above zero. Please try to turn up the volume knob in your car if there is no sound for Spotify on Android Auto. By the way, please make sure that the 'mute' button in your car has been turned off.
Fix 2. Check Your Phone's Internet Connection
Now, go to check the internet connection on your phone is stable or not. Or, you can enable Airplane Mode and then turn it off to see the network work well or not.
Fix 3. Turn off WiFi and Bluetooth and Turn Them On Again
If you connect to your phone and your car via WiFi or Bluetooth, then go to turn them off and turn on them to reconnect your phone to your car. Then check if the Spotify Android Auto not playing issue is solved or not.
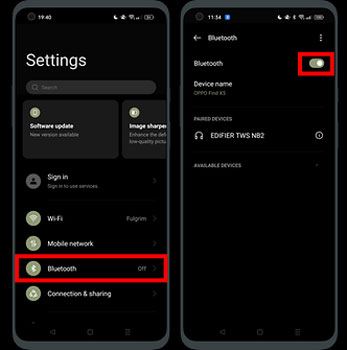
Fix 4. Restart Your Phone and Car's Head Unit
You can also try to restart your mobile phone and your car's head unit. Just power off them at once and then restart.
Fix 5. Update Your Spotify App and Android Auto App
An old version of the app may also cause Spotify not working on Android Auto. So, please check whether both Spotify app and Android Auto app on your device are the latest version. If not, then go to update them from the Google Play Store.
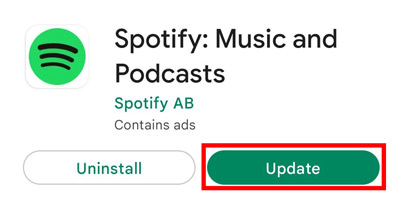
Fix 6. Update Your Android Phone's OS
The operating system on your phone may affect the connection between your devices. Please ensure that your Google Services is updated to the latest version so that you can open Android Auto app successfully.
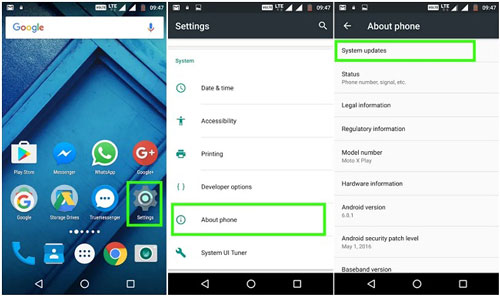
Fix 7. Clear Spotify App/Android Auto App Cache
This will help you delete the corrupted files. To do that, please go to 'Settings' of your Android phone and open the tap 'Applications'. Then find 'Spotify app' or 'Android Auto app' and hit on it. Then you will see the option to clear Spotify app cache or Android Auto app's cache.
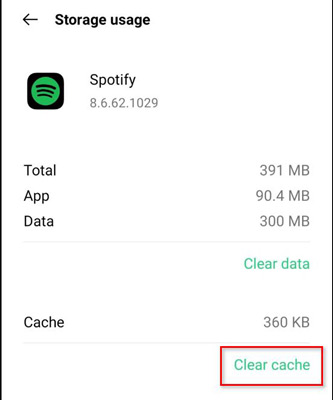
Fix 8. Try to Force Stop Spotify App
When you can't play Spotify songs on Android Auto, you could go to 'Settings' on your phone. Then go to 'Apps' > 'Spotify' and hit 'force stop' to see whether it can work.
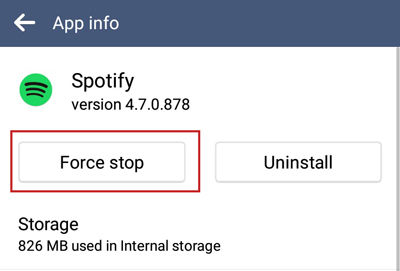
Fix 9. Ensure to Add Spotify to Android Auto
Spotify not showing on Android Auto? Then you need to check if you had added Spotify to Android Auto. If not, you can't find Spotify in Android Auto in your car. So, please connect your Android phone to your car via a USB cable or Bluetooth. Then click on 'Customize launcher' in Android Auto. Then find Spotify and tick the box. After then, you can start to play music.
Fix 10. Disable Battery Optimization on Android Device
If you enable battery optimization on your device, it may cause Spotify not working on Android. Now, please follow the steps below to turn it off.
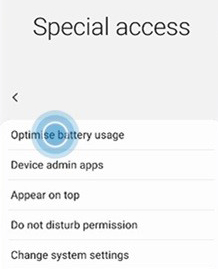
Step 1. Head to the Settings app on your Android device.
Step 2. Hit on the 'Battery' option and click on the 'More settings' option.
Step 3. Touch the 'Optimize battery use' option.
Step 4. Pick up 'Spotify' and choose the 'Don't optimize' option.
Fix 11. Enable 'Device Broadcast Status' on Spotify
You also need to turn on the 'Device Broadcast Status' on Spotify to allow access to other apps on your device. Here check the steps to see how to enable it.
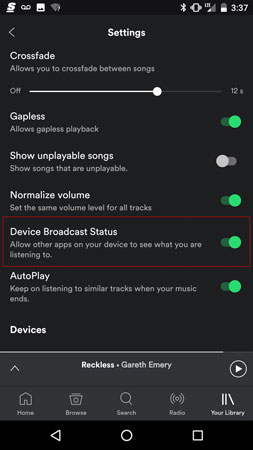
Step 1. Open the Spotify app on your Android phone. Then go to the Settings section.
Step 2. Locate and choose 'Additional settings in the app' option.
Step 3. Toggle the 'Device Broadcast Status' button on.
Fix 12. Set Spotify App as Default Music Service on Android
If you haven't set Spotify as your phone's default music service, then you will face the Spotify doesn't work on Android Auto issue. So, now follow the guide below to fix it.
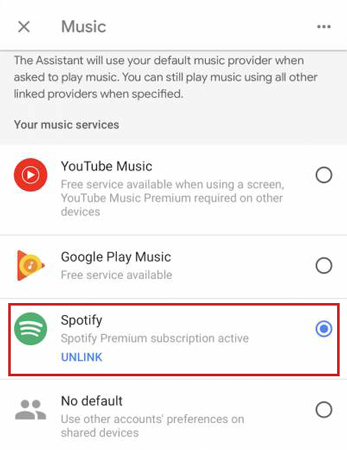
Step 1. On your Android device, open Google.
Step 2. Hit on the 'menu' icon at the bottom-right corner.
Step 3. Choose 'Settings' > 'Google Assistant'.
Step 4. Click on the 'Services' option and hit on 'Music'.
Step 5. Touch 'Spotify' to set Spotify as your phone's default music service.
Extra Tips: How to Play Spotify Music in Car without Android Auto App
Above we had listed some solutions for you to fix Spotify not working on Android Auto. If you still can't get it work, then don't worry. In this part, we will show an alternative way for you. That doesn't require you use Android Auto app to play Spotify music in your car. To do that, you need a powerful tool to help you. DRmare Spotify Music Converter is a smart tool that can allow you to use Spotify music with your car without an Android Auto app without any limit.
With the DRmare program, you can download Spotify music for offline playing. You can convert Spotify music to MP3, AAC, WAV, FLAC and more plain audio formats to be compatible for your car. And you can get high output audio quality and full ID3 tags after converting. After then, you can get Spotify music as local files on your computer. And then you can transfer Spotify music to USB drive or your phone for playing in your car.

- Support to play Spotify music anywhere with ease
- Output M4B, M4A, FLAC, WAV, etc. audio Spotify files
- Save ID3 tags such as title, album cover, etc.
- Get and enjoy Spotify music offline without quality loss
Now let's see how to convert Spotify music via DRmare Spotify Music Converter. And then you can put Spotify on USB drive or else for playing in the car without meeting Spotify on Android Auto not working issue.
- Step 1Drag Spotify songs to DRmare

- Set up the DRmare Spotify Music Converter on your Windows computer. Then launch it and the Spotify program will open also. Then find and move Spotify tracks from Spotify app to DRmare main screen. Or you can paste the link of Spotify track to the search bar in DRmare program and hit the '+' button.
- Step 2Set audio format for Spotify music

- Hit on the 'Preferences' under menu bar on the top-right corner on DRmare interface. Then you can click 'Convert' and start the setting. You can choose the audio format as MP3 or other formats you like. And you can define the bit rate, and sample rate to enhance your Spotify music for playback.
- Step 3Convert Spotify music for playing in car without Android Auto

- Press on the 'Convert' from bottom right. Then the DRmare program will start the conversion. After all the Spotify tracks converted and downloaded, you can find them via the 'Converted' button. Then it will show you the target folder you place the converted Spotify music files on your computer.
- Step 4Play Spotify in car via USB Stick or Bluetooth
At last, you can connect the USB flash drive to your computer and move Spotify music to the USB drive. Then insert the USB drive into the USB port in your car. After then, you can play Spotify in your car via USB drive. You can also transfer Spotify songs to your phone via a USB cable and then play Spotify songs in the car via Bluetooth directly. In this case, you won't meet Android Auto not playing/working with Spotify offline/online issue.
Part 4. The Verdict
Now, after reading the post here, you may know how to play Spotify on Android Auto. Besides, you got the top 12 ways to fix Spotify not working on Android Auto issue. By the way, you can also try to play Spotify without Android Auto in your car. To do that, you just need the DRmare Spotify Music Converter. It is a tool to help convert and save Spotify songs to the USB drive or your mobile device. Then you can connect your device to your car for playing music from Spotify offline without any limits.










User Comments
Leave a Comment