Have you ever met the issue that the Spotify application is not responding Windows 11? Now, many users updated their Windows PC to Windows 11 version. Yet, they met some issues with the application and drive compatibility. For the Spotify app, many people faced the Spotify Windows 11 not working issue.
So, is there any ways to fix Spotify not working on Windows 11? Yes. Please follow this post below. Here we will show some solutions for you to resolve Spotify not responding Windows 11 issue. Now, check out the whole article and learn more at once.
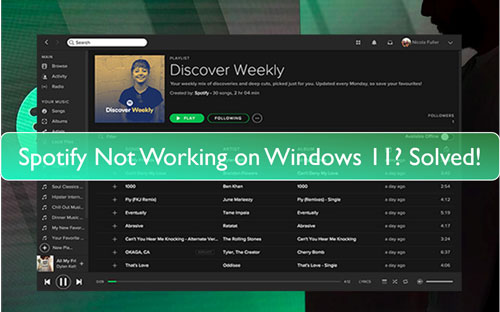
Part 1. How to Fix Spotify Windows 11 Not Working - Common Ways
Now, let's check out the fixes on how to solve Spotify not responding Windows 11 issue.
1. Install and Add Media Feature Pack to Windows 11
The Media Feature Pack can offer support to the features of the media on Windows computer. In usual, it is installed by default in the regular systems. Yet, if you use an educational or organization account, then you need to add it manually. So, please go to the Settings and check if you have the pack or not in advance. If not, then you can follow the steps below and see how to install it on your Windows 11.
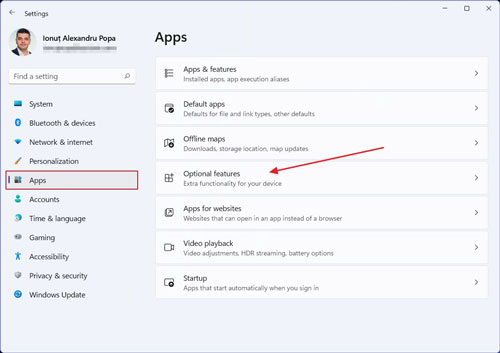
- Go to the Start menu on your Windows 11 computer. And then click on the 'Settings' option. Or you can directly press the 'Windows + I' keyboard to open the Settings app.
- Touch the 'Apps' option from the list at the left side.
- Find and hit on the 'Optional features' option.
- Then press on the 'View features' button. It will then display a new window.
- Enter 'Media Feature Pack' in the search bar to search for it.
- Once found it, hit on the checkbox next to it and then touch the 'Next' button.
- Press the 'Install' button to install the Media Feature Pack on Windows 11.
- When installed, restart your computer and reopen the Spotify app to check if the Spotify Windows 11 not working issue if fixed or not.
2. Force Close Spotify App from Task Manager
When meeting the Spotify crashing Windows 11 issue, you can go to stop it from the Task Manager app and then restart it. Here let's check out how to make it.
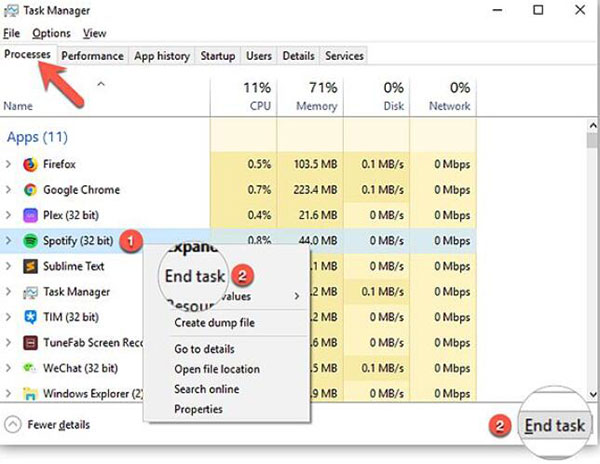
- Open the Task Manager program from your Windows 11 PC.
- Find the Spotify app from the list and hit on it.
- Touch the 'End task' button to end the process. At the same time, ensure that you had chosen all the entries reading Spotify.
- Launch the Spotify app again to check whether the Spotify not working on Windows 11 issue is resolved or not.
3. Uninstall and Reinstall Spotify App
If you come across the Spotify Windows 11 not working issue, you can try to uninstall the current Spotify app. And then reinstall it to try to fix this issue. Here please check the guide below on how to do that.
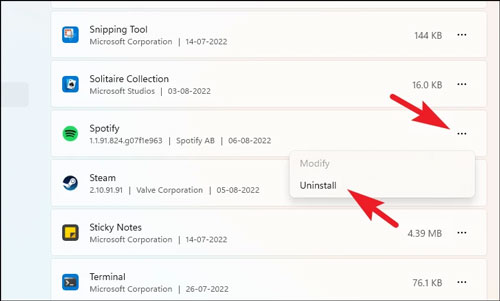
- Head to the 'Start' menu and click on the 'Settings' option on your Windows 11.
- Find and hit on the 'Apps' option from the list. Then choose 'Installed Apps' option.
- Locate to the Spotify app in the list and touch the three-dots icon.
- Select the 'Uninstall' option and hit on the 'Uninstall' button to delete the Spotify app on your Windows 11.
- Once uninstalled the app, then restart your computer.
- Now, you can go to the Spotify official website or the Microsoft Store to reinstall the Spotify app.
- When installed, open the Spotify app to play any song to check if the Spotify crashing Windows 11 problem is fixed or not.
4. Run Spotify App as Admin
You can try to run Spotify app as an administrator to see whether it can fix the Spotify Windows 11 not working issue. Now, please check the tutorial below to see how to do it.
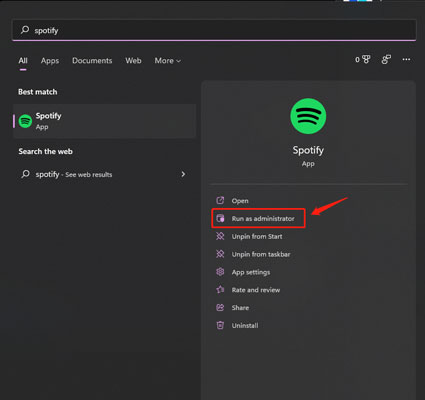
- Find and right-click on the Spotify app in the Start menu.
- Choose the 'Run as administrator' option from the list.
- Then reply 'YES' in the UAC dialog box.
- At last, check whether the Spotify not working on Windows issue still occurs or not.
5. Downgrade Windows 11 to Windows 10
Sometimes, there are some problems occur in the new operating system. If you have issue like Spotify Windows 11 not working, then you may try to downgrade your Windows 11 to Windows 10.
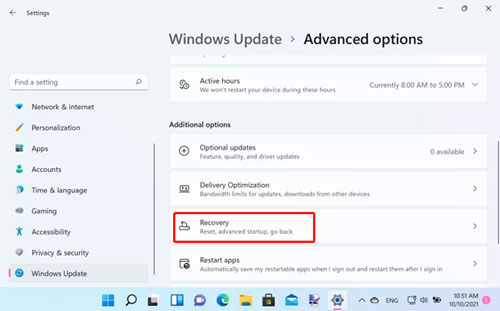
- Find and click on the 'System Update' section in the Settings app on your Windows 11.
- Choose the 'Windows Update' option from the left side.
- Select the 'Advanced Options'. Then scroll down to the 'Additional' options and hit on 'Recovery'.
- Hit on the 'Go Back' button and choose the reason that you want to back to Windows 10.
- Once done, touch the 'Next' button and select 'No, thanks'. And then hit on the 'Next' button again to confirm that.
- Press the 'Go Back to Windows 10' button. Then you can get the Windows 10 version.
6. Use Spotify Web Player
If the Spotify application is not responding to Windows 11, you can use the Spotify Web Player to listen to music online. You don't need to download the Spotify app and just use it on your web browser.
To stream music using the Spotify Web Player, you can go to the open.spotify.com. Then log in to your Spotify account and start to listening to songs you like.
Yet, there is no option to download Spotify music in its web player. If you want to download Spotify music, you must do that in its app and need a Spotify premium account. If you don't have the premium plan, then you can't make it. But the good news is that you can also download Spotify songs on Windows 11 without premium. How? Just follow the steps below and learn more.
Part 2. How to Download Spotify Music on Windows 11 without Premium
When Spotify keeps crashing Windows 11, you can try the above ways to fix it. If the issue still exists, then you can try to enjoy Spotify music with other music player or devices. To do that, you need to download Spotify music offline on Windows 11 for use. And you need a Spotify premium account to get the download privilege.
But now, we would like to introduce a great tool for you to download music from Spotify on Windows 11. By using this way, you don't need to subscribe to Spotify premium. The tool we will show you is DRmare Spotify Music Converter. It can download audio tracks from Spotify without premium on Windows 11 at a fast rate.
Also, it can convert music from Spotify to M4A, WAV, MP3 and other plain audio formats. With it, you can also alter the output audio parameters for your Spotify songs. For example, you can change the bit rate, audio channel and more for Spotify music tracks. Besides, this tool can break the limitations from the Spotify platform. Then you will get the local Spotify music files on Windows 11. And then you can move and play Spotify songs on any device you want. And you won't face the Spotify not working Windows 11 issue.

- Rip the protection from Spotify music files with ease
- Support to download Spotify music on Windows 11 without a premium
- Lossless output audio quality, give you the best listening experience for free
- Play Spotify on other devices without facing the Spotify crashing Windows 11 issue
Now, let's get started to learn how to download Spotify music on Windows 11 for use without Spotify premium. First, please download the DRmare Spotify Music Converter on your computer. Then you can move on.
- Step 1Load any track from Spotify to DRmare Spotify Music Converter

- Start the DRmare Spotify Music Downloader and the Spotify app on Windows 11 will open as well. Then find any track that you like to download and drag them to DRmare program for converting. Also, you can copy the link to the target song and put the link to the search bar on DRmare tool. And then, one-click on the plus icon to load the Spotify audio files to DRmare.
- Step 2Choose an audio format for Spotify music

- Click on the menu icon on the DRmare program and choose 'Preferences'. Then it will pop up a window, which you can start to set the output audio format and other audio parameters for Spotify songs. After that, touch the OK button to apply your settings.
- Step 3Download Spotify music on Windows 11 without premium

- Now, click on the 'Convert' button to start to download Spotify music on Windows 11 without premium. A while later, you can get the local Spotify songs on your computer. And then you can transfer the converted Spotify music to other devices for playing offline. Also, you won't meet the issue that Spotify Windows 11 not working anymore.
Part 3. In Conclusion
When you face the Spotify not working on Windows 11 issue, then you can refer to the methods above. Also, if you want to avoid the Spotify not responding Windows 11 issue, then you can download Spotify music to your computer and use other devices to play the music. To do that, you will need the DRmare Spotify Music Converter. It can help you download music from Spotify on Windows 11 without a Spotify premium account. And you will get the original quality of Spotify songs for listening offline anywhere and anytime.










User Comments
Leave a Comment