"Why isn't Spotify showing on my lock screen?" With millions of monthly active users, Spotify is the world's most popular music streaming service. Yet many users report that Spotify doesn't appear on their Android or iPhone lock screens.
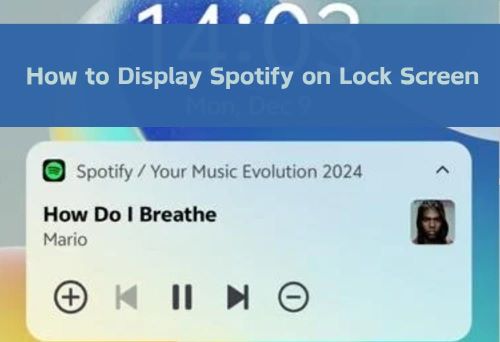
Normally, Spotify should continue playing when your phone is locked, displaying a control panel widget that lets you play, pause, or skip tracks from the lock screen. When this widget doesn't appear, it can be frustrating. Fortunately, we'll explain why Spotify not showing on lock screen happens and provide solutions to get Spotify on lock screen working properly on both Android and iPhone. Let's dive in.
Part 1. Why Is Spotify Not Showing up on My Lock Screen
Before we explore solutions for Spotify not appearing on your lock screen, let's understand why this happens. Usually, Spotify displays a music widget on your lock screen for easy control. However, when Spotify disappears or pauses on the lock screen, several factors could be responsible.
- System Settings: Power management and notification settings preventing proper display
- Device Configurations: Device-specific features or modes interfering with lock screen controls
- App Issues: Problems with Spotify app itself, including account status and app version
Part 2. How to Fix Spotify Not Showing on Lock Screen - 13 Solutions
You already know what could be causing the problem of Spotify not appearing on lock screen. In this section, we are going to show you how to fix this problem with some simple solutions. You can check out the solutions below one by one.
Fix 1. Log Out and Log Back in Spotify
First, check if there's a login issue by logging out and back in to your account. Then play Spotify music to see if the Spotify widget appears on your lock screen. Follow these steps to fix Spotify player not showing on lock screen on Android/iPhone.
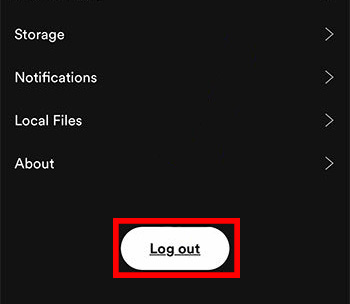
Step 1. Open Spotify on your phone and go to settings.
Step 2. Scroll down to the bottom and tap the "Log out" button.
Step 3. Wait for a while and log back in to Spotify.
Step 4. Check if Spotify show on lock screen.
Fix 2. Turn Off Sleep Standby Optimization
Sleep standby optimization monitors apps running in the background and automatically closes them to conserve resources. You can disable this for Spotify to ensure it keeps running on lock screen.
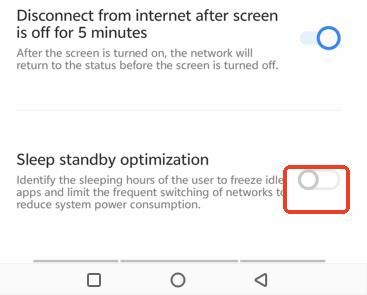
Step 1. Go to the Settings app on your device and tap on "Battery".
Step 2. Tap on "Power saving management".
Step 3. Turn off "Sleep standby optimization".
Fix 3. Disable Power Saving Mode
Other than Sleep standby optimization, power saving mode is another setting that may limit apps from using excessive resources like battery, GPS and CPU when they're inactive or when your phone is locked. If enabled, it can prevent Spotify from functioning properly, including not Spotify showing up on your lock screen. To fix this, disable Power Saving mode and let Spotify play in the background.
For Android:
Step 1. On the Settings app, find and tap on "Battery".
Step 2. Select "Background power consumption management" and scroll down to find Spotify.
Step 3. Tap on Spotify and select "High background power usage".
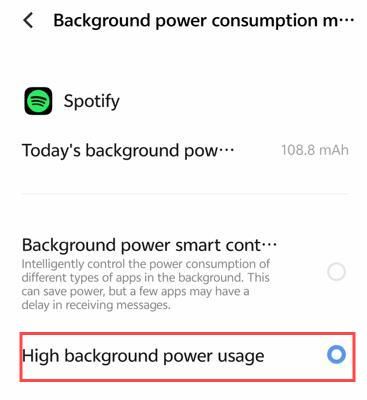
For iPhone:
Step 1. On Settings, tap on the "Battery" option.
Step 2. Turn off "Lower Power Mode" and then back to the Settings page.
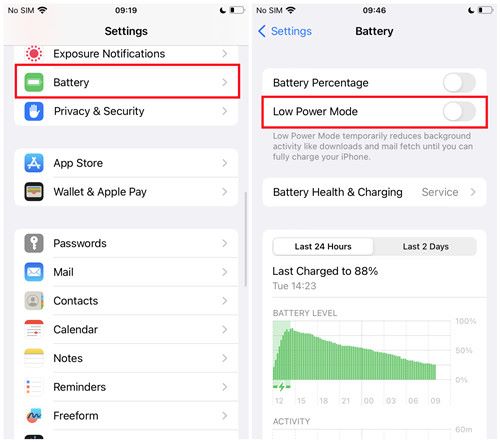
Fix 4. Allow Spotify Background Activities
Background app activity settings can affect whether Spotify displays on your lock screen. Here's how to enable background activities for Spotify to fix Spotify control not showing on lock screen on Android/iPhone:
On Android:
Step 1. Long press on the Spotify app on your phone.
Step 2. Then select "App info".
Step 3. Turn off "Pause app activity if unused".
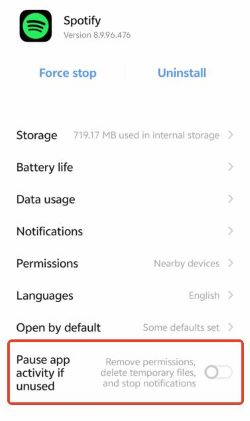
On iPhone:
Step 1. Go to Settings app on iPhone and tap on "General".
Step 2. Navigate to "Background App Refresh" and tap on it.
Step 3. Find Spotify and toggle off its switch.
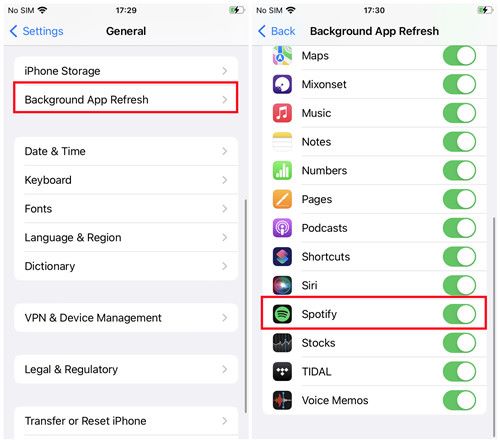
Fix 5. Modify Spotify Notification Settings
Each app you install on your phone has its own set of notification settings that determine what happens when the phone is locked. So, when you want your phone to show Spotify on lock screen, you can control the notifications settings on your phone.
For Android:
Step 1. On the Settings app, select "Notifications & status bar" or something like that.
Step 2. Select "Lock screen notifications" and check the "Show lock screen notifications" option.
Step 3. Select Spotify in the app list and ensure these settings are turned on:
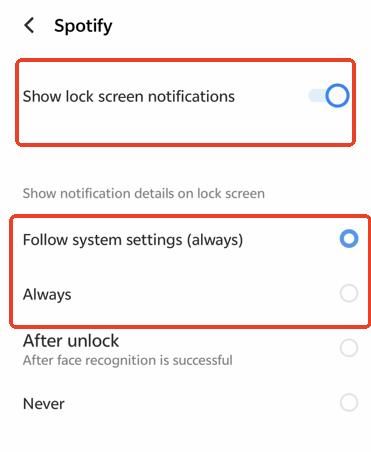
For iPhone:
Step 1. On the Settings app, tap on "Notifications".
Step 2. Scroll down to tap on Spotify and turn on "Allow Notifications".
Step 3. Check "Lock Screen" and turn on "Badges".
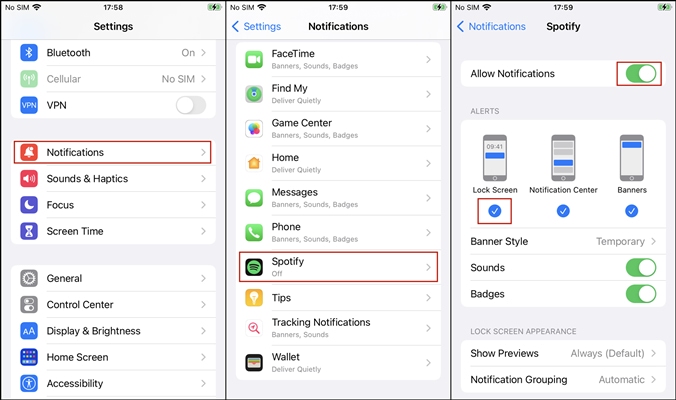
Tips:
If Spotify not showing on lock screen on Pixel phone, you can go to 'Settings' > 'Apps & notifications' > Notifications'. Then find and turn off 'Skip lock screen'.
Fix 6. Allow Display on Lock Screen
Your phone has security settings that can sometimes block apps like Spotify from working properly. To fix this, you'll need to allow Spotify to display on your lock screen. This will ensure you can control your music without unlocking your phone.
On Android:
Step 1. Go to Settings app on your phone and tap on "Apps".
Step 2. Then go to App manager → Spotify → Permissions → All permissions.
Step 3. Select "Display on lock screen" in the permission list.
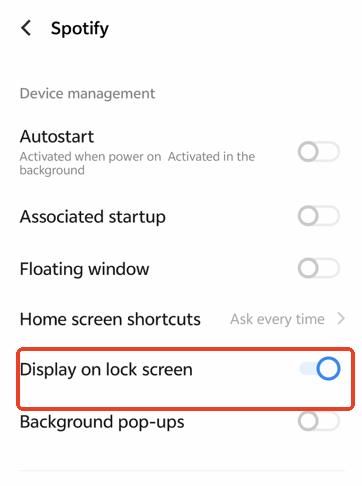
On iPhone:
Step 1. Open the "Settings" app.
Step 2. Scroll down and tap on "Touch ID & Passcode" (or "Face ID & Passcode").
Step 3. You may be asked to enter your passcode.
Step 4. In the "Allow Access When Locked" section, make sure the toggle next to "Lock Screen Widgets" is turned on (green).
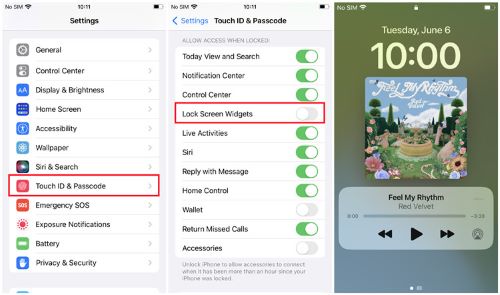
Fix 7. Turn on Spotify Connect Control
Spotify Connect Control is a feature that allows you to control Spotify playback across different devices on lock screen. To ensure Spotify shows on your lock screen, you should enable this setting. Here's how:
Step 1. Open Spotify and go to Settings.
Step 2. Scroll down to find "Apps and devices" and tap on it.
Step 3. Make sure "Spotify Connect Control" is turned on.
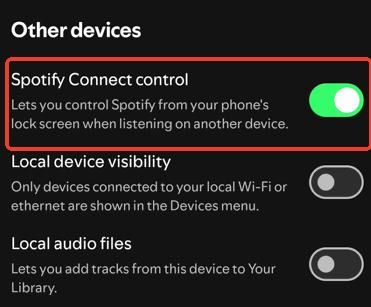
Fix 8. Disable Face Widgets
If you're using a Samsung phone and the above solutions don't work, try disabling face widgets to fix Spotify player not showing on your lock screen. The built-in music widget on your lock screen can sometimes interfere with Spotify's controls. If you have the music widget enabled, try disabling it to resolve the Spotify not showing on lock screen on Samsung problem.
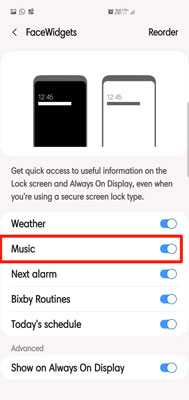
Step 1. Open the Settings app and select "Lock Screen"
Step 2. Look for an option called "Widgets", "Face Widgets", or something similar.
Step 3. Find the "Music" widget and turn it off.
Step 4. Open Spotify and play a song. Check your lock screen to see if the Spotify controls are now visible.
Fix 9. Clean Reinstall Spotify
If these solutions don't work, the issue might be a corrupted Spotify installation. In this case, you'll need to uninstall and reinstall the Spotify app to fix it not showing on your lock screen. Follow these steps for a clean reinstall on your phone.
Step 1. Log out of Spotify as you do in Fix 1.
Step 2. Open the Settings app on your phone and tap on "Installed apps".
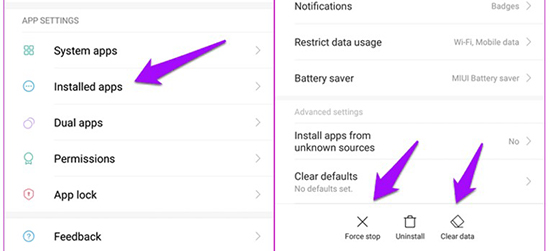
Step 3. Find and tap on the Spotify app. Then tap on "Force Stop" and then "Clear all data".
Step 4. Tap on "Uninstall" to remove the Spotify app from your phone.
Step 5. Go to the apps store to reinstall Spotify and check if Spotify show on lock screen.
Fix 10. Unlink 'Focus' Mode from iPhone Lock Screen
On iPhones with iOS 16 or later, Focus modes can customize your lock screen and notifications, which might hide Spotify controls. Here's how to check if a Focus mode is interfering:
Step 1. Wake up your iPhone but don't unlock it.
Step 2. Touch and hold an empty area of the lock screen. This will open the lock screen customization view.
Step 3. Look at the bottom of the screen. If a Focus mode is active, you'll see its name (e.g., "Work", "Personal", "Sleep").
Step 4. Tap the active Focus mode name. This will open a menu.
Step 5. Choose "No Focus". This will disable any active Focus mode.
Now, try playing music on Spotify and see if the controls appear on your lock screen.
Fix 11. Update Spotify App
An outdated version of Spotify can cause lock screen display issues. Try updating the app to its latest version through your phone's app store, then check if the lock screen display works properly.
Fix 12. Turn on 'Keep Spotify Open' in Car Mode
When connecting your phone to your car to play Spotify music, you'll need to enable the "Keep Spotify Open" option in Spotify's settings. Without this enabled, Spotify may not appear on your lock screen.
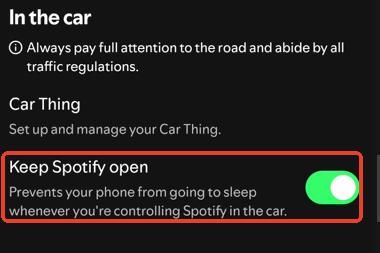
Step 1. Open Spotify app and tap on the gear icon to access Settings.
Step 2. Tap on "Apps and devices".
Step 3. Scroll to the bottom, turn on "Keep Spotify Open" under "In the Car" section.
Fix 13. Add Spotify Widget to Lock Screen on iPhone
Now, iPhone with iOS 16 or above versions support to add a Spotify widget for lock screen. Here let's check how to enable it on iPhone.
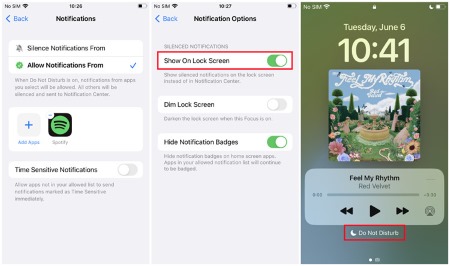
Step 1. Power on your iPhone device and unlock the screen.
Step 2. Tap and hold on the screen till you see the 'Customize' button. Then click on it.
Step 3. Then hit on the 'Lock Screen' option.
Step 4. Touch 'Add Widgets', then find and hit on 'Spotify'. You can also drag it and add it to the Lock Screen.
Step 5. Once done, hit on the 'X' Close button and hit on 'Done'.
Step 6. Touch on your screen to exit the process.
Part 3. How to Get Spotify to Show on Lock Screen with Default Music Player
If the problem of Spotify not showing on your lock screen persists after trying the above solutions, there's an alternative: you can play Spotify music through your phone's built-in music player. By doing this, you can bypass any potential compatibility issues with Spotify and ensure smooth playback with full lock screen controls.
To transfer Spotify music to your phone's built-in music player, you'll need a tool like DRmare Spotify Music Downloader. This software allows you to download and convert Spotify music into formats compatible with your device, such as MP3, AAC, or FLAC. Plus, you don't need a Spotify Premium subscription to enjoy this feature. With DRmare, you can play Spotify offline through your default music player and regain lock screen functionality.
You can click on the "Download" button below to install DRmare Spotify Downloader on your computer. Then follow the tutorial on how to show Spotify on lock screen on Android and iPhone.

- Download Spotiy music with lossless quality.
- Convert and download Spotify Music at 5x faster.
- Safe and professional solution for getting Spotify Premium Freely.
- Come with intuitice interface and easy to use.
How to Put Spotify on Lock Screen Android/iPhone
- Step 1Import Spotify music to DRmare

Open DRmare Spotify Music Converter on your computer and launch the pop-up Spotify app. Find the music you want to play on the lock screen, then either drag and drop the song to DRmare's main interface or copy and paste the music link into DRmare's search bar. Click the '+' button to load the Spotify music.
- Step 2Choose MP3 output format

To display Spotify on your lock screen, select MP3 as the output format. Click the menu icon, select "Preferences," then go to the "Convert" tab. Here you can also customize the bit rate, channel, and sample rate settings for your Spotify music.
- Step 3Download and convert Spotify music

Press the 'Convert' button and DRmare Spotify Music Downloader will automatically download your Spotify music to MP3 format. Once complete, you'll find the converted music files saved on your computer.
- Step 4Show Spotify on lock screen Android/iPhone
Simply sync these music files to your Android phone or iPhone. You can then play them through your device's built-in music player, which will display playback controls on your lock screen.
Part 4. In Conclusion
In this article, we introduced 13 common ways to solve the problem of Spotify not showing on lock screen. If these 13 ways don't solve your problem, you can use DRmare Spotify Music Converter. It allows you to use the built-in player on your phone to play Spotify music and show Spotify widget on lock screen. If you have any other questions about Spotify music, feel free to leave them in the comments section below.










User Comments
Leave a Comment