Integrating music into your streams can significantly enhance the viewer experience. Whether you're a seasoned streamer or just starting, adding your favorite Spotify tracks to your Streamlabs OBS (SLOBS) setup can set the mood, entertain your audience, and create a more engaging atmosphere.
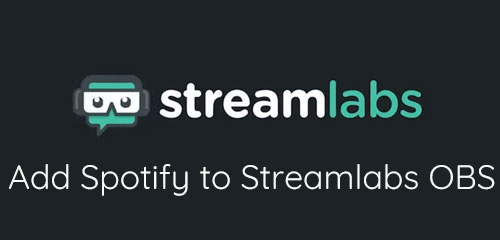
This comprehensive guide will walk you through the simplest and most effective methods to add Spotify to Streamlabs OBS, ensuring your streams are always accompanied by the perfect soundtrack.
Part 1. Add Spotify to Streamlabs OBS via Windows Capture Directly
This method is the most straightforward way to show Spotify on SLOBS. It involves capturing the Spotify application window directly within your stream. Here's a step-by-step guide:
Step 1. Launch Spotify and Streamlabs OBS: Open both applications on your computer.
Step 2. Add a New Source: In Streamlabs OBS, click the "+" button in the "Sources" panel.
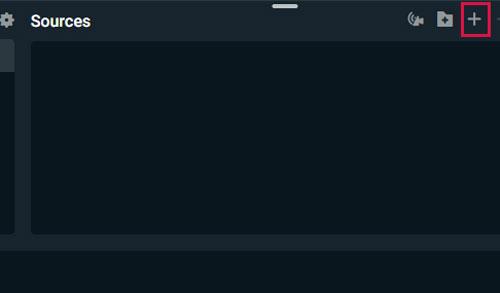
Step 3. Select Window Capture: Choose "Window Capture" from the options and name your source (e.g., "Spotify Window").
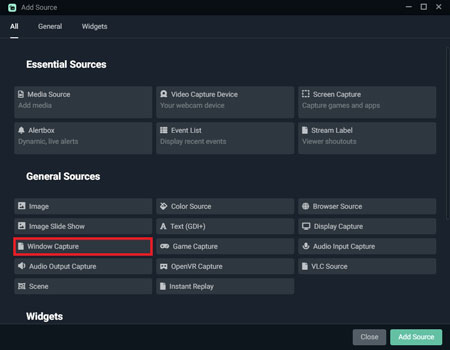
Step 4. Capture Spotify: From the "Window" drop-down menu, select "Spotify" and click "Done."
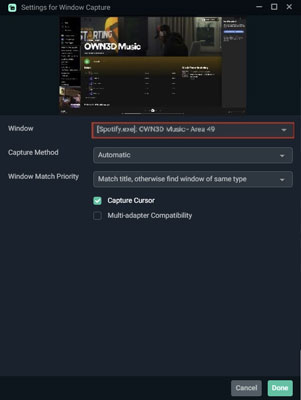
Step 5. Adjust and Resize: Resize and position the Spotify window capture in your Streamlabs OBS preview to fit your stream layout. You can hold "Alt" and drag the edges of the Spotify window to crop and adjust the capture area.
Tips:
If you prefer not to display the Spotify interface, you can place the Spotify window layer below your main window in the "Sources" section.
Part 2. Play Spotify on SLOBS Seamlessly
While directly integrating the Spotify app into Streamlabs OBS (Method 1) is convenient, Spotify Free users often encounter ads that can disrupt the flow of their streams. To avoid this, consider downloading your Spotify music with DRmare Spotify Music Converter.
DRmare Spotify Music Converter is a powerful tool that allows you to download Spotify songs, playlists, and albums in formats like MP3, AAC, WAV, and FLAC. After conversion, you can stream Spotify music on Streamlabs OBS (SLOBS) seamlessly without any interruptions from ads, even with a free Spotify account. Additionally, you gain offline access to your music and the flexibility to use it in other content creation projects or on different devices.
How to Convert Spotify Music for Streamlabs OBS
- Step 1Launch DRmare Spotify Music Converter
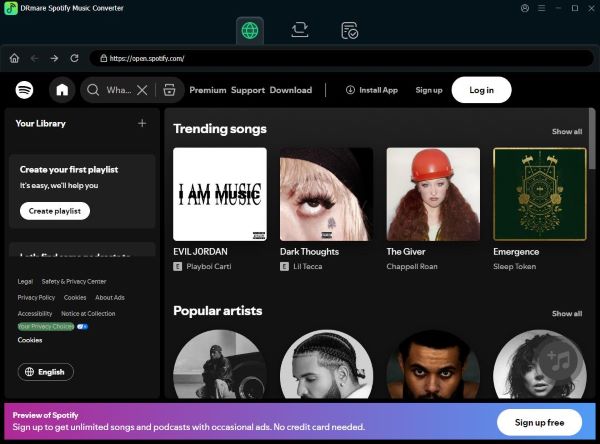
Download and install DRmare Spotify Music Converter with the button above. Once installed, open the program, and the Spotify app will launch automatically.
- Step 2Import Spotify Songs to DRmare

Go to the Spotify app and browse the songs, playlists, or albums you want to convert. Simply drag the tracks into the DRmare window, and they will automatically load. Alternatively, you can copy the Spotify track link, paste it into the search bar on DRmare, and hit the "+" icon to load the songs.
- Step 3Choose Output Format for Streamlabs OBS

To define the output format for your converted Spotify music, click the menu icon in DRmare and select 'Preferences'. In the settings window, click on 'Convert' to choose your desired output format. MP3 is a popular choice for streaming on Streamlabs OBS, but you can also select other formats such as AAC, WAV, or FLAC. Adjust the bitrate, audio channel, and other settings as needed for your stream.
- Step 4Convert and Download Spotify Music for Streamlabs OBS

Once you've selected your output settings, click the 'Convert' button. DRmare will begin downloading and converting the Spotify songs you selected. When the conversion is complete, you'll be able to find your downloaded Spotify music in the 'Converted' section of DRmare on your computer.
To use these downloaded Spotify music in SLOBS, simply play these files in the background with the default music player on your computer when streaming, and you can enjoy ads-free Spotify music during Streaming on SLOBS.
Part 3. FAQs Integrating Spotify to Streamlabs OBS
Q1. How to balance Spotify audio with other sound when using Streamlabs OBS?
A1. You can do this by first adding Spotify as a window in SLOBS, then adjust the volume level of this window with the slider for "Desktop audio" on the right. If you don't want to display Spotify interface, just make sure its layer placed under other main windows.
Q2. How to Separate Spotify Audio in Streamlabs OBS?
A2. To make Spotify louder or lower in Streamlabs OBS, you can simply use the default Windows Sound Mixer. Right-click the sound icon in your taskbar, select Open Sound settings, and under App volume and device preferences, find Spotify. From there, you can adjust its volume independently from other audio sources like your microphone or game audio, allowing you to control Spotify's sound level without affecting the rest of your stream.
Q3. How can I avoid ads when using Spotify on Streamlabs OBS?
A3. Spotify Free users will encounter ads when integrating the Spotify app directly into Streamlabs OBS. To avoid this, you can either upgrade to Spotify Premium or use DRmare Spotify Music Converter to download your preferred music and play it ad-free during your streams.
Q4. How can I add a Streamlabs "Now Playing" widget for Spotify?
A4. Unfortunately, the "Spotify Recently Played" extension previously available for Streamlabs is no longer supported. However, you can explore alternative "Now Playing" widgets from third-party providers like nowplaying.site. These widgets often offer more customization options and work with various streaming platforms, including Streamlabs OBS.
Q5. Is there a way to add Spotify music to OBS Studio?
A5. Yes, you can connect Spotify music to OBS Studio using similar methods as in Streamlabs OBS. You can use "Window Capture" to capture the Spotify app window. Alternatively, you can use a virtual audio cable to route Spotify audio separately.











User Comments
Leave a Comment