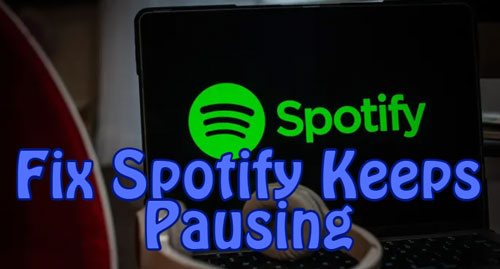
Ever been in the middle of your favorite song, ready to belt out that chorus, when Spotify decides to hit the pause button? Frustrating, right? Don’t worry; you’re not alone. Many Spotify users face this annoying issue and wonder know why does Spotify keep pausing. As one of the biggest streaming services, generally Spotify won’t keep pausing, it’s a relatively low possibility event.
I’ve checked a lot of online answers to solve why does Spotify keep pausing problem. Today in this guide, combined with my own experiences, I would first talk about those reasons that I think could most possibly lead to Spotify randomly pauses, then list some common operations that you can try to fix this problem. Additionally, I would introduce DRmare Spotify Music Converter to you, which can help you avoid Spotify pausing randomly problem perfectly.
Part 1. Why Does My Spotify Keep Pausing
Spotify keeps pausing can arise due to various reasons. After reading many solutions online, I’ve concluded that there are three main categories of problems leading to Spotify pauses randomly:
- Interference from Other Apps or Device Settings: Sometimes, other apps on your device or certain settings might interfere with Spotify playback.
- Account Issues: You might be signed in on another device, or someone else could be using your account.
- Connection Problems: Poor connection can also cause Spotify to keep pausing.
Part 2. How to Fix Spotify Keeps Pausing by Checking Potentially Causes Interfering Spotify
1. How to Stop Discord from Pausing Spotify
This is one of those causes that can be easily overlooked, so let’s tackle it first. When you search for why does Spotify keep pausing on Google, the top search result will come from Reddit. A fellow user mentioned that after trying various solutions, they discovered the issue was linked to the Spotify-Discord connection.
You may pay attention to this cause especially when your Spotify pauses every 30 seconds. The Discord official points out that if your mic has been transmitting for 30 seconds, Spotify playback would pause and you will get this warning message pop out.
![]()
They also state that this autopause might occur when using “Voice Chat,” “Screenshare,” and “Go Live” features on Discord. This happens because Spotify enforces its Terms & Conditions, ensuring the music is used personally and privately.
To solve this problem, you can adjust your voice activity sensitivity or turn on “Push to Talk” feature on Discord.
Adjust Voice Activity Sensitivity on Discord to Fix Spotify Keeps Pausing
Open your Discord and find the "User Settings" list on the left side. Click "Voice & Video" > "Voice Activity" to turn off the "Automatically determine input sensitivity" function.
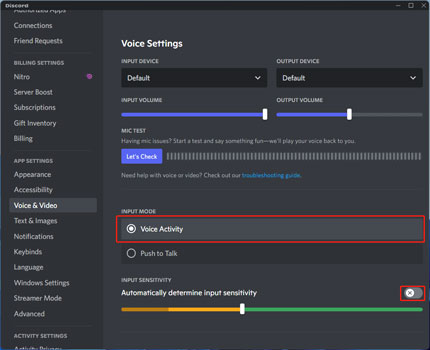
Tips:
When adjusting input sensitivity, ensure the bar is only yellow when you’re not speaking, and still low enough so it doesn’t cut out your voice when you speak softly.
Turn on Push to Talk on Discord to Fix Spotify Keeps Pausing
You can see the "Push to Talk" button below the "Voice Activity" option. If you turn on this feature, it only activates your mic when you press a dedicated “PTT key” on your keyboard so that Spotify won’t pause randomly.
Step 1. Check the box of "Push to Talk" to enable this feature and choose an option on the "SHORTCUT" list.
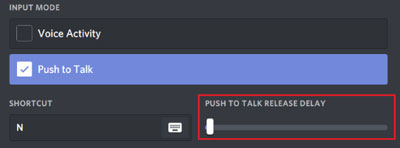
Step 2. Hit on the "Keybinds" list on the left side. Tap "Add a Keybind" and then choose "Push to Talk (Normal)" or "Push to Talk (Prority)" on the "ACTION" list. Then, you are able to adjust other sound sources by pressing the specific shortcut key.
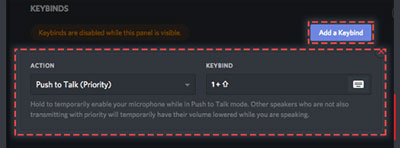
Unfortunately, with these two methods you still can’t talk on Discord for more than 30 seconds straight without pausing Spotify. However, these methods give you some control over the pausing issue. If you’re looking for a way to stop Spotify playback interruptions regardless of what you do, refer to Part 4 for details on using the DRmare Spotify Music Converter.
2. Check If Android/iOS/Windows/Mac Settings Interfering Spotify Playback
The settings like “Background App Refresh,” “Application Data Usage” or “Low Power Mode” can stop Spotify from playing in background. So you need to make sure they are configured right if you want to enjoy a no pausing listening experience.
Turn On Background App Refresh
Spotify is an app that keeps playing in the background. If you have turned off the Background App Refresh option, Spotify won’t be able to refresh and may automatically pause songs.
For Android Devices: Open your Android phone, go to Settings > Connections > Data Usage, select Mobile Data Usage. Choose Spotify from the app list. Turn on the option Allow background data usage.
For iOS Devices: Go to Settings > General. Click on Background App Refresh. Turn on Background App Refresh option and select Spotify.
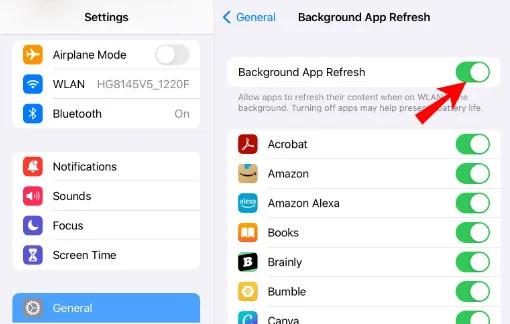
Switch Off Low Power Mode
When your device works on Low Power Mode, Spotify will keep pausing. The reason why it will lead to this situation is that the Low Power Mode is designed to save your device power. If you open this function, many apps like Spotify will be closed by the system automatically. So, how to fix Spotify when it keeps pausing?
Step 1. Tap "Settings" on your phone. Then, find and click "Battery" > "Low Power Mode".
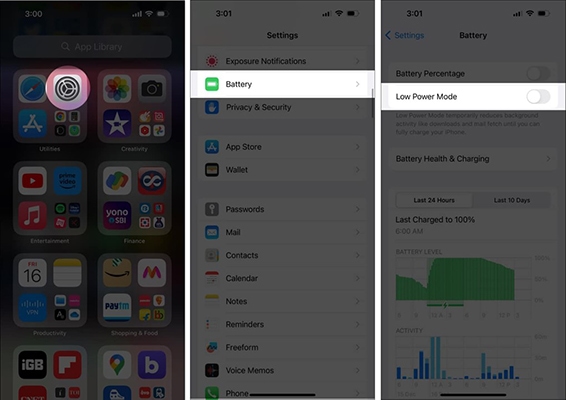
Step 2. Switch the button off and then open Spotify again. Try to play songs from Spotify.
Turn Off Background Data Restriction Setting
Another reason that may lead Spotify to keep pausing is the background data usage was enabled before. Go to "Settings" > "General" and choose "Application data usage" to switch off the function.
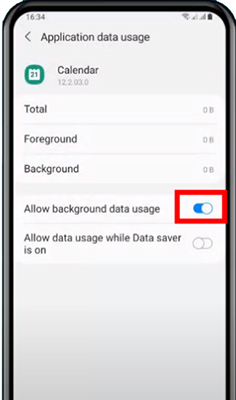
Tips:
Due to that different devices have different names for similar settings, we suggest you check the similar possible specific settings on your Android/iOS/Windows/Mac, and properly config them to stop Spotify randomly pausing.
Part 3. How to Fix Spotify Keeps Pausing by Checking If Your Account Signed in Elsewhere
We know that usually, one Spotify account is only allowed to play on one device at a time. If someone else knows your Spotify account and password and uses them to sign in, your device will stop playing. An often overlooked situation is if you’ve connected your Spotify account to a smart speaker like Alexa or Google Home. If you’re driving and listening to Spotify in your car, and someone at home asks Alexa or Google Home to play Spotify, your playback will stop automatically.
Here are several ways to solve the Spotify keeps pausing issue if you think your account might be signed in elsewhere:
1. Sign Out Your Account Everywhere
To check if your Spotify account logged in on another device, tab on “Cast to a device” button on the bottom-right corner of Spotify. If you are not sure where you’ve logged in your Spotify account before or who may have logged in your Spotify account, you can log out all accounts, here’s how to do it:
Step 1. Go to your Spotify and find the "Profile" > "Account" > "Account overview".
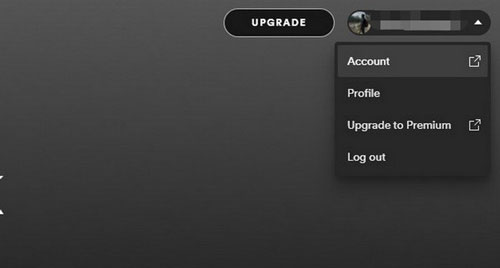
Step 2. Then, you will see "Sign out everywhere". Click it to sign out of your account and then log in again. You will use Spotify normally.
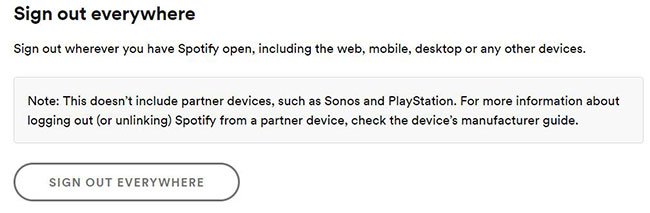
Tips:
Sign out your account everywhere won’t affect smart speakers like Alexa and Google Home, and consoles or other devices. To remove your Spotify connection with these devices, you can go to https://www.spotify.com/us/account/apps/ and click on Remove Access.
2. Change Spotify Password
If you believe someone has hacked your account or you don’t want others to know your passwords, you can change your password.
Step 1. What you need to do is to find the "Change password" button on "Profile". Then tap it and go to the next step.
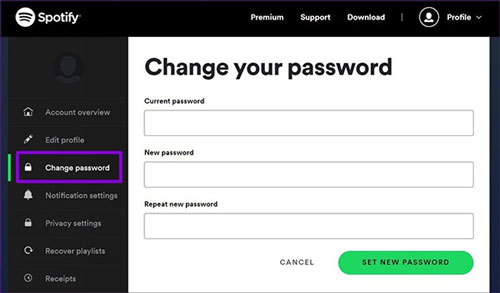
Step 2. First, fill in your current password. Then, design a new password and repeat the new one. Click the green option and you will reset the Spotify password.
Part 4. How to Fix Spotify Keeps Pausing by Checking Connection
Sometimes if you have a weak internet connection, it can affect Spotify playback as well.
If so, you can go offline mode if you have a Spotify Premium account or simply lower the playback quality to have a more stable playback.
1. Lower Spotify Music Quality
Change Audio Quality on Anroid/iOS
Open your Spotify and tap the "Settings" menu on the top right side. You will see "WiFi streaming" and "Cellular streaming" on the "Audio Quality" list. Please choose lower-quality settings when you go to a place where the network is not well.
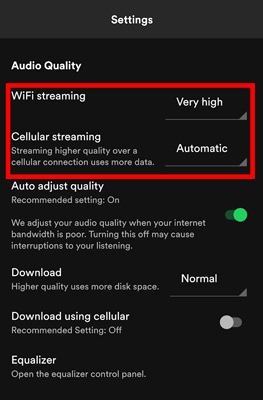
Change Audio Quality on Windows/Mac
Click the "downward arrow" icon on the top right corner and find "Audio Quality" on "Settings" to choose a quality option.
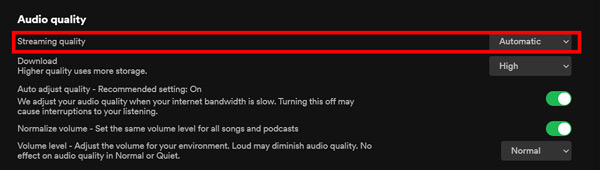
2. Check Bluetooth Interference or Hardware Issues
Other than network connection, if you are using a headphone to listen to Spotify through wired or wireless connection, you can encounter Spotify randomly pausing problem too. Follow these tips to fix this issue:
- Ensure you are close to your Bluetooth source device.
- Pair your hardware with another device and listen to something else to see if the problem still occurs.
- Remove other wireless headphones paired with your device.
Part 5. Common Ways to Fix Spotify Keeps Pausing Randomly on PC/Mac/iPhone/Android
Besides the lesser-known solutions mentioned earlier, there are some common troubleshooting steps you can try if you can’t seem to stop Spotify from pausing. These methods are applicable across various devices, including PC, Mac, iPhone, and Android.
1. Update Your Spotify App
Spotify will upgrade its version when it decides to improve user experience or launch some new features. Therefore, when Spotify publishes its latest version, you have to update your App.
Update Spotify on PC/Mac
If you are using Spotify on desktop, usually Spotify would update automatically. If not, you can go to their official website to download the latest version and see if it stops Spotify pausing randomly.
Update Spotify on Android/iOS
Step 1. If you use Spotify on mobile devices, go to your app store and search for "Spotify" on the search bar.
Step 2. Then, you will see Spotify and please click the "Update" button. When the step is done, open Spotify to use the updated version. It is the most efficient way to update Spotify in your store.
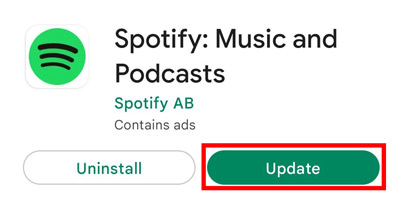
Or you can find Spotify in "Manage apps and device" > "Updates available". There is a way to help you finish the step.
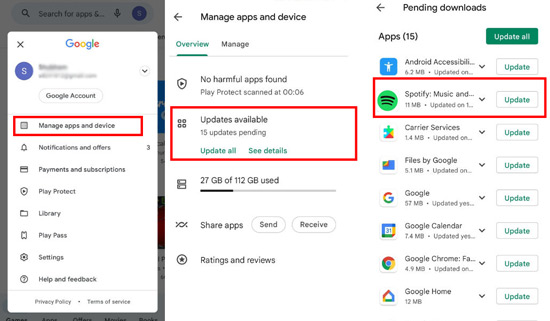
2. Enabled the Autoplay Feature
Turning off Spotify Autoplay also can cause your Spotify to keep randomly pausing. So, please enable it by following the leading steps.
Tap the downward arrow icon on the top right side to go to the "Settings" list. Scroll down to find the "Autoplay" function and switch it on.
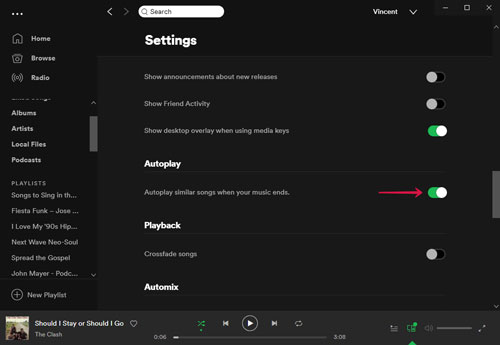
3. Re-Download Your Offline Files
When you are listening to downloaded playlists or something in offline mode, Spotify keeps pausing. You should download them again to fix the problem. Or delete and re-download that song which makes Spotify suddenly keeps pausing if you still remember it. You can find the downloaded resources on the "Your Library" bar.
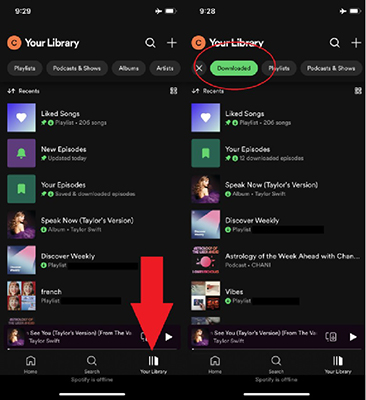
4. Clear Spotify Cache Files
Excessive cache will make Spotify run slower and cause some trouble. Therefore, clear Spotify cache files and remember to do it in regular time to avoid some issues.
Click "Settings" on the downward arrow icon in the top right corner. On the Settings bar, you can see "Storage" > "Cache". Tap the "Clear cache" button to begin the operation.
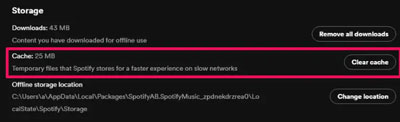
5. Reinstall Your Spotify
What should you do if you find that everything you can do on Spotify is still not useful? Because we still have lots of unknown knowledge about Spotify, we recommend you delete the app and reinstall it. Maybe a new one will run without any troubles.
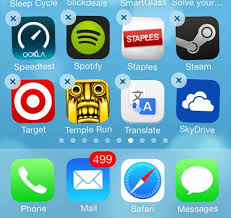
Part 6. Ultimate Way to Stop Spotify Keeps Pausing
If you cannot find the certain reason that makes Spotify keep pausing, or you don’t want to pay monthly fee for Spotify Premium to use offline mode to avoid this problem, we advise you to use DRmare Spotify Music Converter to download and save Spotify Music to your computer, so that you can keep Spotify music permanently and enjoy them without worrying about Spotify pauses randomly.
DRmare Spotify Music Converter is a remarkable downloader that can convert and save Spotify music for offline playback. You can use it to load your enjoyable Spotify resources and convert them to MP3, FLAC, WAV, AAC, M4A and M4B. An important reason why we recommend this tool is that you can save Spotify music to your computer as local resources. Then, you can transfer them to other apps or devices without DRM limitations.

- Convert and save Spotify music for offline playback
- Maintain original quality and metadata of Spotify tracks
- Download entire playlists or albums at 5x speed
- User-friendly interface for easy music management
How to Use DRmare Spotify Music Converter
Step 1. Download the DRmare Spotify Music Converter and install it on the computer. Open it when the installation step is done.
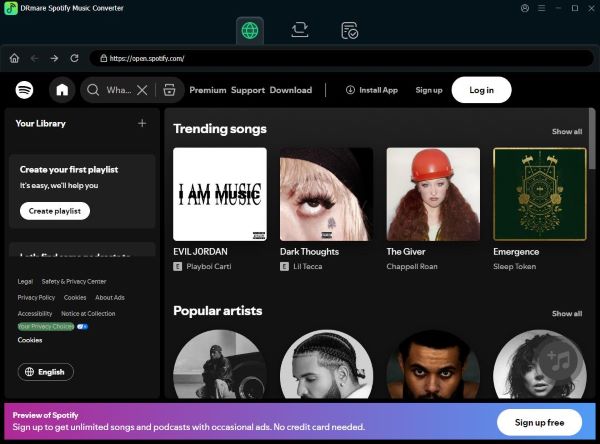
Step 2. At the top right corner, you will see a menu logo. Tap it and choose "Preferences" to go to "Convert". In the pop-up window, you are allowed to choose a different range of output formats. The format, channel, sample rate and bit rate are shown for you.
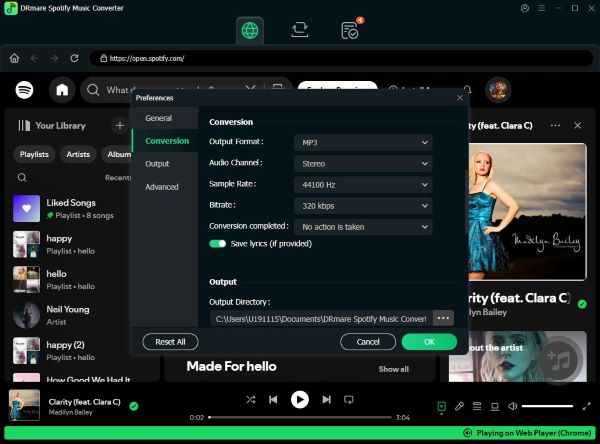
Step 3. When Step 2 is finished, you can load your favorite Spotify music now. Please drag and drop the music from Spotify and click "Convert" to run the conversion step. Finally, you will get converted Spotify audio on your computer.











User Comments
Leave a Comment