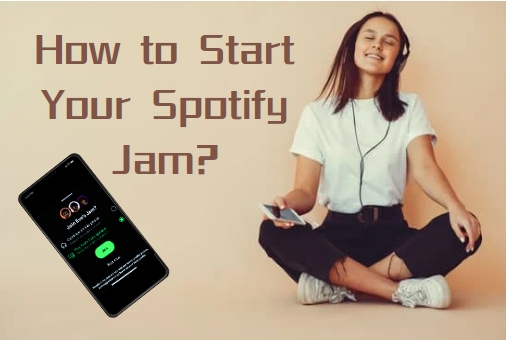
Spotify has continually evolved to enhance how we share and enjoy music together. Among its standout features is Spotify Group Session and its superior version, Spotify Jam Session. This guide will walk you through what Spotify Jam/Group Session is, how to start and join Spotify Jam/Group Session on PC/Mac/phones.
Part 1. What is Spotify Jam (Previously Called Group Session)?
As of September 26, 2023, Spotify introduced Spotify Jam, previously known as Spotify Group Session, to allow multiple users to listen to the same music simultaneously on the same speaker. It's perfect for parties, workouts, or simply sharing your favorite tunes with friends and family.
Key Features of Spotify Jam Session
- Collaborative Playlist Building: Participants can add and vote on songs in real-time.
- Easy Sharing: Invite friends via QR code, link, or Bluetooth tap.
- Automatic Start: Automatically starts when connecting to Bluetooth or smart speakers.
- Host Controls: Manage participants and control the playlist order.
- Real-Time Synchronization: Ensures everyone listens to the same track simultaneously.
Spotify Jam Session VS Spotify Group Session
Building on this, Spotify Jam is an enhanced version of the original Group Session. Below is a detailed comparison between Spotify Jam Session and Spotify Group Session:
| Feature | Spotify Group Session |
Spotify Jam Session |
|---|---|---|
| Participant Limit | Up to 5 people | Up to 32 people |
| Account Requirement | All participants need Premium | Only the host needs Premium; others can join with free accounts |
| Real-Time Interaction | Basic shared playback control | Advanced interaction: add songs, vote on tracks |
| Device Compatibility | Available on mobile and desktop | Available on mobile and desktop |
| Playlist Control | Basic shared queue | Interactive queue management (add/vote on songs) |
| Social Features | Limited | Enhanced social features: chat and vote on songs |
| Connection Method | QR code for joining | QR code, links, and Bluetooth tap (for mobile users) |
Jam retains all the features of Group Session but adds more interactive and collaborative elements. Participants can add songs to the queue, skip songs, play the track they want, and engage in a more dynamic and enjoyable listening experience. Essentially, Spotify Jam builds on the foundation of Group Session by introducing real-time interaction and playlist customization.
Part 2. How to Start and Share A Spotify Jam Session?
To Start a Jam Session on Spotify is simple. Below are step-by-step guides for starting Spotify Jam Session on desktop and mobiles.
How to Start A Spotify Jam Session on PC/Mac?
First, you'll need a Spotify Premium account to start a Jam on Spotify. Once you have that, follow these steps to start a Jam on Spotify:
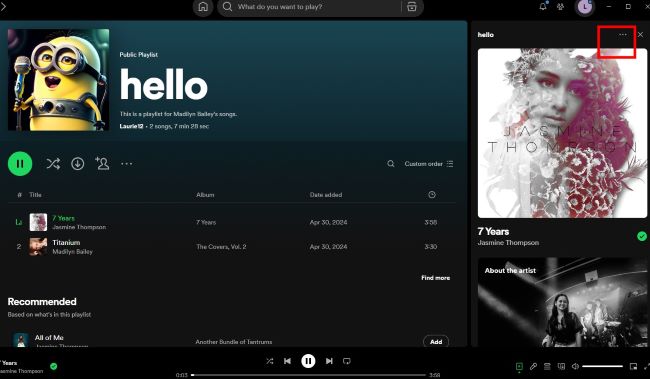
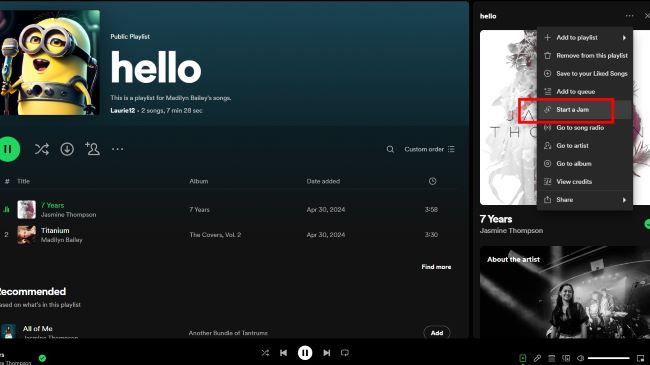
To invite your friends to join the Jam, you can tap 'Copy link' to send it directly to them or ask your friend to scan the QR code, allowing them to join your Jam instantly.
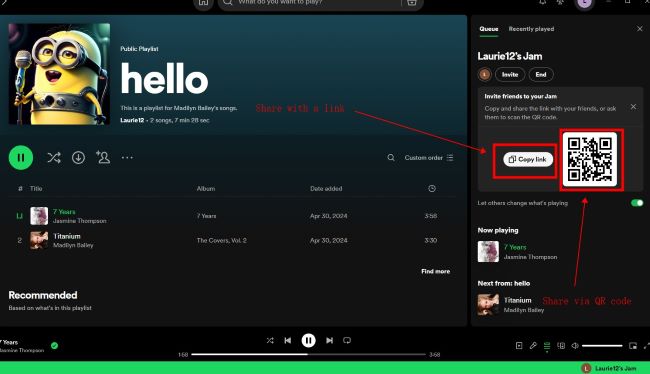
How to Start A Spotify Jam Session on Android/iPhone?
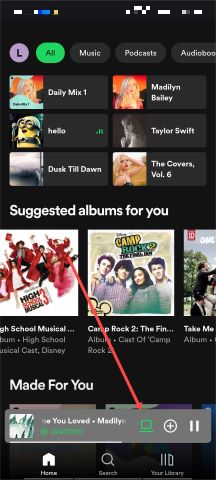
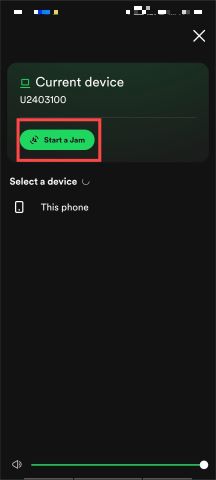
The app will automatically prompt you to share your Jam. You can then invite your friends into this Spotify Jam Session by tapping 'Share link' and sending it to them, or by asking them to scan the QR code to join the Jam.
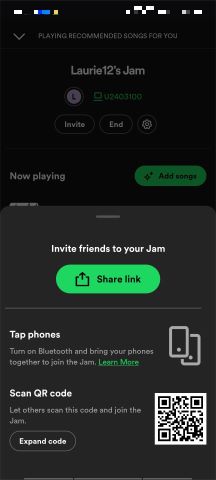
Tips:
If you’re logged into Spotify and have Bluetooth turned on, you can also tap phones together to join the Jam.
As a host, you can decide whether or not members can control what’s playing by turning the option “Let others change what’s playing” off or on.
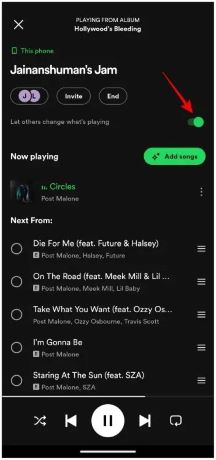
Part 3. How to Join/Leave A Spotify Jam Session?
You can follow the steps below to join a Jam Session on Spotify:
Step 1. Your friend will send you a link or QR code.
Step 2. Make sure you have the Spotify app open on your device.
Step 3. Hit the link or scan the QR code.
Step 4. If your friend is nearby, you can tap your phones together to join via Bluetooth.
If you are a guest on a Spotify Jam Session, sometimes you may want to leave a Spotify Jam Session actively. It’s very straightforward to leave a Spotify Jam Session. For example, on mobiles, you can go to “Connect to a device”, then tap “leave” to actively leave a Spotify Jam Session.
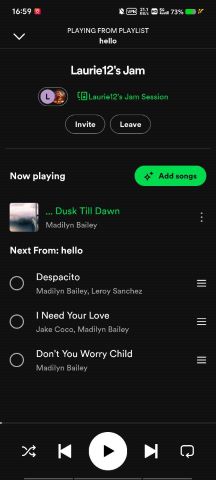
Note:
Instead of leaving a Spotify Jam session, the host can only choose to end it. Once the host decides to end the Spotify Jam Session, the entire session will be over, and members won’t be able to listen together in that Jam anymore.
Part 4. How to Remove Friends from A Spotify Group Session?
After you have started a Spotify Jam Session and invited friends into it, sometimes you may want to remove some of them from your session.
Here we will demonstrate how to remove a friend from Spotify Jam Session on PC/Mac end, the step is essentially the same on mobiles, you can follow the pattern to do the same.
Step 1. Tap the icon of member’s profiles.
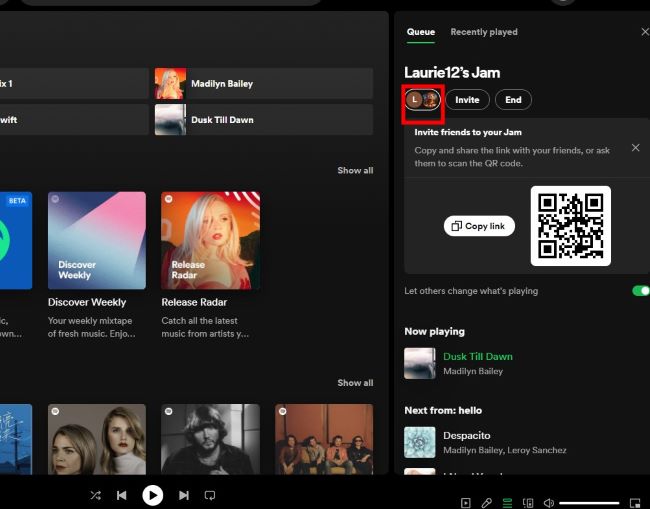
Step 2. Then, a list of the Jam's members will show in the sidebar. Hover over the friend you want to remove and tap "Remove" to remove them out of your Jam.
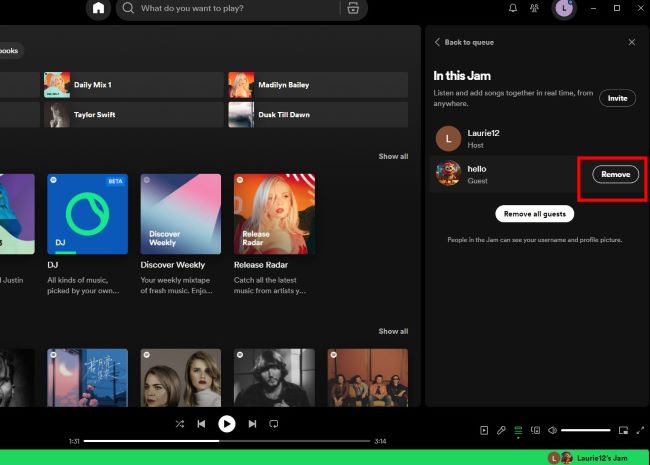
Part 5. FAQs about Starting A Spotify Jam Session
Q1. How to Fix Spotify Jam Session Not Working?
A1. If your Spotify Jam Session is not working, try these steps:
- Ensure you and your friends have the latest version of Spotify installed.
- Check your internet connection and make sure it is stable.
- Restart the Spotify app and try again.
- If using Bluetooth to connect, ensure Bluetooth is enabled and devices are close to each other.
Q2. Why is My Spotify Jam Session Out of Sync?
A2. If your Spotify Jam Session is out of sync, it could be due to network latency. Make sure all participants have a stable internet connection. Restarting the Spotify Jam session and ensuring all devices are updated to the latest version of Spotify can also help.
Q3. How Can I Control the Volume in A Spotify Jam Session?
A3. According to Spotify, there should be a “Let guests change volume” switch. However, during my testing, I couldn’t find this option anywhere. When I tried to change the volume, a reminder popped up saying, “only the host can change the volume of this speaker”. It seems that, as of now, only the host has the ability to control the volume in a Spotify Jam Session.
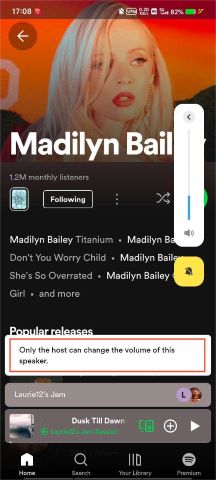
Q4. Can I Play Spotify Music on My Own Device with a Free Account in A Jam?
A4. Many articles claim that anyone who joins a Spotify Jam session can listen together separately on different devices. However, after testing it myself, I found this is not true. Only Spotify Premium members can listen together on separate devices, allowing them to enjoy the music remotely with their friends. Users with free account can only listen on the host’s device.
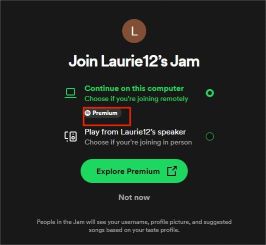
Q5. Can You Start A Spotify Jam Session without Premium?
A5. No, starting a Spotify Jam Session requires a Spotify Premium subscription. However, participants invited to join the session do not need to have a Premium account; they can join with a free Spotify account.
Additionally, you can use tools like the DRmare Spotify Music Converter. This tool allows you to convert and save Spotify songs to your local device. Once converted, you can share and listen to Spotify music with your friends without needing a Spotify Group Session. Furthermore, you can move these local Spotify audio files to any device you like, enabling you to enjoy your music anytime, anywhere.
Part 6. Best Alternative to Spotify Jam
If you’re looking for a Spotify alternative to share music with friends, here are some excellent options:
Apple Music SharePlay
Apple Music SharePlay is a fantastic choice for iOS users looking for a Spotify alternative. It allows you to listen to music together during FaceTime calls. Everyone can add songs and control playback, making it a very interactive experience. It's seamlessly integrated into the Apple ecosystem, ensuring smooth operation across all Apple devices.
JQBX (JU-KE-BOX)
JQBX (JU-KE-BOX) is an excellent Spotify alternative for those who enjoy DJing with friends. You can create public or private rooms where everyone can add songs, vote on tracks, and chat in real-time. JQBX works on web, iOS, and Android, making it accessible for most users. It's especially popular among those who like discovering new music with others.
Discord Music Bots
Discord Music Bots, such as Rythm and Groovy, are perfect for gamers seeking a Spotify alternative. These bots let you stream music from platforms like YouTube directly into your Discord servers. You can control playback with simple text commands, making it easy to manage your music while gaming or chatting with friends.
AmpMe
AmpMe is designed for parties and gatherings, making it a great Spotify alternative. This app allows you to sync music across multiple devices to create a louder, unified sound. One person can act as the DJ, controlling the playlist while others join in. AmpMe works with YouTube, Spotify, and SoundCloud, offering great versatility.
Rave
Rave combines music sharing with social interaction, serving as a versatile Spotify alternative. It lets you sync videos and music across different devices and includes a voice chat feature for a more interactive experience. Rave supports multiple platforms, including VR, making it a fun and versatile option for watching and listening together.
Part 7. Conclusion
Spotify Jam Session is an enhanced version of the Spotify Group Session, offering an engaging way to enjoy music with friends and family, whether you're together or miles apart. By incorporating features like adding songs to the queue and voting on what plays next, Spotify Jam Session makes the listening experience more interactive and collaborative.
If you encounter any issues, refer to the FAQs or visit Spotify's support pages for more detailed troubleshooting. Additionally, feel free to comment below with your questions, and I'll do my best to assist you. Embrace the shared music experiences and explore new tunes together!











User Comments
Leave a Comment