Spotify is one of the most popular music streaming platforms in the world, but like any software, it can sometimes run into issues. One of the common errors users encounter is Spotify Error Code 30. This error can prevent users from streaming their favorite songs and playlists, causing frustration.
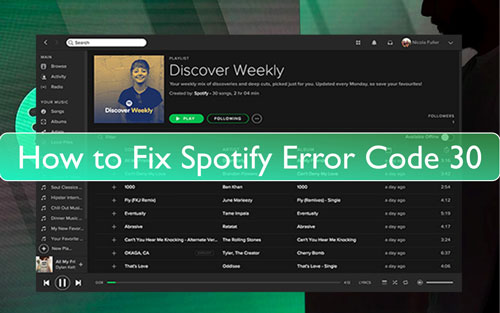
Fortunately, this error is relatively straightforward to fix. In this article, we'll guide you through the causes of Error Code 30, show you how to fix Spotify error code 30 on iPhone, Android, Mac, and Windows, and provide an alternative solution to avoid the issue altogether.
Part 1. What Causes Spotify Error Code 30
Spotify Error Code 30 typically arises when Spotify is unable to connect to its servers, leading to disrupted playback and login issues. This error is primarily driven by network connectivity problems, often stemming from misconfigured proxy settings, interference from VPNs, or firewalls blocking Spotify's access. Additionally, incorrect entries in your system's host file can redirect Spotify's traffic, preventing a successful connection.
Part 2. How to Fix Spotify Error Code 30
To help you resolve Spotify Error Code 30 on iPhone/Android/Mac/Windows, we've compiled a comprehensive list of proven solutions. These fixes range from simple settings adjustments to more advanced troubleshooting methods, ensuring you can get back to enjoying your music as quickly as possible.
Fix 1. Disable the Proxy Server Option on Spotify App
If you're experiencing Spotify Error Code 30, one of the most effective solutions is to disable the proxy server settings in your Spotify application. This method helps establish a direct connection between your app and Spotify's servers, often resolving connectivity issues immediately. Here's how you can do it:
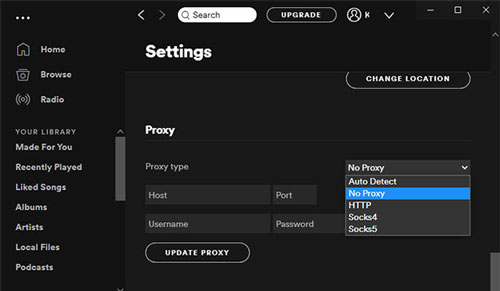
- Open the Spotify app on your device.
- Tap your profile icon and select 'Settings' from the list.
- Scroll down to find 'Proxy' option.
- Click on the down icon next to the 'Proxy type' and choose 'No Proxy'.
- Reopen the Spotify app and play a track to check whether the Spotify error code 30 issue is solved.
Fix 2. Allow Spotify through Firewall
A firewall protects your computer by blocking malicious software and websites. If your firewall mistakenly identifies Spotify as malware and triggers error code 30, you'll need to whitelist the app. Follow these steps to fix Spotify error code 30.
On Windows:
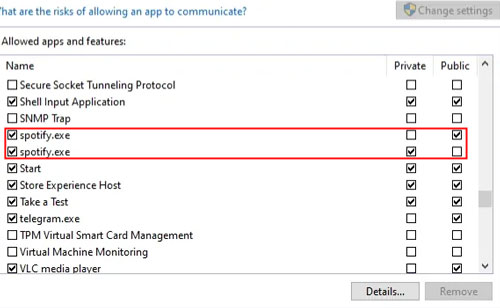
Step 1. Head to the firewall section on your computer's settings.
Step 2. Select 'Windows Defender Firewall' and tap 'Allow an app through firewall'.
Step 3. Find the 'Change settings' option and then locate Spotify.
Step 4. Confirm to enable the Spotify app to be allowed on both the 'Public' and 'Private' networks. And then, hit 'OK'.
On Mac:
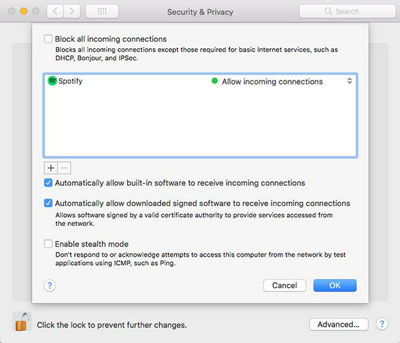
Step 1. Launch 'System Preferences' > 'Security' > 'Security & Privacy'.
Step 2. Choose the 'Firewall' option. And then hit on the lock icon to turn on firewall.
Step 3. Go to 'Firewall Options' and tap the '+' icon to add the Spotify app to the whitelist.
Step 4. Once done, click on 'OK'.
Fix 3. Disable Third-party VPN
VPN services can sometimes interfere with Spotify's connection to its servers, leading to Error Code 30. To resolve this issue, try temporarily disabling any VPN software running on your device. If Spotify works correctly with the VPN disabled, you may need to adjust your VPN settings or whitelist Spotify in your VPN configuration to prevent future connection issues.
Fix 4. Change the Country Option in the Spotify App
Sometimes, Spotify Error Code 30 can occur when your account's country settings don't match your actual location. Adjusting these settings can help resolve the connection issues and restore normal functionality. Here's how to change your country settings in Spotify:
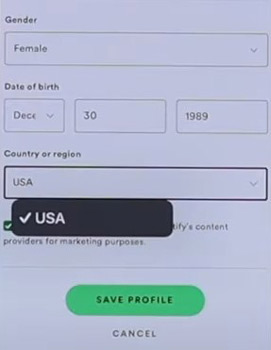
Step 1. Start the Spotify app on your device and log in to your Spotify account.
Step 2. Tap on the 'account' icon and then choose the 'Account overview' option.
Step 3. Hit on the 'Edit Profile' option under the 'Account overview section'.
Step 4. Try to locate the 'Country or region' option and choose the country that you are currently shown.
Step 5. At last, hit on the 'Save Profile' button to keep the changes.
Fix 5. Remove Entries from Windows Hosts File
The Windows hosts file can sometimes contain entries that interfere with Spotify's connection to its servers. Removing these entries can help resolve Error Code 30. Here's how to access and clean up your hosts file:
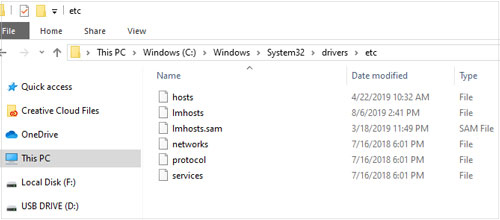
Step 1. Search 'Notepad' on your computer and open the Notepad on your Windows.
Step 2. Click 'File' > 'Open' and then follow C:\Windows\System32\drivers\etc.
Step 3. Hit on the down button of 'Text Documents' to choose 'Add Files'.
Step 4. Now, you are in the 'hosts properties' section. Go to open the hosts.ics and remove all Spotify entries.
Step 5. When done, touch 'OK' and restart the Spotify app.
Fix 6. Try to Connect Your Computer to a Mobile Hotspot

Try connecting your computer to a mobile hotspot to use Spotify. If Spotify works through the hotspot, this indicates an issue with your WiFi connection. In this case, try rebooting your router to resolve the problem.
Fix 7. Uninstall and Reinstall Spotify App
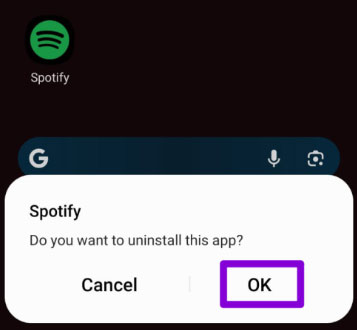
If you're still experiencing Error Code 30 after trying the previous solutions, uninstalling and reinstalling the Spotify app can help resolve persistent issues. This process will clear any corrupted files or settings that might be causing the error. Simply uninstall Spotify from your device, restart your system, and then download and install the latest version from Spotify's official website.
Part 3. How to Avoid Error Code 30 on Spotify
If none of the above solutions resolve Error Code 30, there is another way to enjoy Spotify without any connection issues. DRmare Spotify Music Downloader offers a simple and effective solution.
DRmare Spotify Music Converter allows you to download and convert Spotify songs, podcasts, and audiobooks for offline playback. This means you can enjoy your music without relying on an internet connection or worrying about network errors like Error Code 30.
Below is a step-by-step guide showing how to download Spotify songs locally using DRmare Spotify Music Converter to avoid Spotify error code 30 issue.
- Step 1Import Spotify music to DRmare Spotify Downloader

Launch the DRmare Spotify Music Downloader. Open your Spotify app and drag any desired song into the DRmare program. Alternatively, copy the track's link and paste it into DRmare's search bar. Then click the plus icon to begin importing your Spotify songs for conversion.
- Step 2Choose output format for Spotify songs

To ensure Spotify audio is compatible with all devices, select the appropriate output format in the DRmare program's Preferences window. Here you can adjust both the output audio format and other audio parameters for your Spotify music files.
- Step 3Convert and download songs from Spotify

After setting the output format, click the 'Convert' button to begin the conversion process. Once complete, you can find your converted Spotify tracks in the 'history' window. From there, you can transfer the music files to usb or any other device you want. Best of all, you'll be able to listen to your Spotify songs without encountering error code 30.











User Comments
Leave a Comment