As a well-known streaming music service, Spotify allows you to access it from its app or web player. You can listen to Spotify's extensive music collection using any web browser. It allows you to play your favorite songs without downloading additional software. So, what's the difference between the Spotify desktop and the web player? Read on to learn more about the Spotify desktop app vs web player comparison.
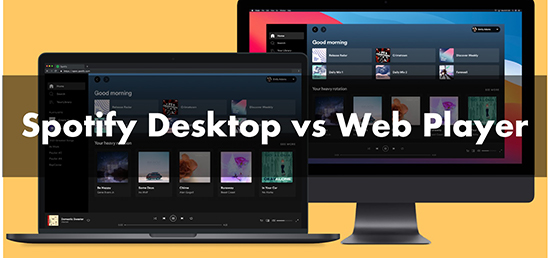
Part 1. Spotify Web Player vs Desktop App: Comparison
In this part, we will compare Spotify app vs web player in all aspects including the sound quality, offline listening, lyrics, and so on. Without further ado, let's get started.
1. Availability
Once your device supports a web browser (including Google Chrome, Edge, Opera, Safari, etc.), you can access the Spotify web player. If you're going to use the Spotify desktop app, you'll need a PC. But the Spotify app is now also compatible with many devices, including:
iOS: iOS 13 or later
Android: Android OS 5.0 or later
Windows: Windows 7 or above
Mac: macOS 10.13 or later
In addition, you can also use Spotify Connect to listen to Spotify music on smart TVs, game consoles, smart speakers and other devices. For a full list of Spotify, click here. And if you want to enjoy Spotify music anywhere without limitations, skip to Part 3.
2. Sound Quality
When it comes to Spotify web player vs desktop sound quality, the desktop app wins.
By default, the web player offers a lower bitrate of 128kbps, and listeners cannot change the streaming audio quality on the Spotify web player. If you upgrade to Spotify Premium, you can enjoy higher music quality at 256kbps when listening to Spotify music on a browser.
Free accounts with the desktop app can enjoy music quality up to 160kbps. For Premium users, audio quality up to 320kbps in Ogg Vorbis or AAC codec.
| Spotify Desktop, Mobile, and Tablet App | Spotify Web Player | |
| Spotify Free | Automatic: Depend on network connection Low: 24kbps Normal: 96bps High: 160kbps |
AAC 128kbps |
| Spotify Premium | Automatic: Depend on network connection Low: 24kbps Normal: 96bps High: 160kbps Very high: 320kbps |
AAC 256kbps |
3. Offline Playback
As for offline listening on Spotify, it's only available for Premium users. Downloading songs and listening offline without an Internet connection is only possible with a Spotify Premium subscription.
However, there is no download option on the Spotify web player. Whether you are a free or paid user, you can only online stream music on Spotify web player. So, from this point of view, the desktop application is more convenient.
See also: How to Download from Spotify Web Player.
4. Space Occupation
You need to download and install the app on your PC to use the Spotify desktop app option. This will take up your storage space.
Also, when you use the Spotify app to stream songs, they are loaded in the background, which takes up some storage space. You can find your listened songs in the Spotify "Settings" > "Show advanced settings" > "Offline storage location". These listened tracks will be saved on the local disk (C:) on your computer.
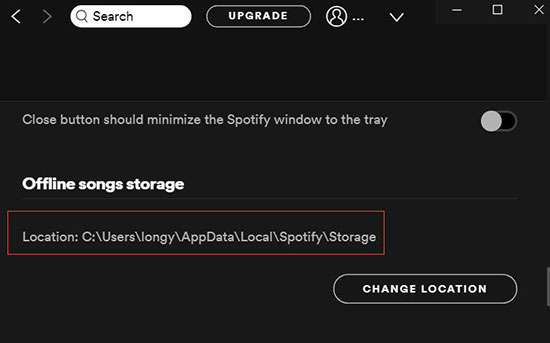
However, the Spotify web player just uses the cache, which is easy to clear in the browser.
So, if your computer doesn't have enough storage space, Spotify web player might be your better choice.
5. Lyrics
Lyrics are one of the most important features of listening to music. Fortunately, Spotify finally released the lyrics feature in November 2021. As a result, lyrics are available to all Free and Premium subscribers worldwide on the Spotify app, web players, game consoles and TV. Most songs on Spotify have lyrics, but some niche songs may still have no lyrics.
See also: How to See Lyrics on Spotify.
6. Hotkeys
If you want to quickly find and play music, use the Spotify desktop app. Because there are many hotkeys that can help you take full control of the Spotify desktop application quickly. However, the Spotify web player doesn't have a shortcut to play a song. If you really want to use hotkeys with Spotify web player, then you can install a Chrome extension like Spotify Web Player Hotkeys.
7. Upload Feature
Spotify also allows users to upload their own music to it for playback. Once your music files are MP3, MP4, M4A, FLAC or WAV, you can easily add local songs to Spotify. Once added, you can listen to your music on the Spotify app. However, Spotify web player cannot upload or play local audio files.
Part 2. Spotify Desktop vs Web Player: Conclusion
| Spotify Desktop | Spotify Web Player | |
| Availability | Android, iOS, Windows, and Mac | Chrome, Edge, Opera, Safari, and Firefox |
| Sound Quality | up to 320kbps | up to 256kbps |
| Offline Playback | ✔ | ✘ |
| Space Occupation | take up more | take up less |
| Lyrics | ✔ | ✔ |
| Hotkeys | ✔ | ✘(use a Chrome extension to use hotkeys) |
| Upload Feature | ✔ | ✘ |
So, which do you prefer, the Spotify desktop app or the web player? If you don't have enough storage space or are afraid of slow performance, use the Spotify web player. If sound quality and offline streaming are your things, then the Spotify desktop app is for you. Note, however, that a Spotify Premium account is required. Wondering how to listen to Spotify offline without Premium, read on and we'll show you the tips.
Part 3. How to Play Spotify Offline without Premium
In this Spotify desktop app vs web player comparison, you may know the difference and make a better choice. No matter which one you choose, we're here to give you helpful tips.
To download Spotify music without Premium, DRmare Spotify Music Converter is the best tool you can use. Also, Spotify only restricts you from listening to its songs on the Spotify app or web player. However, DRmare Spotify Converter can skip this limitation, allowing you to listen to Spotify music on any device without limitation. Why?
Because DRmare Spotify Downloader enables you to download and convert Spotify music to MP3, FLAC and more common files. After downloading, you can not only listen to Spotify music offline without Premium, but also transfer the downloads to other devices for offline playback. Original sound quality and all metadata information will be preserved, so you can enjoy lossless Spotify music.
- Download Spotify music locally without Premium
- Convert Spotify to MP3/FLAC/AAC/M4A/M4B/WAV
- Work at a 5X speed to get Spotify songs quickly
- Save 100% original sound quality and ID3 tags
How to Download Spotify Songs without Premium
Simply click on the 'Download' button above and then follow the steps below to get local Spotify files without Premium.
- Step 1Add Spotify music

- Launch the DRmare Spotify Music Converter and you will see Spotify also pop up. Then you can go to Spotify and drag and drop songs to this converter. Alternatively, you can 'right-click' on the Spotify music and select 'Share' > 'Copy Track Link'. Then go to DRmare's 'address box' and paste it, then click on '+'.
- Step 2Set Spotify output parameters

- DRmare Spotify Converter allows you to customize the output parameters. Simply choose the top-right 'menu' icon and then select 'Preferences' and click on 'Convert'. Then you can choose the output format and change the channel, sample rate, and bit rate. Then click 'OK'.
- Step 3Download Spotify music

- Click the 'Convert' button at the bottom right and it will work at 5X to download and convert Spotify music. Once done, you can click on 'history' to find the local Spotify music files. Then you are free to listen to Spotify music offline on your computer or on other devices.
Part 4. Final Thoughts
This detailed Spotify web player vs desktop player comparison gives you a clear idea of them, right? No matter which one you choose, DRmare Spotify Converter can help you discover Spotify better. It allows you to download Spotify music without Premium, and you can listen to offline music on any device you want.











User Comments
Leave a Comment