Spotify offers users the ability to create playlists, discover new music, and enjoy personalized radio stations. One useful feature that enhances the user experience is the Spotify queue. It allows users to collect songs and line up in a list, helping them to prearrange what is going to play next.
However, there may be times when you want to clear queue on Spotify to start fresh or make room for a new selection. Looking for all-around instruction to clear the Spotify queue? Well, you have come to the right place. In this article, we'll guide you through the process of removing and clearing the queue on Spotify on mobile and computer.
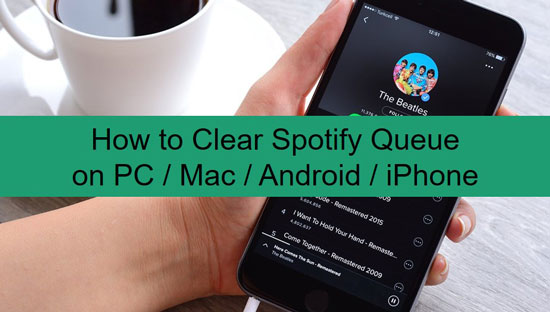
Part 1. Spotify Clear Queue on iPhone, iPad, Android
Spotify queue is quite convenient for listeners to look back at an occasional great song in the queue, for the reason that any played song will be saved there. The feature allows you to line up songs for continuous playback.
But it also could be difficult to find an inspiring song when your Spotify queue is full of 'garbage', which are some old tracks that you may never review. At this moment, it's highly recommended to erase queue on Spotify. If you are a mobile user, you can refer to the following steps to clear your queue on Spotify on iPhone, iPad, and Android devices.
Clear Spotify Queue on iPhone and iPad [Remove All Songs]
Step 1. Turn on the Spotify app on your iPhone. And input your Spotify ID and password.
Step 2. Start to play any song. Then click the playing song to enter the "Now Playing" screen. A queue icon will show up on the bottom right corner.
Step 3. Tap the "Queue" icon, usually represented by a list icon and view the entire Spotify queue playlist.
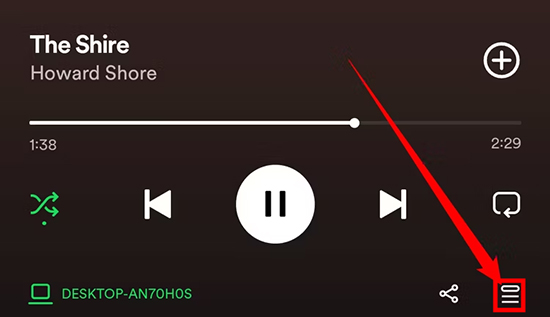
Step 4. Find the option to clear the queue, often labeled as "Clear Queue," and tap on it to remove all queued songs on iOS devices.
Clear Spotify Queue on Android [Remove All Songs]
Step 1. Open the Spotify app on your Android phone. Then log in to your Spotify account.
Step 2. Tap the current playing track from the bottom. Start to play any track if no song is playing.
Step 3. The "Queue" icon is on the bottom right corner. Click it.
Step 4. Look for the option to delete queue on Spotify, usually labeled as "Clear Queue", next to the "Next in Queue" section. Click on it to remove all songs from the queue on Android phones.
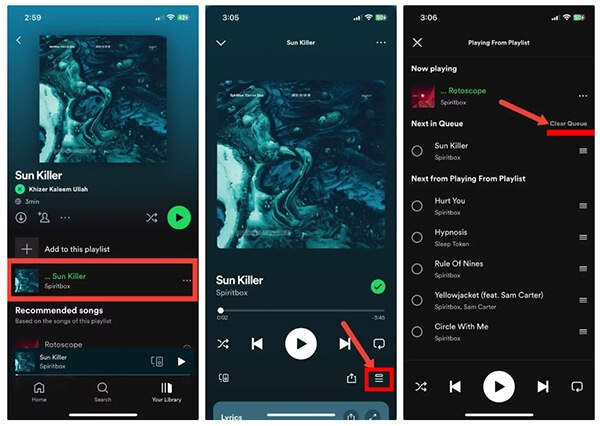
Remove Individual Songs on Spotify Queue on iOS and Android
If you don't want to remove all songs and playlists from queue on Spotify, you can choose to remove something from the Spotify queue, such as individual songs. Here's how to.
Step 1. Navigate to the bottom of the screen where the currently playing track is displayed. Click on the "Queue" option to view the list of queued songs.
Step 2. There is a circle option box next to each track. Tap the song you want to delete and choose "Remove" from the left corner.
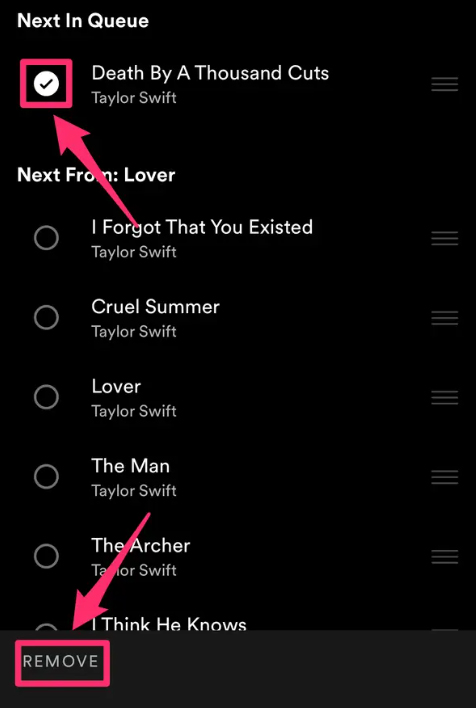
Part 2. How to Clear Queue on Spotify Desktop
The Spotify queue feature is also available on Mac and Windows computers. It's a simple task to delete the queue on the Spotify desktop app. Here, we will walk you through the steps on how to do it:
Erase Queue on Spotify Desktop [Remove All Songs]
Step 1. Enter the Spotify app on the desktop. Choose the song that is currently playing. On the right side of the playing bar, you can see a Queue icon, often represented by three horizontal lines or a list icon.
Step 2. Click the "Queue" icon and it will open a new window. You can view the queue on Spotify.
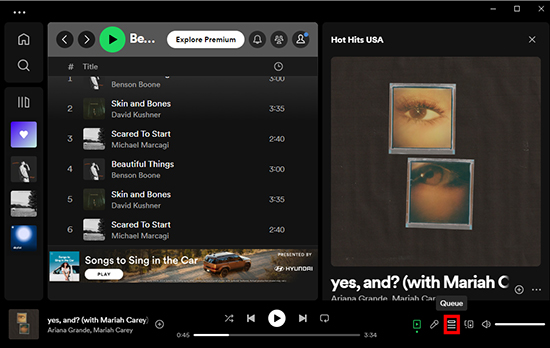
Step 3. Next to the "Next in Queue", you can find the "Clear Queue" button. Click it and delete the entire playlist songs on computer.
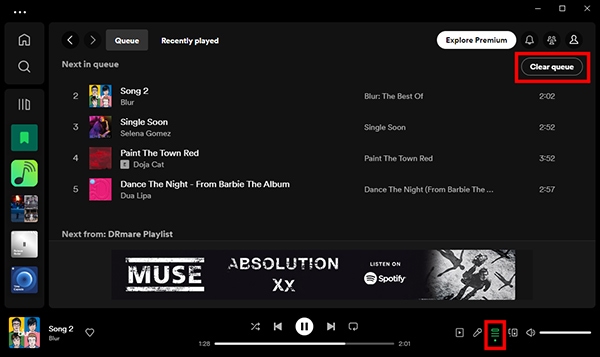
Remove Individual Songs from Queue on Spotify Desktop
If you find that your queue is filled with songs you'd like to remove or rearrange, Spotify makes it easy for you to erase specific songs in the queue. You can follow the steps to do it on computer.
Step 1. In the Now Playing screen, locate the "Queue" option. It will bring you into the queue window.
Step 2. In the queue, identify the song you want to remove. Right-click on the specific song you wish to eliminate from the queue. Or click the "three-dots" icon next to each track.
Step 3. Scroll down and look for the option that says "Remove from Queue" and click on it to delete a specific song.
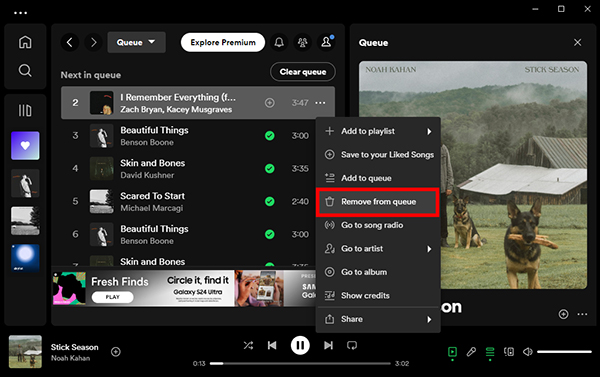
Tips:
💡 Keep in mind that clearing the queue only removes the queued songs; it does not affect the currently playing track.
Part 3. How to Fix Spotify Won't Let Me Clear the Queue
You may meet some problems when using the methods above to clear your Spotify queue. For example, can't find the queue icon, can't erase Spotify queue by hitting the 'remove' option, and so on. Please don't worry about it, here I would like to show you a practical solution to solve all problems.
For starters, please prepare a specialized tool for Spotify music. It could be named as Spotify music downloader, Spotify music converter, etc. There are many similar products for your choice. To help you save time on searching for and comparing them, here I genuinely recommend DRmare Music Spotify Converter. This smart tool is dedicated to convert Spotify music to MP3, AAC, WAV, FLAC, M4A, M4B, etc. without losing any original quality.

- Download Spotify songs and playlists without Premium
- Batch converting Spotify songs at up to 5X speed
- Transfer Spotify music to MP3, AAC, M4A and other formats
- Play downloaded Spotify files on any players and devices
With the help of DRmare Spotify Music Converter, you can download any favorite Spotify songs from your Spotify queue for local playback. No need to play Spotify songs in the Spotify app anymore. You can play Spotify songs in your wanted order now.
Step 1. Install and open the DRmare Spotify Music Converter on your computer. The Spotify desktop app will open later. Then directly drag and drop your favorite tracks from Spotify queue to DRmare.
Step 2. Open the menu icon on the DRmare. Then enter the "Preferences". Reset the output settings to MP3, 320kbps, 48000 Hz to keep the best music quality.
Step 3. Press the "Convert" icon to start the program. When the conversion is finished, please follow the tip to locate the local music folder.

Step 4. Classify the local Spotify tracks files. Then open any music player to listen to them. Now you don't need to clear Spotify queue any longer.
Part 4. In Conclusion
Whether you are using Spotify on your iPhone, iPad, Android device, or computer, clearing queue on Spotify is a straightforward process. It allows you to maintain control over your music playback. By following these step-by-step guides, you can easily manage your queue and tailor your listening experience on Spotify to your preferences.
Besides, if you don't want to erase queue on Spotify frequently, you can use DRmare Spotify Music Converter to download Spotify songs as common tracks to use any other player to enjoy music. No need to clear the Spotify queue anymore, but you can listen to Spotify in the desired way.










User Comments
Leave a Comment