If you've ever encountered the frustrating "Spotify can't play this right now" error, you're not alone. Countless users have taken to Reddit and Spotify's own community forums to share their struggles and, more importantly, the solutions that actually worked for them. I've compiled these valuable insights, and in this article, I'll delve into these practical fixes to help you troubleshoot and overcome the “Spotify can't play this right now. If you have the file on your computer you can import it” issue.
In addition to these real-world solutions, I'll also touch on some of the more common troubleshooting steps you can try. Whether it's a network glitch, a device compatibility issue, or something else entirely, we'll explore the possibilities. Read on to get your Spotify groove back!
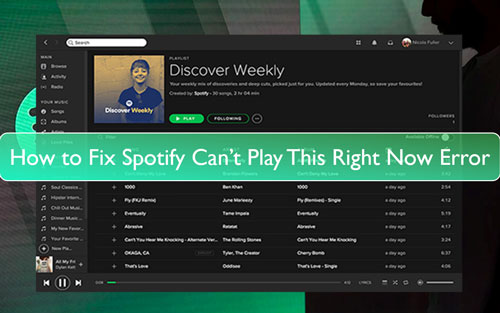
Part 1. Why Does It Say Spotify Can't Play This Right Now
The frustrating "Spotify Can't Play This Right Now" error can stem from a variety of culprits. Let's delve into some of the common reasons behind this message, drawing from the real-world solutions shared by users:
- Outdated or Mismatched Local Files: If you've enabled "Show Local Files," Spotify may struggle to play tracks that have been deleted or moved on your computer.
- Hardware and Software Conflicts: Issues with TPM settings or outdated audio drivers can disrupt Spotify's ability to communicate with your system's audio components.
- Incorrect Output Device: If you've recently changed your audio output device, Spotify might be trying to play through the wrong one.
- Audio Service Glitches: Sometimes, a simple restart of the Windows Audio service can clear up playback problems.
- Browser Extensions: When using Spotify Web Player, certain browser extensions can interfere with playback.
- Audio Quality Settings: In some cases, Spotify might struggle with high bitrate audio, and lowering the quality settings can help.
- Unsupported File Formats: While Spotify supports a wide range of formats, encountering an unsupported one can lead to playback errors.
These are just a few of the potential causes. In the next section, we'll dive deeper into the solutions offered by the community, as well as some standard troubleshooting steps you can take to get Spotify playing smoothly again.
Part 2. Real-World Solutions from Forums to Fix Spotify Can’t Play This Right Now
Solution 1. Refresh Local Files on Spotify to Fix Spotify Can’t Play this Right Now
Let's start with a scenario I've personally encountered. When I have the "Show Local Files" setting enabled in Spotify, there are times when music files are deleted from my local folder, but this change isn't reflected within Spotify. Consequently, when I try to play those tracks, I'm met with the dreaded "Spotify can't play this right now" error. The solution here is to simply toggle the indexed folders on/off within Spotify's settings.
How to Refresh Local Files on Spotify on Windows/Mac
Step 1. Launch Spotify on your Windows/Mac.
Step 2. Click on the three dots icon on the top left corner of your Spotify client, followed by “Edit” → “Preferences”
Step 3. Then turn on the “Show Local File” option.
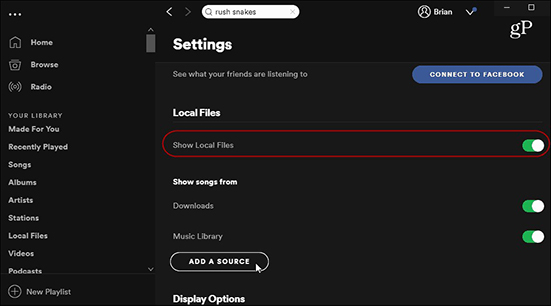
Step 4. Under the “Show songs from” tab, toggle on/off the button of music folder your Spotify index from to refresh them. After this, restart your Spotify to see if it works.
Note:
If you toggle off a source, you need to add it again to refresh.
How to Refresh Local Files on Spotify on Android/iOS
I didn’t know if this would cause Spotify can’t play this right now error on mobiles, but it doesn’t hurt to try if you encounter this error on your phone.
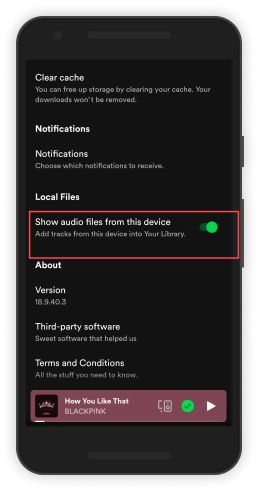
Step 1. Open Spotify on your Phone.
Step 2. Tap on your profile in Spotify, followed by “Settings and privacy”.
Step 3. Navigate to “Local files”, then toggle on/off the “Show audio files from this device” to refresh local files on Spotify.
Solution 2. Turn on TPM to Stop Spotify Can’t Play this Right Now
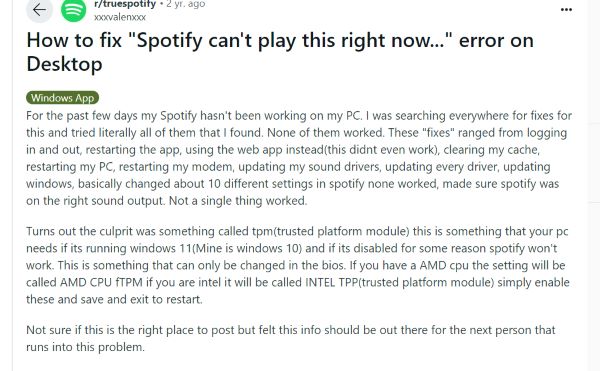
This is a Reddit post from a user sharing their personal experience of fixing the "Spotify can't play this right now" error by enabling TPM in his/her BIOS settings. You might want to try this solution as well. Although I didn’t try it myself, I’ve found a great tutorial on YouTube for you:
How to Turn on TPM on You Computer
Solution 3. Set the Output Device for Spotify to Solve Spotify Can’t Play This Right Now
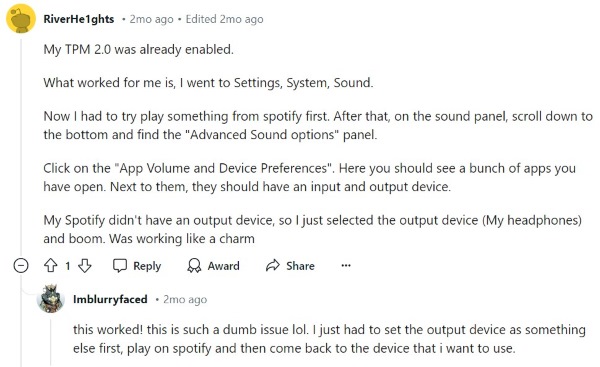
Another user on Reddit suggests that adjusting the output device for Spotify could potentially resolve the issue. If you have recently changed the output device for your computer, this method is more likely to help you solve the problem, you can follow these steps on Windows to do it:
Step 1. Launch Spotify on your computer and play your Spotify music.
Step 2. Go to the sound settings on your Windows PC.
Step 3. Locate “Advanced sound options” at the bottom and click on it.
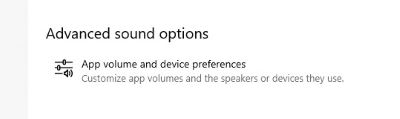
Step 4. If you find there’s no output device for your Spotify, set the Spotify output device as “Default”.
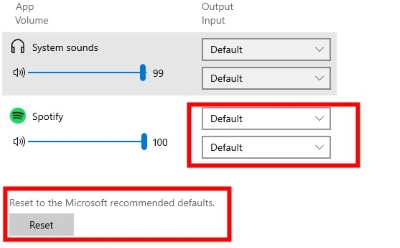
Tips:
You can also try to hit on the “Reset to the Microsoft Recommend Defaults” button below to solve the issue.
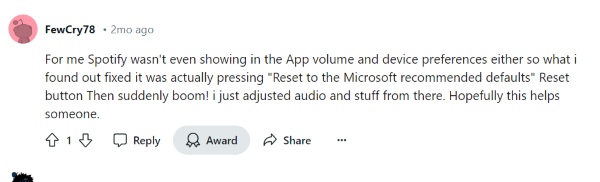
Solution 4. Restart Windows Audio to Avoid Spotify Can’t Play This Right Now
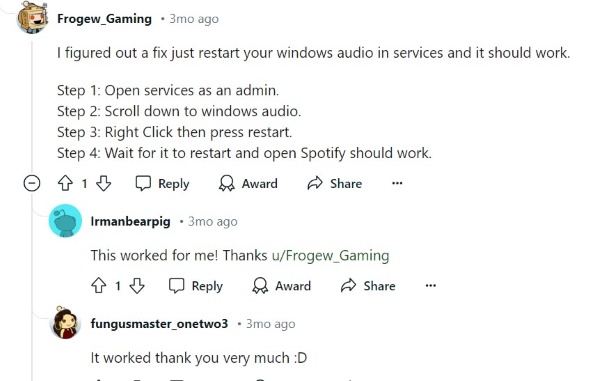
This user here points out that restart Windows Audio may also help:
Step 1. Open Service on your Windows PC.
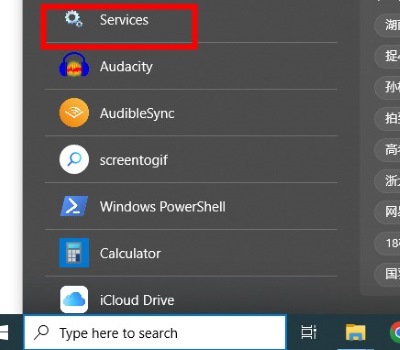
Step 2. Locate “Windows Audio”, right click on it and select “Restart” in the dropdown menu.
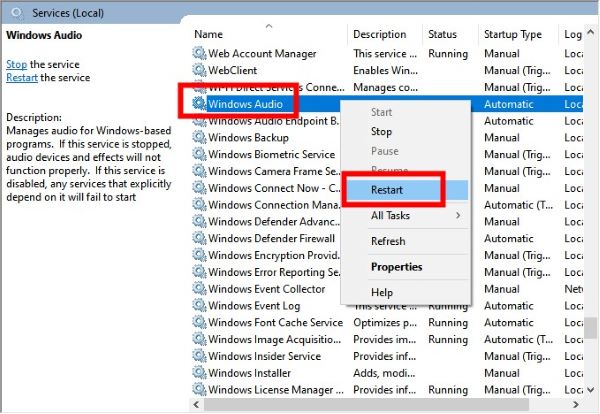
Step 3. Then a warning would pop out, click on yes to confirm.
Step 4. At last, restart Spotify on your PC to see if the problem is solved.
Solution 5. Update Audio Drive to Address Spotify Can’t Play this Right Now

This user discovered that if you've recently installed an audio interface, outdated audio drivers could be the reason Spotify isn't playing correctly. Here's the fix:
Step 1. Identify your audio interface: The user specifically mentioned using a Behringer UMC204HD.
Step 2. Download the latest drivers: Find the most up-to-date drivers for your specific audio interface from the manufacturer's website.
Step 3. Install the new drivers: Follow the prompts to install the downloaded drivers.
Step 4. Restart your computer: This ensures the changes take effect.
Step 5. Log out and back into Spotify: This refreshes the app and allows it to recognize the new drivers.
If you have an audio interface, it's worth checking if your drivers are up to date or if a more stable version is available.
Solution 6. Turn Off Potential Interfering Extension to Get Spotify Play Normally
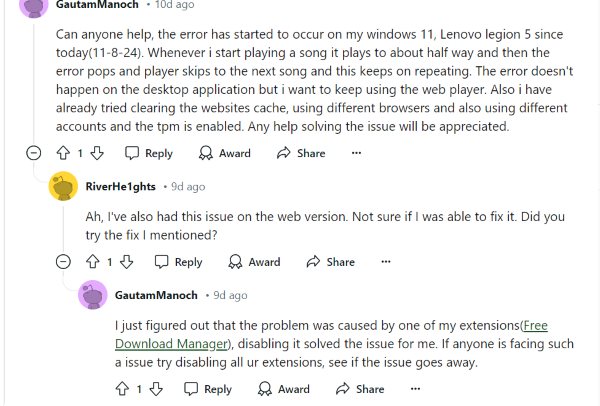
This user discovered that browser extensions can sometimes interfere with Spotify Web Player, causing the "Spotify can't play this right now" error. In this case, the culprit was the "Free Download Manager" extension. If you're experiencing this problem on the web player, try disabling your extensions one by one to see if that resolves the issue.
Solution 7. Lower Device Audio Format to Let Spotify Play Normally
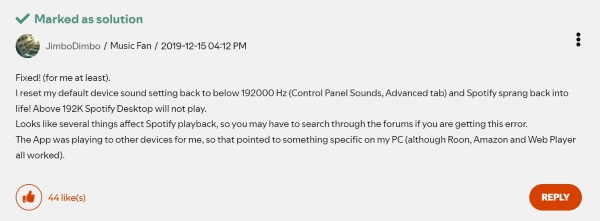
It seems Spotify Desktop might have trouble playing audio at higher bitrates. This user successfully fixed Spotify can’t play this right now by lowering the default sound quality. Below is how to do it:
Step 1. Go to sound settings on your Windows.
Step 2. Locate and click on sound control panel on the right.
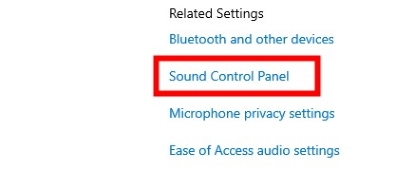
Step 3. Under the “Playback” tab, right click on your playback device, then select “Properties” in the drop down menu.
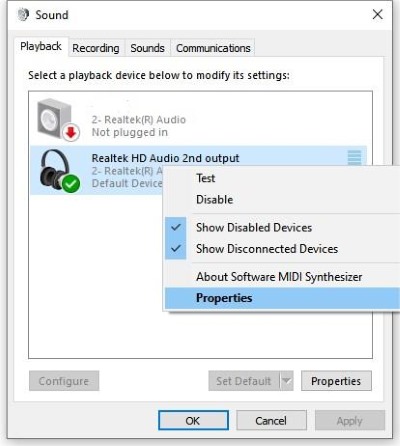
Step 4. On the window popped out, navigate to “Advanced” tab, then adjust the default format to a value lower than 192k.
Step 5. Restart Spotify on play to see if it works.
Solution 8. Change Audio Format to Normally Play Music in Spotify
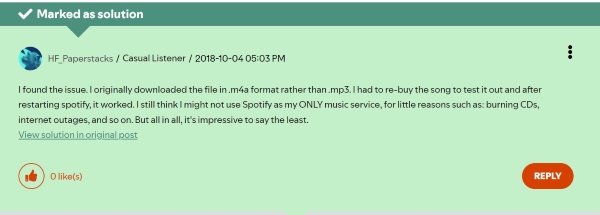
This may seem outdated, as Spotify now supports a wider range of audio formats, including MP3, M4A, and FLAC. However, it’s important to note that some audio formats are still not supported by Spotify, meaning you can’t play them on the platform. If you want to listen to these unsupported formats on Spotify, you may need to convert them to a compatible audio format first.
Part 3. How to Fix Spotify Can't Play This Right Now [Common Practices]
Next, let's explore some common and easy fixes for the "Spotify can't play this right now" error. If you haven't tried these yet, they might just do the trick!
Solution 1. Reconnect Your Internet to Get Spotify Playing Again
First, you need to check the internet connection on your PC or Mac computer. Please go to check whether the connection is stable. If not, then you can try to change to another WiFi connection. And then try to play the Spotify song again to see whether it works.
Solution 2. Disable Hardware Acceleration for Smoother Spotify Playback
On Windows:
Step 1. On the Spotify desktop app, log in to your account. Then hit on the 'arrow' icon next to your profile and choose 'Settings'.
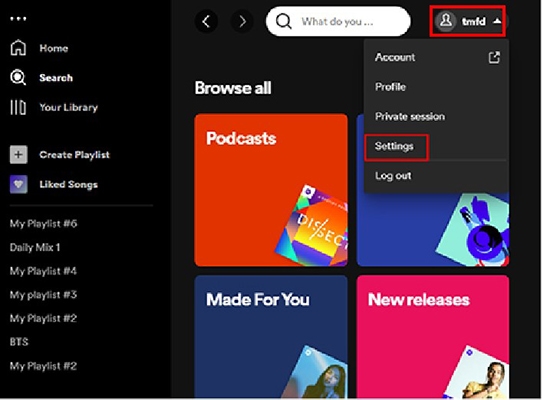
Step 2. Scroll down and click on 'Show Advanced Settings'. Then look for the Compatibility option.
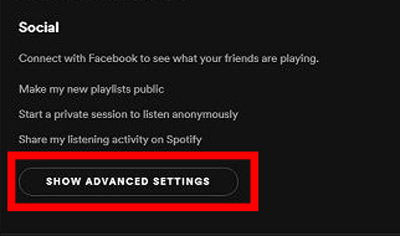
Step 3. Touch the switch button next to 'Enable hardware acceleration' to turn it off. After that, restart the Spotify app.
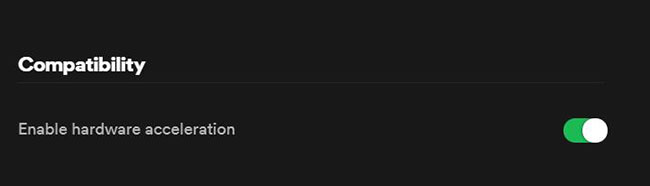
On Mac:
Step 1. Start the Spotify for Mac app on your computer and sign in to your account.
Step 2. Touch ' Spotify' at the top-left corner of the screen.
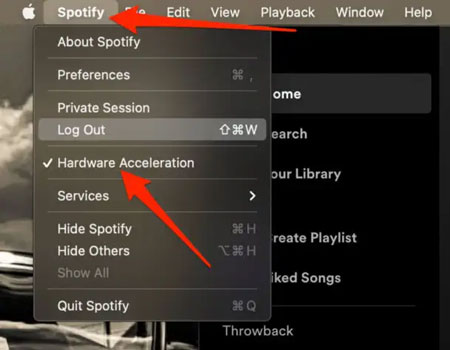
Step 3. Choose and uncheck the 'Hardware Acceleration' option.
Step 4. You will get a notification saying that Spotify may run slower. Then hit on 'OK'. Next, re-open the Spotify app to see whether the Spotify app can't play this right now issue is fixed or not.
Solution 3. Log Out and Back In to Refresh Your Spotify Session
You can also try to sign out of your Spotify account from the Spotify app or web player on your Windows or Mac computer. Then close the app and restart it to sign in again to your account to see if it works well.
Solution 4. Restart Your Device to Clear Temporary Glitches
Sometimes, restarting the device will also help solve some errors. So, you can try to restart your computer/mobile phone and then see if it can fix the Spotify app can't play this right now or not. If it doesn't, then you can move on to the following solutions.
Solution 5. Adjust Streaming Quality for Better Spotify Performance
Spotify offers different streaming quality for its free and paid users. If you cancel Spotify premium and play a high-quality song, then you may face the sorry Spotify can't play this song right now issue. So, here you can reset the streaming quality of the Spotify app on a computer and mobile phone.
On Spotify Mobile App:
Step 1. On your Android or iOS device, start the Spotify app and log in to your account.
Step 2. Touch the 'gear' icon on the screen. Then choose 'Music Quality'.
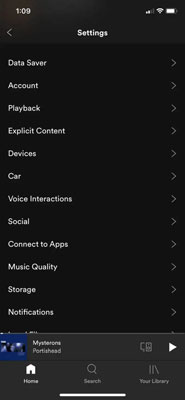
Step 3. Pick up 'Automatic' or 'Normal' under 'Streaming'.
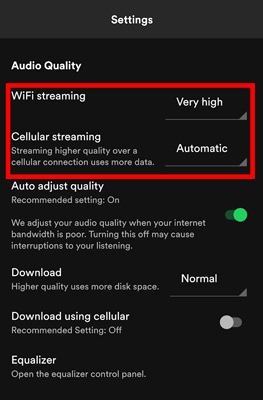
On Spotify Desktop App:
Step 1. Launch the Spotify platform on your Windows or Mac computer.
Step 2. Go to the 'Settings' section by hitting on your profile on the screen.
Step 3. Locate the 'Music Quality' section and reset 'Streaming Quality'. You can set the quality to 'Automatic' or other lower audio quality.
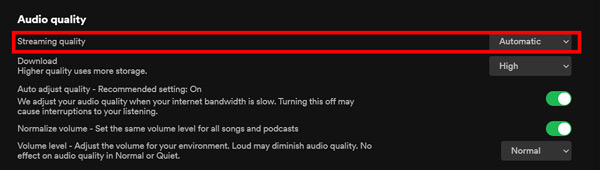
Solution 6. Identify and Address Unavailable Songs in Spotify
If Spotify cant play this song right now, you can go to check if there are some available songs or playlists on your Spotify. Please follow the steps below to learn how to make it.
Step 1. Go to the Settings section on your Spotify desktop app.
Step 2. Scroll down to find the 'Display Options'. Then click on it.
Step 3. Now, go to turn on the button next to 'Show the unavailable songs in the playlists'.
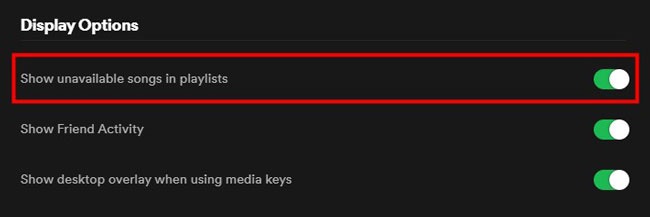
And then you will know which songs can't be accessed in the playlist. If you want to play them, you may need to re-download them first.
Why are Spotify songs and Spotify local files greyed out? This article covers the reasons and 9 solutions to fix Spotify songs greyed out.
Solution 7. Update Spotify to the Latest Version
If Spotify desktop can't play this right now, then you may need to see if you use the latest version of the Spotify app. If not, then you need to go to update the Spotify app on your device.
On the Spotify desktop app, you can update Spotify within its app. While on iOS or Android device, you need to go to the App Store or Google Play Store to update your Spotify app.
Solution 8. Enable Protected Content in Your Browser for Spotify Web Player
Some web browsers will prevent you from accessing protected content like songs or else under copyright. In this case, you may get Spotify cant play this song right now on Windows or Mac. So, here we will take Google Chrome as an example to show you how to enable the playing of protected songs on a computer.
Step 1. On a Windows computer, click on the 'three-dots' on the Google Chrome web browser. Then choose 'Settings'. While on Mac, go to 'Preferences' on Chrome.
Step 2. Hit on 'Privacy and security' from the options on the left side.
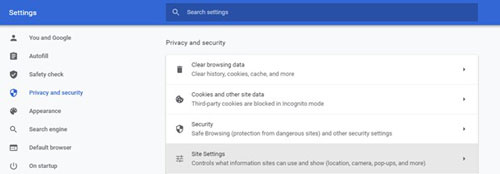
Step 3. Scroll down to choose and click on 'Site Settings'.
Step 4. Find and hit on 'Additional content settings'.
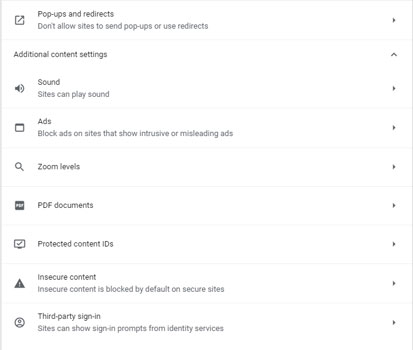
Step 5. Choose 'Protected content IDs'.
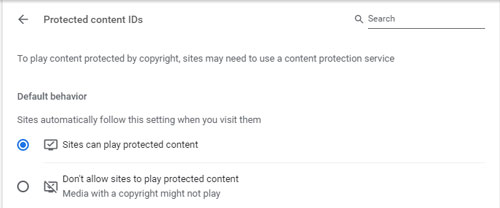
Step 6. In the Protected content IDs screen, check 'Sites can play protected content'.
Solution 9. Turn On/Off VPN to Fix Spotify Can’t Play This Right Now

If you're using a VPN, it can sometimes interfere with Spotify's ability to stream music. However, in some cases, a VPN might be necessary to access content that's restricted in your current region.
- Try disabling your VPN: If you're experiencing playback issues, temporarily disable your VPN to see if that resolves the problem.
- Switch VPN server locations: If you need a VPN to access specific content, try switching to a server in a different region where the content is available.
- Check Spotify's regional availability: Some songs or albums may be licensed only for specific countries. If you suspect this is the case, you might need to use a VPN to access them.
Part 4. Tips to Download Spotify Music for Playing Anywhere
Above are some methods for you to fix Spotify can't play this song right now PC/Mac/mobile. You can follow them to see how to make it step by step. If you still can't get the issue solved, then you can check out this way.
Here we recommend DRmare Spotify Music Converter to you. It can help play Spotify music on any device without any limits. To do that, you need to use this tool to download and convert Spotify music to local audio files. You can keep Spotify songs to MP3, FLAC or other plain audio formats. Then you can move Spotify files to the device or platform you like.
Besides, this tool can keep the original audio quality of Spotify tracks after converting. Also, you can alter the bit rate and more for Spotify audio files. After the conversion, you will find the local Spotify music tracks on your computer for use offline with ease. In this case, you won't meet the Spotify app can't play this right now error.

- Convert Spotify playlists and albums to DRM-free formats, ensuring error-free playback.
- Download and listen to Spotify tracks offline without any network dependency.
- Enjoy lossless audio quality with preserved metadata on all converted files.
- Batch convert entire playlists or albums at once to save time.
Now, let’s see how to use DRmare Spotify Music Converter to download music tracks from Spotify. Then you can enjoy Spotify songs anywhere and anytime without any limitations. To start, you need to install the DRmare Spotify Music Converter on your computer.
- Step 1Load Spotify songs into DRmare

Open DRmare Spotify Music Converter on your computer and the Spotify app will show as well. Then in the Spotify app, find the song you like to download and drag it to the DRmare's main screen. Or you can get its shared link and put it into the search box on the DRmare tool. And then you need to touch the '+' icon to import Spotify music to DRmare for converting.
- Step 2Reset audio parameters for Spotify music

Find the Menu icon on the DRmare program and then click on it. Next, pick up 'Preferences' from the list and it will show you a new window. There you need to click on the 'Convert' option and you can start to set the audio format and more for Spotify music files. Once set, you have to hit on 'OK' to apply.
- Step 3Download Spotify music tracks to computer

Now, touch the 'Convert' button to download and convert Spotify to MP3 or other formats you set. Later, you can check the local Spotify music files via the 'Converted' icon on the DRmare tool. And you will find them on your computer. At last, you can transfer Spotify songs to other platforms or devices for use offline.










Why are Spotify songs and Spotify local files greyed out? This article covers the reasons and 9 solutions to fix Spotify songs greyed out.