Spotify has become the go-to streaming service for millions worldwide, thanks to its extensive library and user-friendly interface. However, many users find it challenging to save Spotify music to Google Drive. Why? Spotify music is protected by DRM, making it inaccessible outside of Spotify's app.

In this article, we'll show you how to easily save Spotify music to Google Drive by using DRmare Spotify Music Converter. This tool allows you to convert and save Spotify songs, enabling you to access your favorite music on Google Drive anytime, anywhere.
Part 1. Why You Can't Upload Spotify Music to Google Drive
Spotify music is stored in a unique Ogg Vorbis format with DRM protection. This prevents users from downloading and using Spotify music files outside of the app, even for Premium members. As a result, directly uploading Spotify local files to Google Drive isn't possible because the files aren't recognized as common audio formats.
To solve this, you need a tool that can remove DRM protection and convert Spotify music into standard formats like MP3 or WAV, making the files compatible with Google Drive and other platforms. That's where DRmare Spotify Music Converter comes in.
Part 2. How DRmare Makes Saving Spotify Music to Google Drive Easy
DRmare Spotify Music Converter is designed to help you convert Spotify music into common audio formats that can be uploaded to Google Drive and accessed on any device. With this tool, you can enjoy the following benefits:
- Format Flexibility: DRmare converts Spotify music to MP3, WAV, FLAC, and other widely used formats, ensuring compatibility with cloud storage and media players.
- High-Quality Sound: The converter maintains the original quality of Spotify music, preserving ID3 tags, cover art, and artist info for a complete experience.
- Speed and Simplicity: DRmare converts Spotify music up to 5x faster than other tools, saving you time, especially with larger playlists.
After conversion, you can transfer Spotify music to Google Drive and other platforms with the converted files.
Part 3. How to Download Spotify Music to Google Drive Compatible Formats
In this part, we will guide you on how to download Spotify songs to Google Drive with DRmare Spotify Music Converter. Please download it to your computer with the button above first. Then follow the steps below to use it.
- Step 1Load Spotify tracks to DRmare

When you run DRmare Spotify Converter, the Spotify app will launch automatically. You can drag and drop your selected Spotify songs onto the DRmare program window. The software will then recognize the files you want to convert and import them into its working area. Alternatively, you can copy the URL or URI of the Spotify songs you wish to convert. Simply paste it into DRmare's search bar and click the + icon to load the songs.
- Step 2Define the output settings of Spotify for Google Drive

Generally, music files uploaded to Google Drive rely on web browsers or plugins for playback. Therefore, it's best to choose a universal format like MP3, which is compatible with most players. You can prepare to convert Spotify URI to MP3 and other formats. Additionally, you can adjust the audio channel, sample rate, and other settings for your Spotify songs.
- Step 3Download Spotify music for Google Drive

By pressing "Convert" button, your Spotify songs will start to be downloaded to the local computer. When it is done, you will have the songs with original quality and full ID3 tags.
Part 4. How to Save Music from Spotify to Google Drive
Now that we've successfully downloaded and converted our Spotify music to a compatible format, let's explore various methods to transfer these Spotify local files to Google Drive. We'll cover both manual and automated approaches to suit different preferences and needs.
Method 1. Sync Local Spotify Music Folder to Google Drive
The most effortless way to put Spotify music to Google Drive is by Syncing Local Spotify music to Google Drive. This way, you don't need to manually complete the process. Here's how:
Step 1. Install Google Drive for Desktop on your computer
Step 2. After installation, log in to your google account.
Step 3. Locate the local folder which you use to save converted Spotify music.
Step 4. Right click on it and select "Sync or Backup this folder".
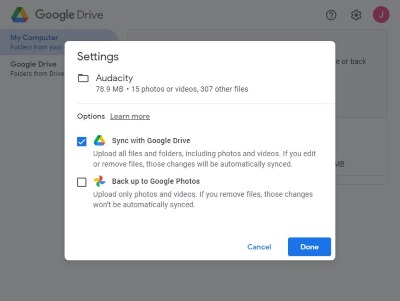
Step 5. On the popped up window, select "Sync with Google Drive", followed by "Done".
Google Drive will then begin syncing files from this folder to the cloud. Any edits or additions you make to files in this folder will automatically be mirrored in the cloud folder.
Method 2. Upload Spotify Music Folder via Google Drive Website
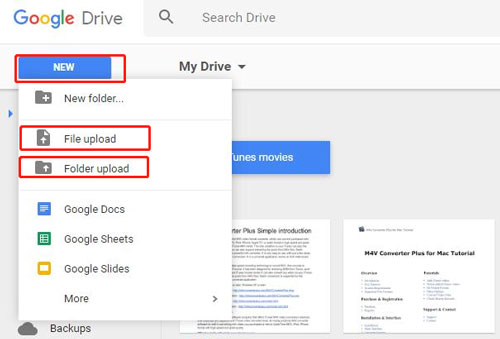
Step 1. Log in Google Drive website with your account and password.
Step 2. You can click "New" menu. Then you can either click "Folder" to create a new folder or you can upload your music file/folder.
Step 3. When it is uploaded, you should see the Spotify music files on the folder you selected. Then you can double-click the tracks to play from the web browser.
Method 3. Drag Spotify to Google Drive on Google Drive Website
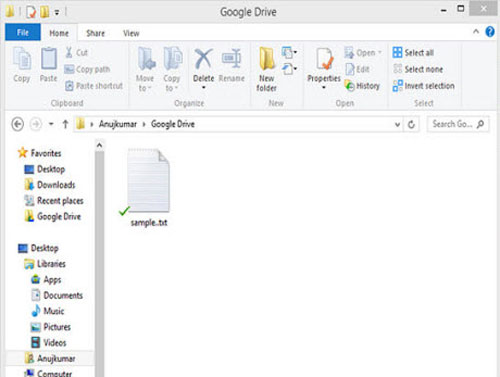
Step 1. Go to drive.google.com on your computer web browser.
Step 2. Create or open a folder from Google Drive.
Step 3. Find and drag Spotify songs to the folder to upload Spotify music to Google Drive.
Extra Tips: How to Move Music Files from Google Drive to Spotify
Above we had learned how to download music from Spotify to Google Drive. Here we will show the tips on how to add music files from Google Drive to Spotify. Here you are.
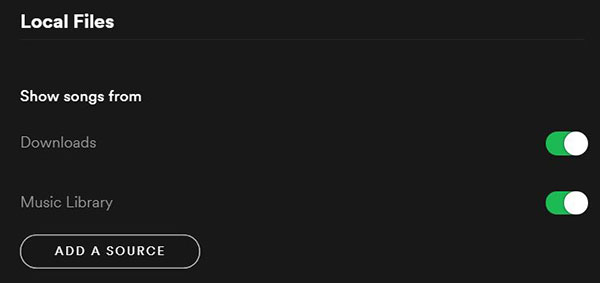
Step 1. Enter Google Drive website. Then download the songs on Google Drive.
Step 2. Go to the Spotify app on your computer.
Step 3. Head to 'Settings' under your profile.
Step 4. Navigate to the 'Local Files' button and turn on the 'Show Local Files' button.
Step 5. Hit on the 'Add a Source' button. Then you can select the downloaded files from Google Drive.
Step 6. Once done, then you can click on the song to play on Spotify.











User Comments
Leave a Comment